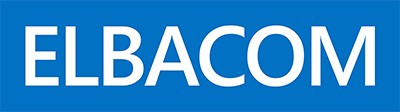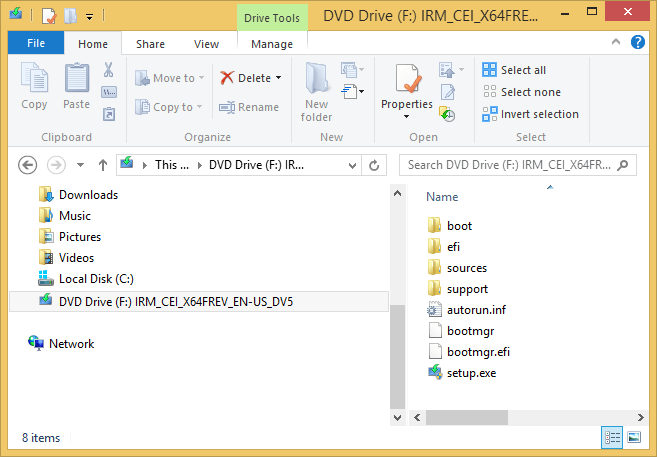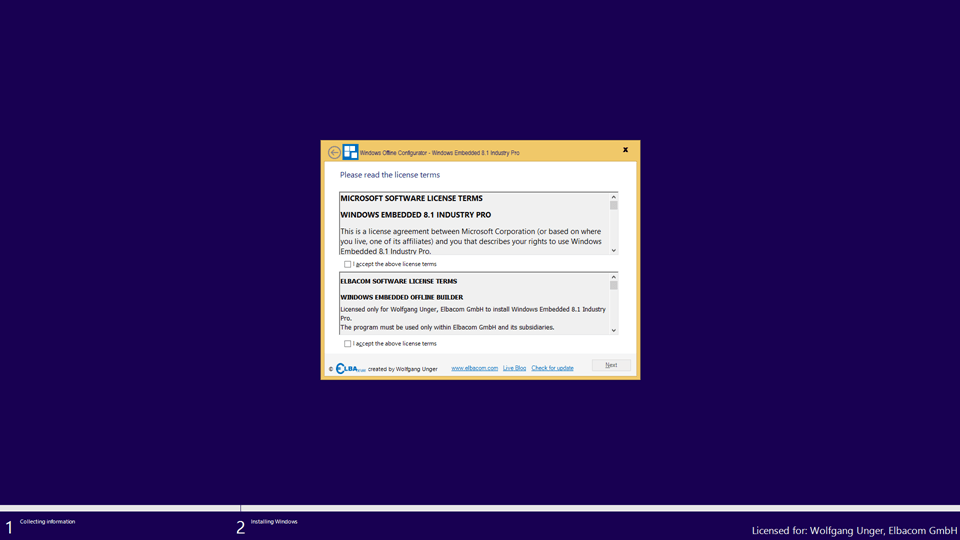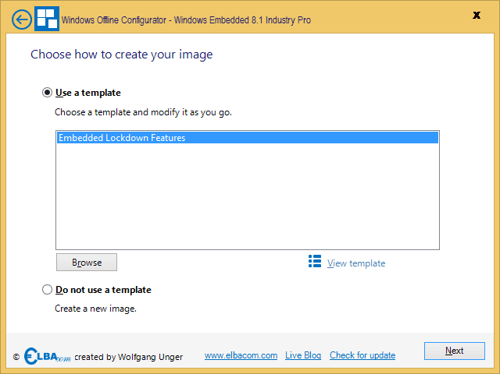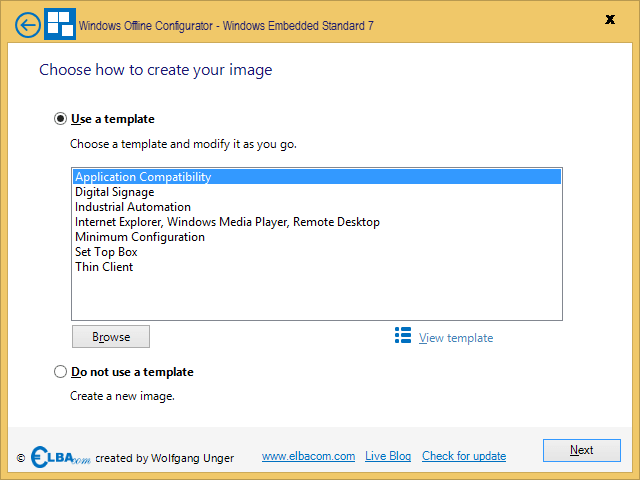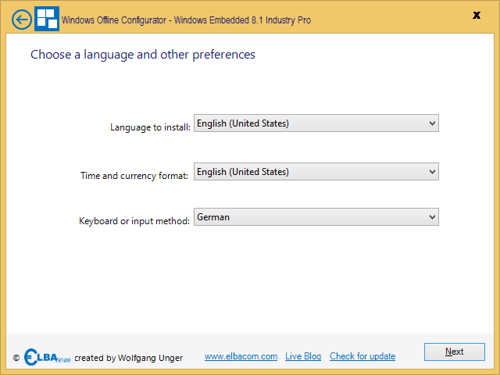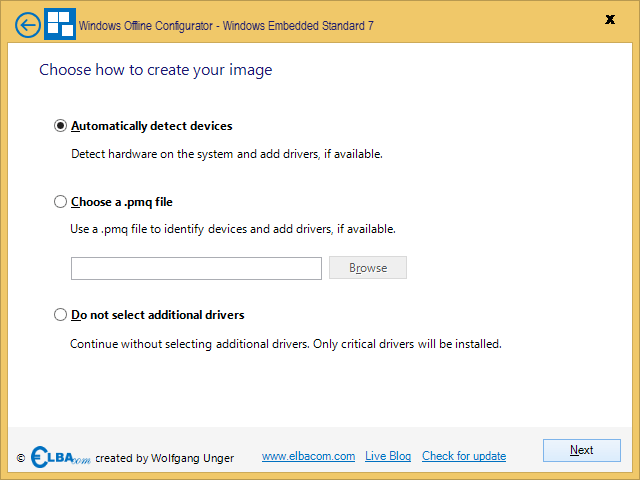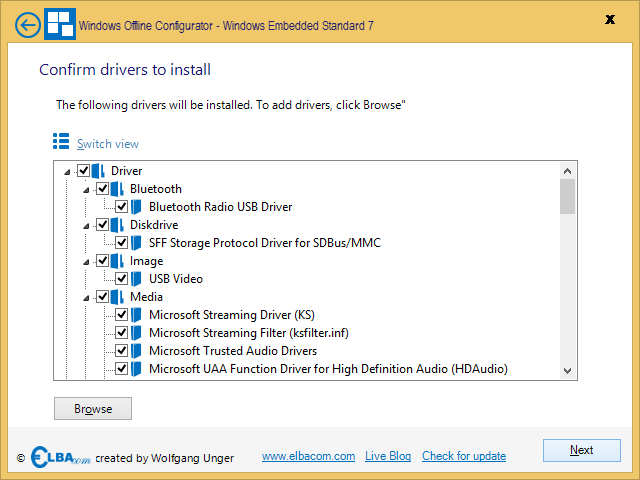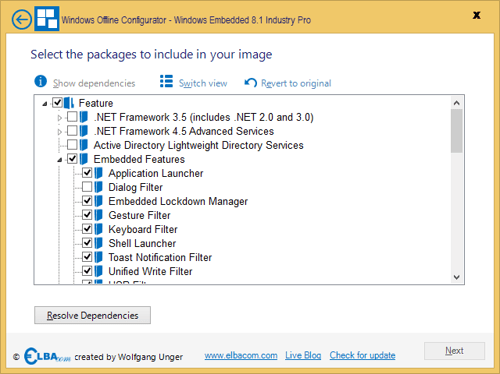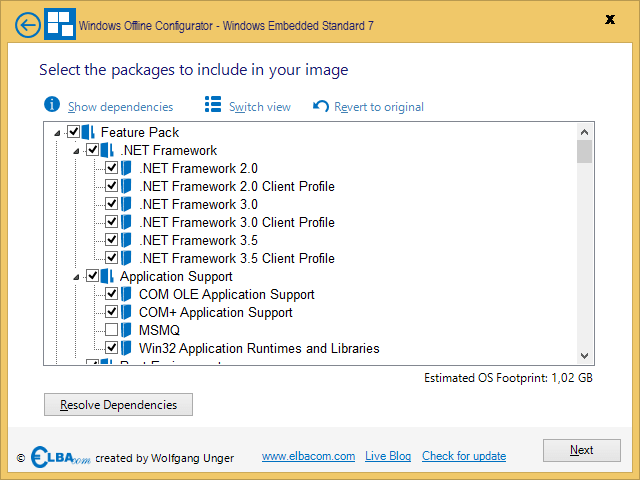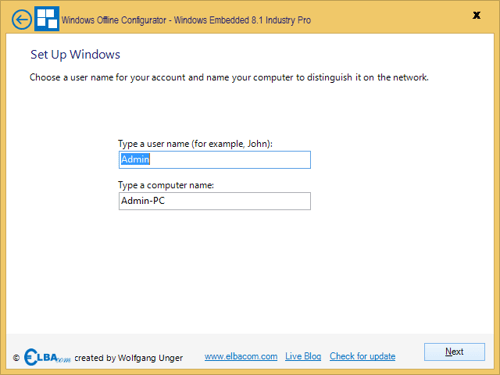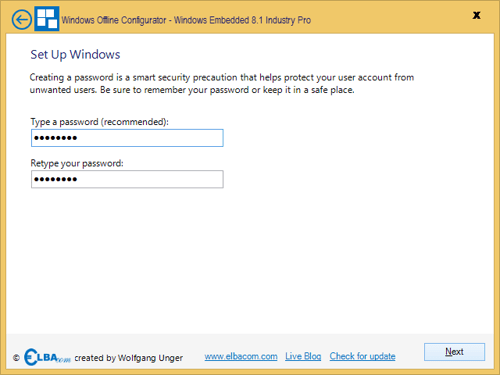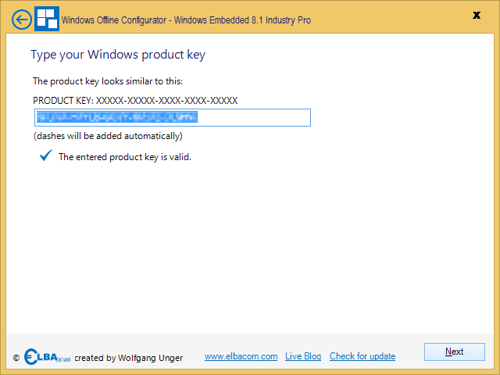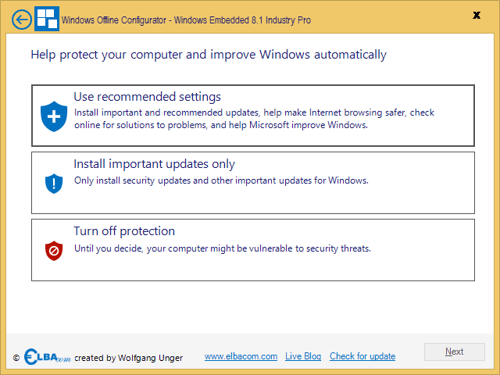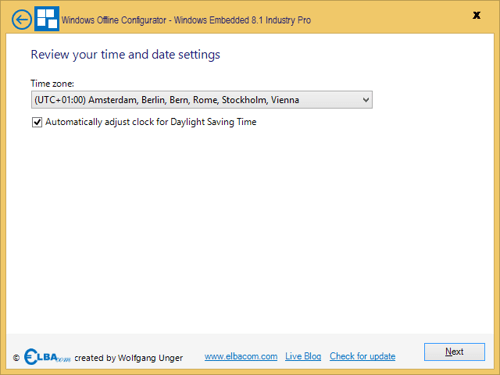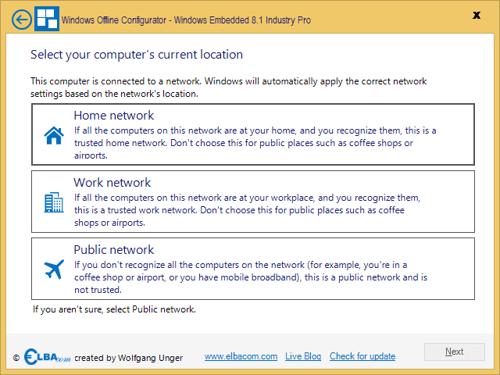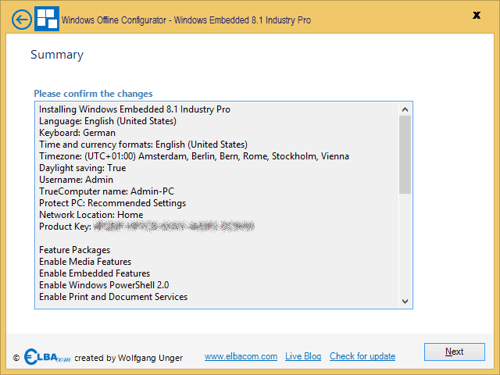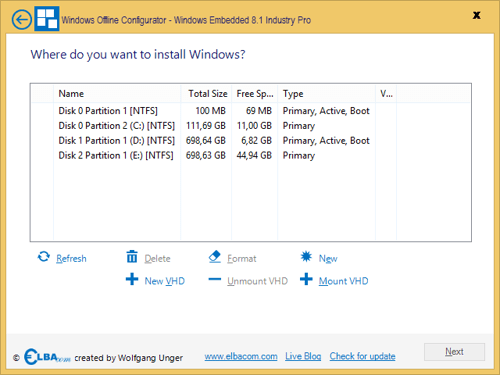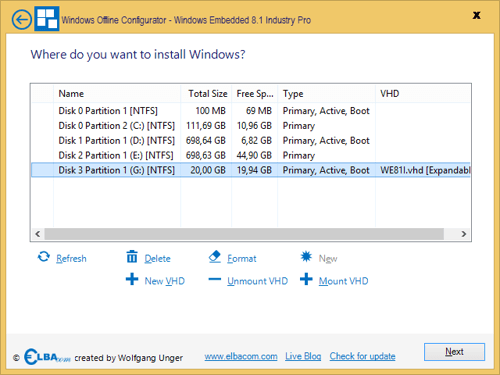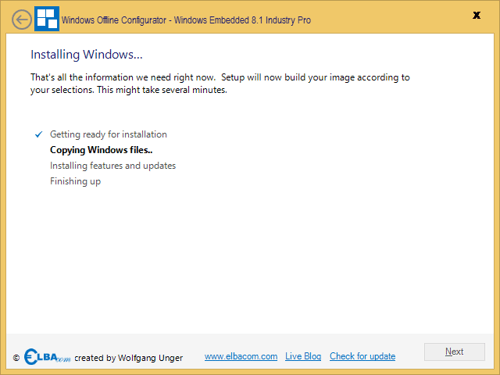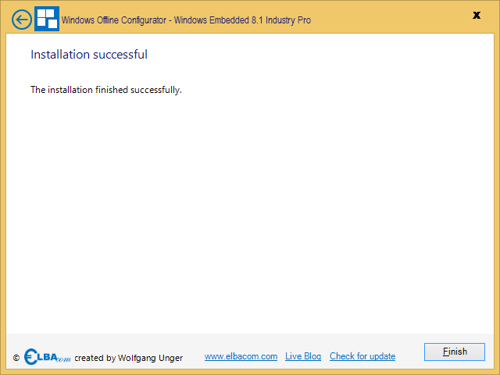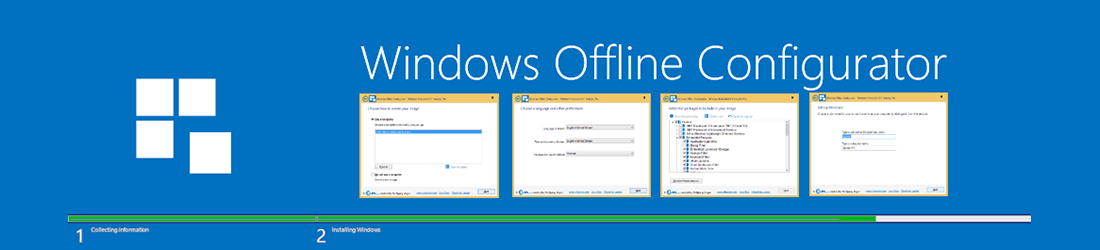
Windows Offline Configurator
Windows Offline Configurator erlaubt die Erstellung von Windows Embedded Betriebssystemen auf Ihrem Entwicklungsrechner. Dies ist Vorteilhaft, da der Entwicklungsrechner meist wesentlich performanter ist als die Zielhardware.
Ebenfall ermöglicht der Windows Offline Configurator die Konfiguration von Windows Embedded 8.1 Industry Pro und Windows Embedded POSReady 7 bereits vor der Installation!
Unterstützte Produkte
So funktioniert es
Windows Offline Configurator wurde entwickelt um Windows Embedded Betriebssysteme direkt auf Ihrem schnellen Entwicklungsrechner zu installieren. Der Vorteil hierbei ist, dass die Installation wesentlich schneller abgeschlossen ist, da der Entwicklungsrechner meist wesentlich mehr Leistung besitzt, als das Zielgerät.
Die Installation kann mittels Windows Offline Configurator, entweder direkt auf den Datenträger des Zielgeräts durchgeführt werden, oder aber in eine virtuelle Festplatte (VHD).
Installation starten
Um mit der Installation zu beginnen, legen Sie das Installationsmedium (IBW oder OPK) in Ihren Entwicklungsrechner ein.
Starten Sie den Windows Offline Configurator aus dem Elbacom Embedded Toolkit.
Windows Offline Configurator erkennet automatisch das Setupmedium und startet den Installationswizard.
Falls das Setupmedium nicht gefunden wurde, können Sie den Pfad manuell festlegen. Starten Sie das Tool mit folgendem Parameter aus der Kommandozeile:
WOC.exe -SetupMediaPath:
Installieren von Windows Embedded mit dem Windows Offline Configurator
Die Oberfläche des Windows Offline Configurators sieht der des originalen Setups sehr ähnlich. Allerdings bietet das Tool wesentlich mehr Möglichkeiten zur Konfiguration des Betriebssystems, als das originale Setup.
Um mit der Installation zu beginnen, akzeptieren Sie bitte die EULA und klicken Sie auf „Next“.
Abnhängig vom zu installierenden Betriebssystem, zeigt der Windows Offline Configurator verschiedene Vorlagen an, welche als Ausgangspunkt für die weitere Konfiguration verwendet werden können.
Sie können zusätzliche Vorlagen hinzufügen, indem Sie die Antwortdateien im Ordner EET\Tools\WOC\Templates\ ablegen.
Um den Inhalt einer Vorlage anzusehen, wählen Sie diese aus und klicken Sie auf „View template“.
Um fortzufahren selektieren Sie entweder eine Vorlage aus oder wählen Sie „Do not use a template“ und klicken Sie auf „Next“.
Bitte wählen Sie die Standardsprache des Betriebssystems, sowie die Zeitzone und das Tastaturelayout. Klicken Sie auf „Next“ um fortzufahren.
Hinweis: Zusätzliche Sprachen können zu einem späteren Zeitpunkt ausgewählt werden, um diese ebenfalls zu installieren.
Für die Treiberinstallation stehen mehrere Auswahlmöglichkeiten zur Verfügung:
- Sie können Windows Offline Configurator automatisch alle Treiber für das aktuell verwendete System suchen lassen, oder
- Sie können eine PMQ-Datei auswählen, welche eine AUflistung aller Geräte des Zielsystems beinhaltet.
- Sie können ohne zusätzliche Treiber zu installieren fortfahren
Für die Erstellung einer PMQ-Datei können Sie der Anleitung auf MSDN folgen:
http://msdn.microsoft.com/en-US/library/ff794097(v=winembedded.60).aspx
Treffen Sie Ihre Auswahl und klicken Sie auf „Next“.
Windows Offline Configurator wird nun versuchen alle notwendigen Treiber zu finden, sofern Sie nicht „Do not select additional drivers“ gewählt haben.
Falls bestimmte Treiber nicht auf dem Setupmedium vorhanden sind, können Sie den „Brows“ Button verwenden umdie INF-Dateien manuell auszuwählen.
Wenn Sie fertig sind, klicken Sie auf „Next“.
Wählen Sie alle Komponenten aus, welche Sie in Ihrem Betriebssystem benötigen.
Unten rechts sehen Sie immer eine Schätzung der finalen Installationsgröße (außer bei Windows Embedded 8.1 Industry Pro)
Doppelklicken Sie auf eine Komponente, oder wählen Sie „Show Dependencies“, um die Abhängigkeitsansicht zu öffnen. Diese zeigt Ihnen alle Abhängigkeiten der gewählten Komponent an, aber auch alle Komponenten, welche von dieser Komponente abhängig sind!
Klicken Sie auf „Resolve Dependencies“ um alle benötigten Komponeten automatisch hinzuzufügen.
Sollte es einen Konflikt geben, lösen Sie diesem im folgenden Konfliktlösefenster.
Klicken Sie auf „Next“.
Geben Sie einen Benutzernamen und Computernamen ein und klicken Sie auf „Next“.
Geben Sie ein Passwort ein, falls gewünscht, und klicken Sie auf „Next“.
Geben Sie den Produktschlüssel ein. Windows Offline Configurator prüft diesen auf die Richtigkeit. Klicken Sie auf „Next“.
Konfigurieren Sie Ihre Updateeinstellungen, die Zeitzone und die Firewalleinstellungen.
Windows Offline Configurator zeigt Ihnen nun eine Zusammenfassung Ihrer Auswahl an. Überprüfen Sie diese und klicken Sie auf „Next“.
Wählen Sie den Zieldatenträger für die Installation aus. Sie können die Installation auch direkt auf dem Datenträger Ihres Zielgeräts durchführen, sofern Sie diesen am Entwicklungsrechner anschließen können. Alternatic können Sie die Installation auch in eine virtuelle Festplatte durchführen.
Wählen Sie „New VHD“, falls Sie eine neue virtuelle Festplatte erstellen möchten. Wählen Sie ob die VHD eine fixe Größe besitzen soll (der Speicher wird sofort reserviert), oder ob die VHD dynamisch wachsen soll (belegt nur den Speicher, der auch wirklich benötigt wird).
Wählen Sie das Laufwerk und klicken Sie auf „Next“.
Windows Offline Configurator wird die Installation nun gemäß Ihren Angaben durchführen. Dies kann einige Minuten dauern.
Nachdem die Installation abgeschlossen ist, können Sie den Zieldatenträger direkt an Ihrem Zielgerät anschließen und davon booten.
Falls Sie eine VHD verwendet haben, können Sie diese auf den Zieldatenträger kopieren und mit folgenden Befehlen den Bootmanager schreiben:
diskpart
select vdisk file=C:\myvhd.vhd
attach vdisk
list volumes
exit
bcdboot v:\Windows /s c:
Bitte bachten Sie, dass Sie die Laufwerksbuchstaben ggf. anpassen müssen. Der Zieldatenträger muss auch eine primäre, aktive NTFS Partition sein!