The installation of the yesterday released CTP version of POSReady 7 is very easy and straight forward.
Here is a tutorial about the whole setup procedure.
- After burning the ISO file boot your target device directly from the POSReady 7 CTP DVD.
- Click on “Install now”
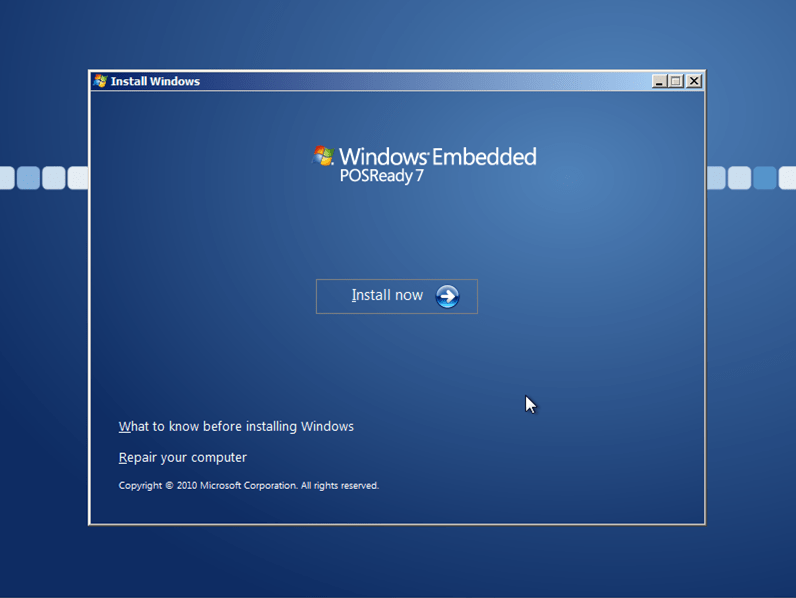
- Accept the EULA and click “Next”
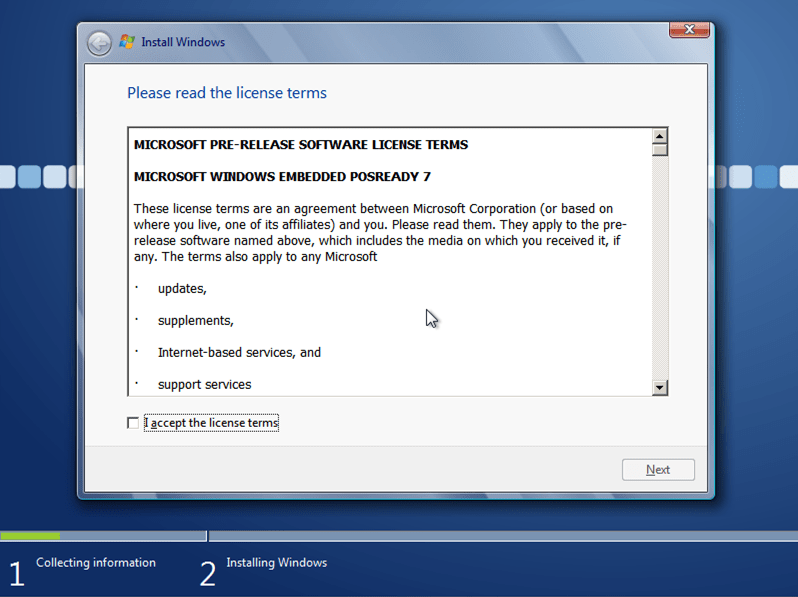
- Click on “Custom” to do a fresh installation of POSReady 7 CTP.
Please note:
An Upgrade from POSReady 2009 and/or POSReady 7 CTP is not possible! Only the “Custom” installation works.
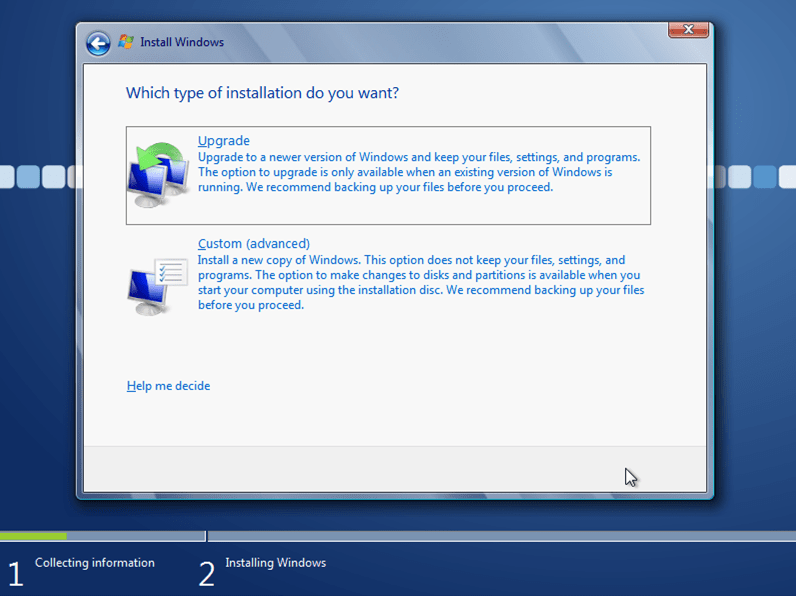
- Select your target disk drive and click “Next”
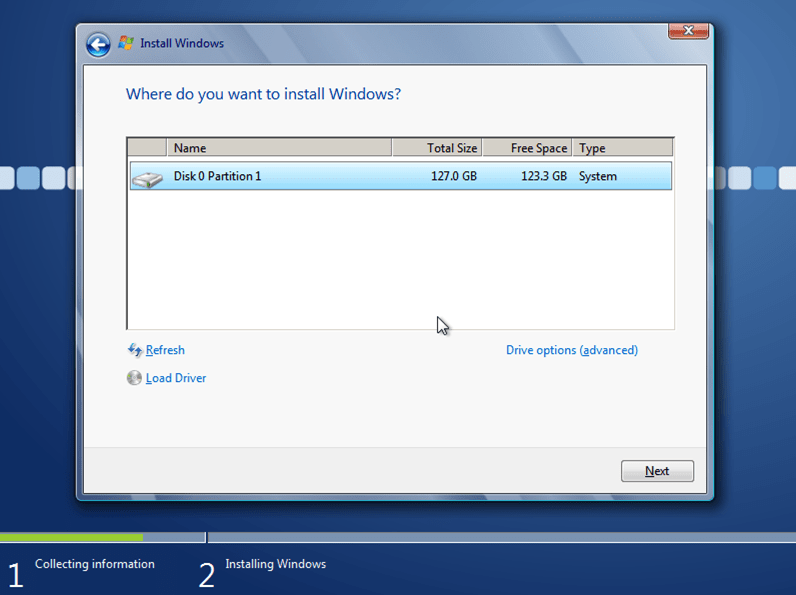
- The setup now installs POSReady 7 CTP to the specified drive.
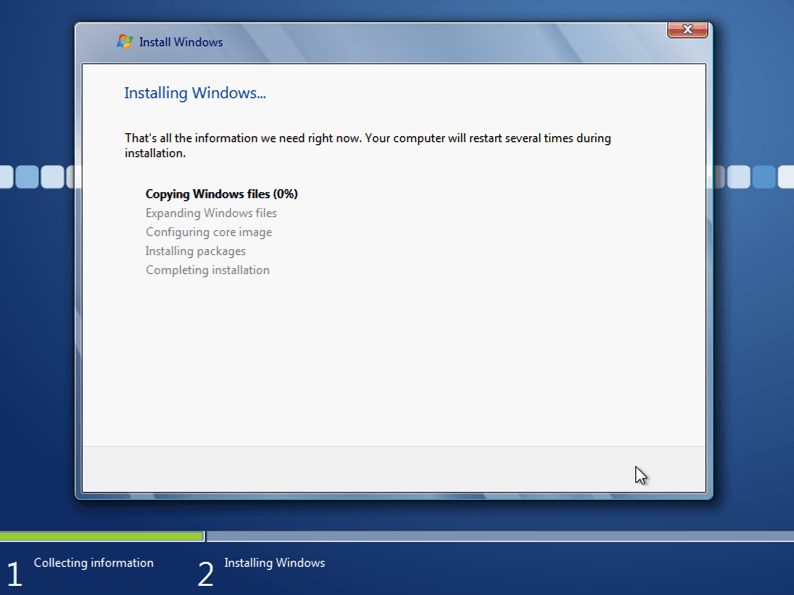
Wait until setup finishes and the OOBE screen shows up. - Enter a computer name and user name for your device and click “Next”.
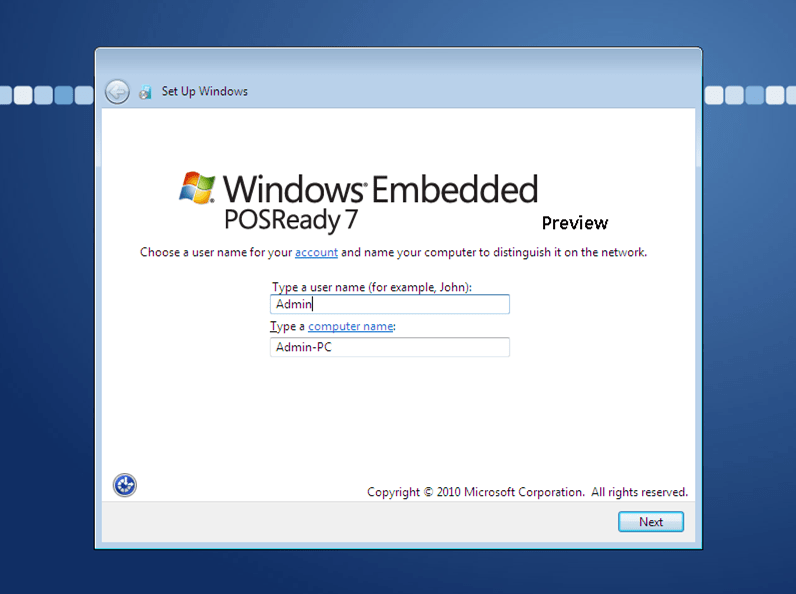
- Specify a password and password hint and click “Next”.
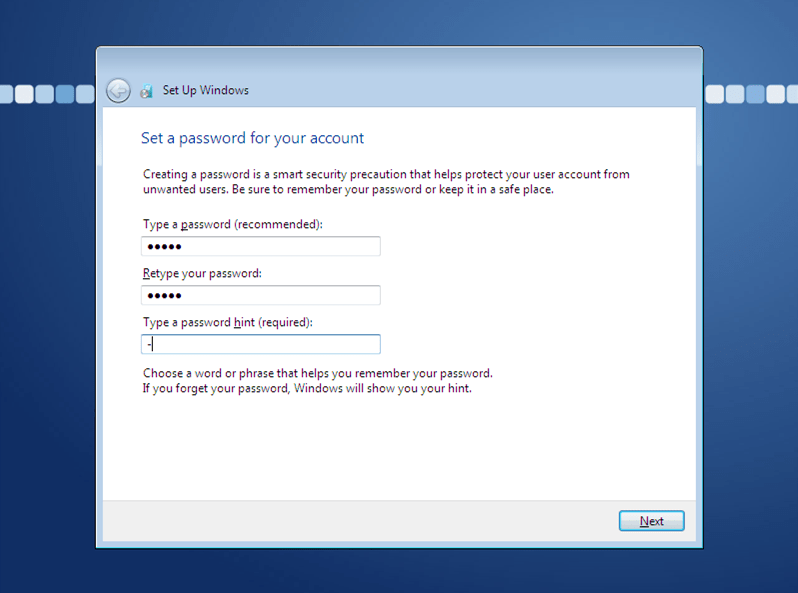
- Enter the provided CTP product key and click “Next”.
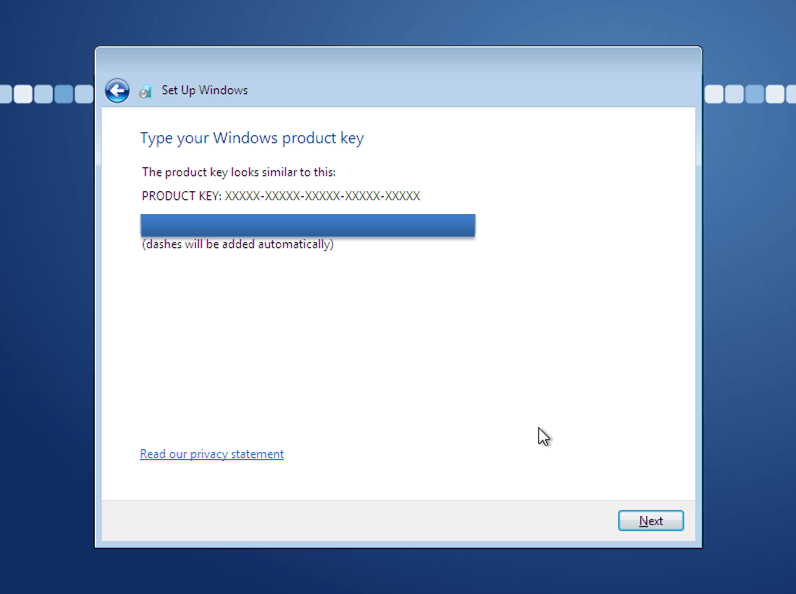
- Click your desired option on how to protect and update your device.
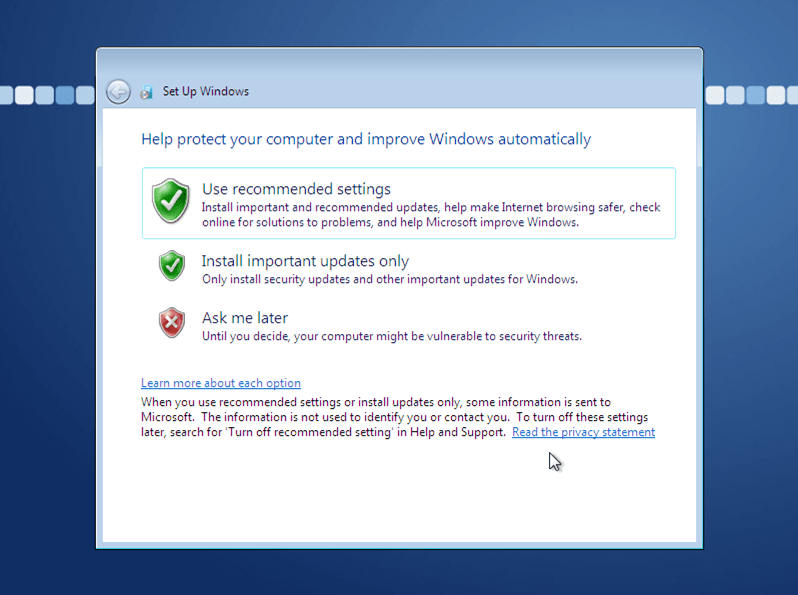
- Select your time zone, time and date and click “Next”.
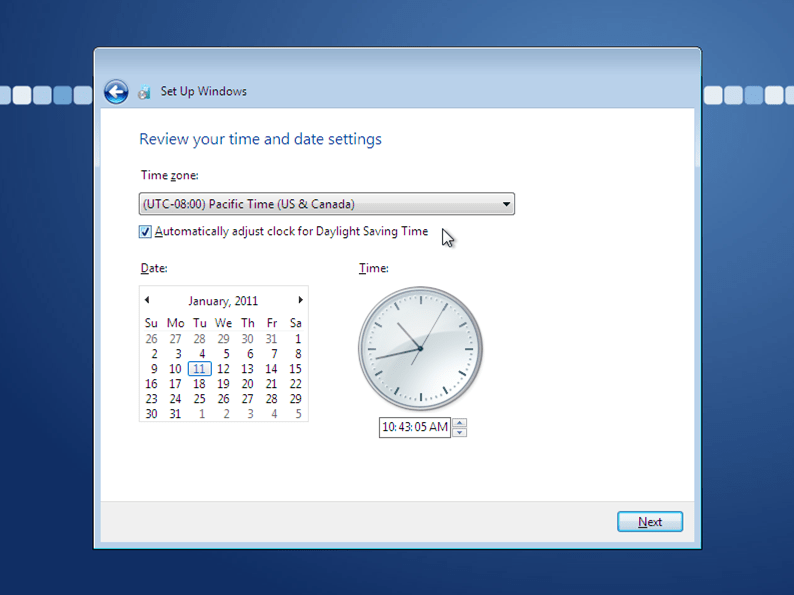
- Select your desired network location.
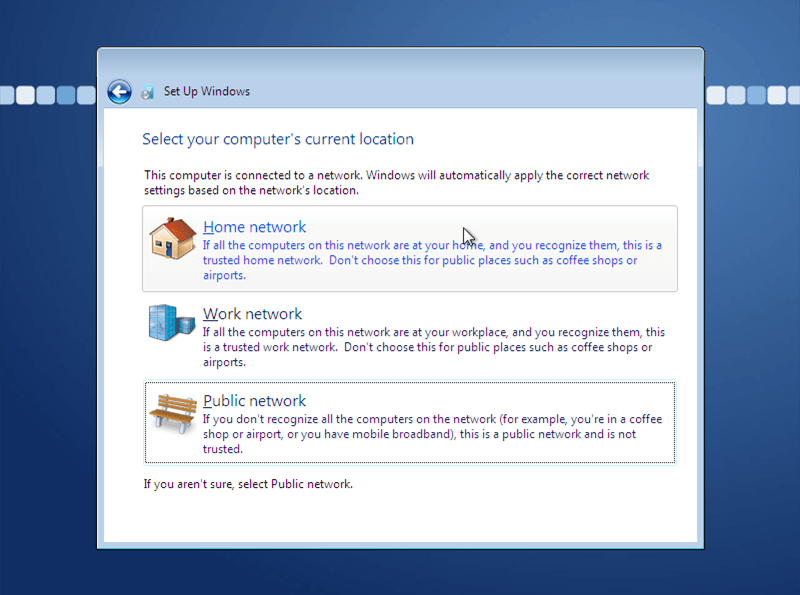
- Enter information for you Home Group or skip the screen.
- Wait until OOBE finishes configuring your system.
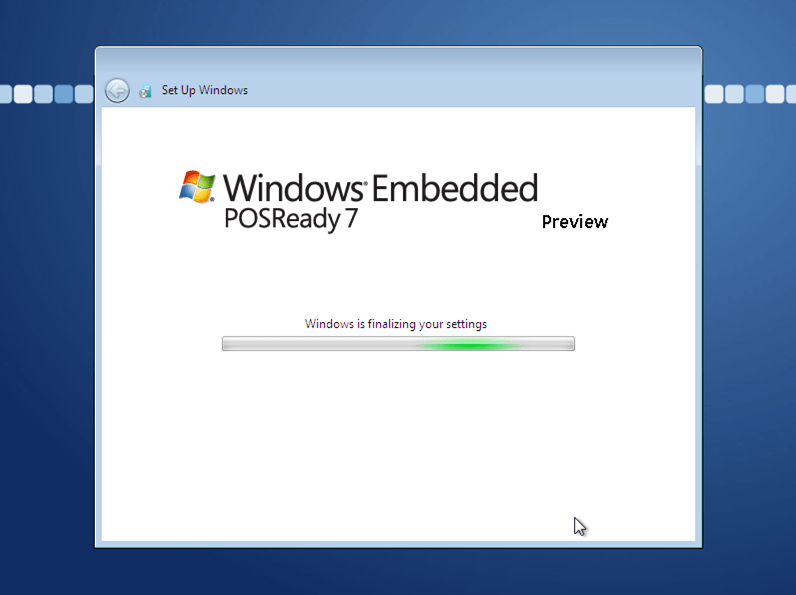
POSReady 7 CTP is now ready to use. The system contains very much functionality including AppLocker, BitLocker, Enhanced Write Filter, File Based Write Filter, Registry Filter, Message Box Auto Reply, Dialog Filter, Keyboard Filter and many other features known from Windows 7 and Windows Embedded Standard 7.
Additional documents about POSReady 7 CTP are available at the Connect Downloads website.
