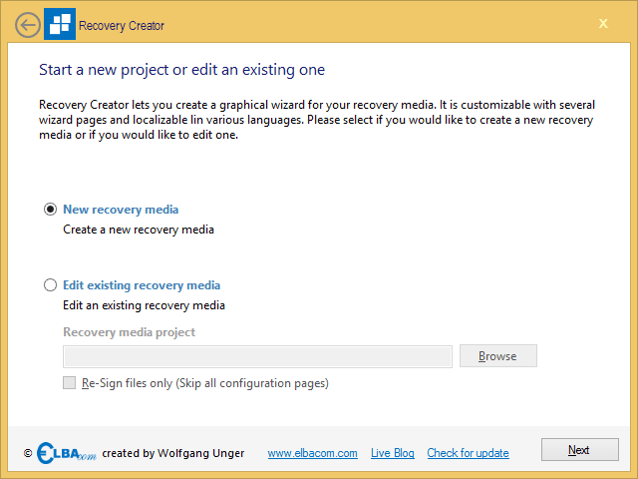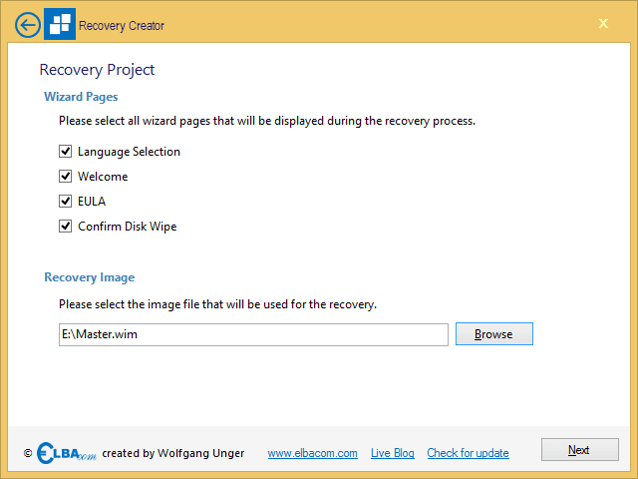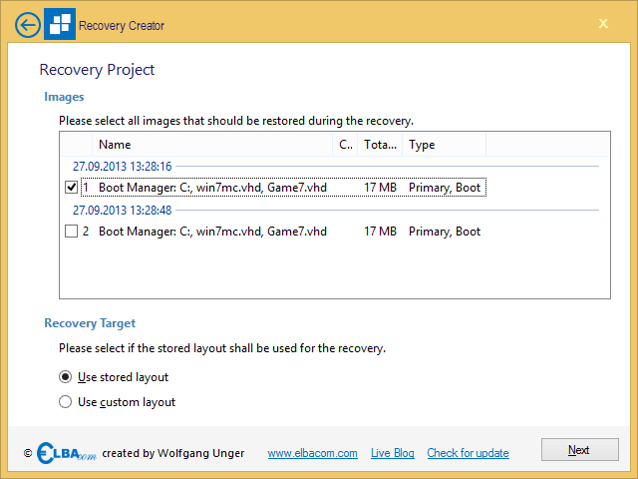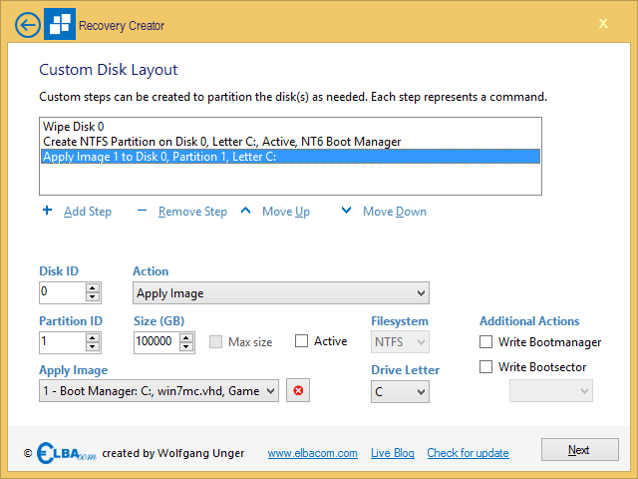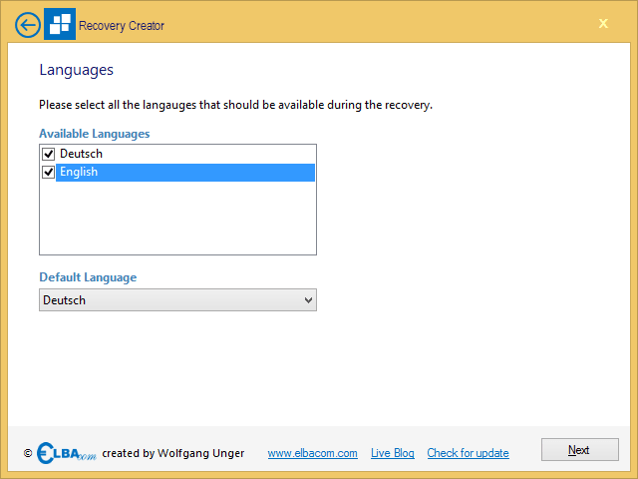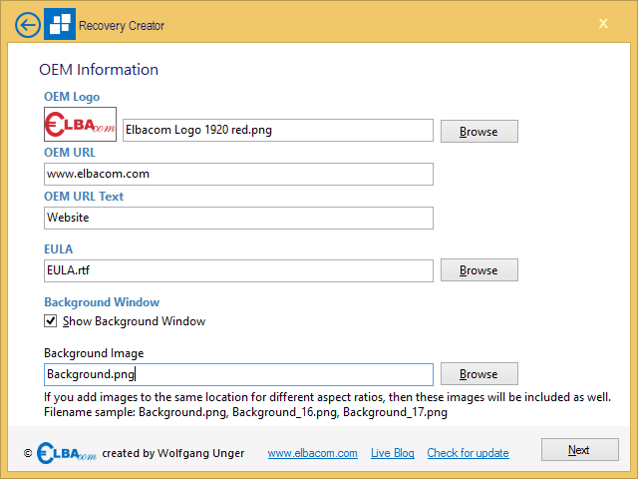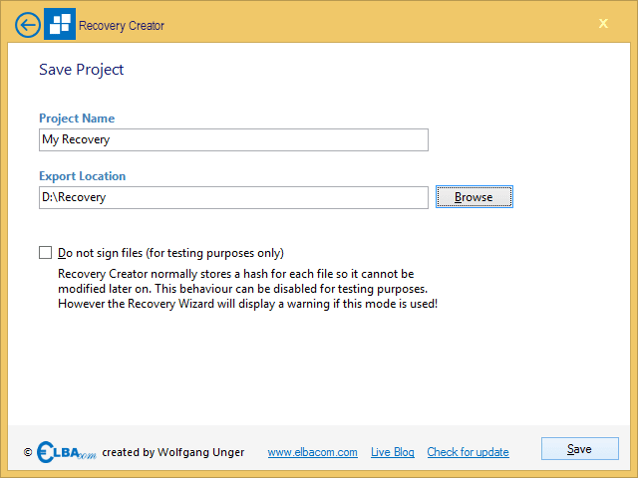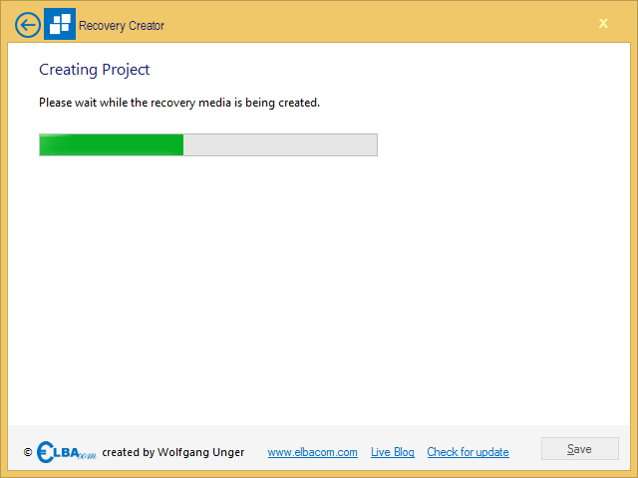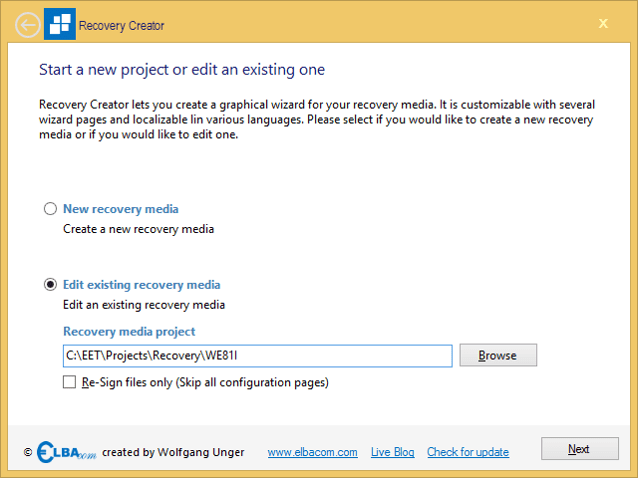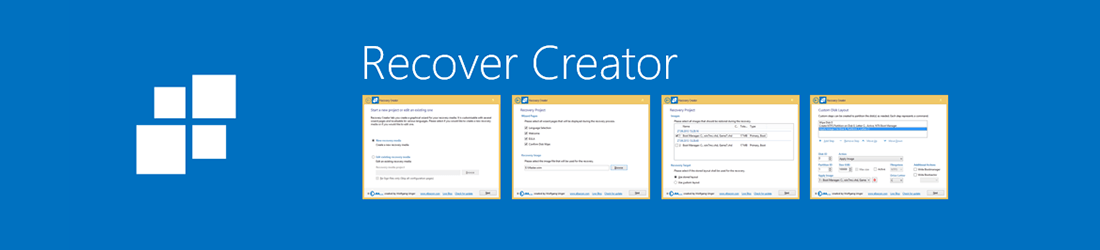
Podporované produkty
Jak to funguje
Program Recovery Creator by měl být spuštěn na vývojovém počítači. Jedná se o průvodce, který vám umožní vytvořit nové médium pro obnovení během několika minut.
Začínáme
Spusťte aplikaci Elbacom Embedded Toolkit Launcher.
Vyberte možnost "Recovery Creator".
Vytvoření nového projektu obnovy
Vyberte možnost "Nové médium pro obnovení" a klikněte na tlačítko "Další".
Nyní můžete zvolit, které stránky průvodce obnovou se mají koncovému uživateli zobrazit.
Výběr jazyka - na této stránce průvodce se zobrazí výběr dostupných jazyků. Výběrem jednoho z nich se přeloží celé uživatelské rozhraní do zvoleného jazyka.
Uvítací obrazovka - Uvítací obrazovka, která zobrazuje texty zadané v jazykovém souboru.
EULA - Zobrazí zadanou smlouvu EULA a vyžaduje, aby ji uživatel před pokračováním přijal.
Potvrdit vymazání disku - obrazovka, která uživatele informuje, že jeho pevný disk bude kompletně vymazán. Než bude moci pokračovat, musí s tím souhlasit.
Vyberte také soubor bitové kopie pro obnovení, který obsahuje bitovou kopii (bitové kopie), kterou chcete obnovit.
Poté klikněte na tlačítko "Další".
Vyberte všechny obrázky, které chcete obnovit ze souboru WIM.
Pokud byla bitová kopie pro obnovení vytvořena pomocí nástroje pro nasazení systému Windows, budete mít možnost použít uložené rozložení, což znamená, že nástroj pro obnovení automaticky obnoví původní rozložení disku tak, jak bylo na hlavním zařízení.
Pokud chcete oddíly vytvořit ručně nebo chcete vytvořit další svazky a napsat správce spouštění, který není součástí bitové kopie, vyberte možnost "Použít vlastní rozložení".
Klikněte na tlačítko "Další".
Pokud jste zvolili možnost "Použít vlastní rozvržení", dostanete se na tuto obrazovku.
Zde můžete přidat kroky přípravy disku, které vám umožní vytvořit vlastní rozložení disku.
Chcete-li přidat nový krok, klikněte na možnost "Přidat krok". Můžete také změnit pořadí kroků pomocí tlačítek "Move Up" a "Move Down". Chcete-li krok odstranit, zvolte možnost "Remove Step" (Odstranit krok).
Krok může plnit různé úkoly:
Wipe Disk - úplné vymazání disku
Vytvořit oddíl - vytvoření nového primárního oddílu na disku
Formátovat oddíl - naformátuje vybraný oddíl
Použít bitovou kopii - použití bitové kopie na vybraný disk a oddíl
V závislosti na vybrané akci můžete nakonfigurovat různá nastavení:
DiskID - určuje, který disk má být použit pro daný krok.
PartitionID - určuje, který oddíl na vybraném disku má být pro tento krok použit.
Velikost (GB) - určuje velikost nového oddílu.
Maximální velikost - použije maximální dostupnou velikost nového oddílu.
Aktivní - označí oddíl jako aktivní
Souborový systém - vybere souborový systém, který se má použít při formátování oddílu.
Písmeno jednotky - přiřadí svazku dané písmeno jednotky (Poznámka: písmeno jednotky se může po spuštění systému změnit).
Write Bootmanager - zapíše správce spouštění NT6 do oddílu.
Zápis zaváděcího sektoru - zapíše do oddílu zaváděcí sektor NT5 nebo NT6.
Použít bitovou kopii - určuje, která bitová kopie má být použita na vybraný oddíl na vybraném disku.
Klikněte na tlačítko "Další".
Vyberte všechny jazyky, které by měly být během obnovy k dispozici.
Vyberte také výchozí jazyk, který se má použít.
Upozorňujeme, že pokud uvedete pouze jeden jazyk, stránka "Výběr jazyka" se během obnovy nezobrazí.
Klikněte na tlačítko "Další".
Vložte logo své společnosti pomocí tlačítka "Procházet" nebo zadáním cesty k němu.
Zadejte také adresu URL, která se zobrazí, pokud uživatel klikne na hypertextový odkaz v dolní části okna pro obnovení (podobně jako na obrázcích zde).
Zadejte text hypertextového odkazu, který se zobrazí v dolní části okna.
Vyberte soubor EULA (musí být ve formátu RTF), který musí uživatel během procesu obnovy přijmout.
Během obnovy můžete zvolit zobrazení vlastního pozadí. Pokud jej chcete zobrazit, vyberte možnost "Zobrazit okno pozadí".
Pokud používáte okna na pozadí, můžete si vybrat grafiku na pozadí. Soubor vyberte pomocí tlačítka procházet.
Aby se grafika na pozadí co nejlépe zobrazila na různých velikostech obrazovky, podporuje Průvodce obnovením použití různých souborů pro různé poměry obrazovky.
Chcete-li použít jiné pozadí pro jiný poměr, použijte následující pojmenování:
_.
například
Background_13.png pro zobrazení 4:3
Background_17.png pro zobrazení 16:9
atd.
Pokud používáte různá pozadí pro různé poměry, vytvořte jedno výchozí pozadí bez přípony poměru v názvu souboru (např. Pozadí.png). Zkopírujte všechny tyto grafické prvky do stejného adresáře a v nástroji Recovery Creator vyberte výchozí soubor. Nástroj pak použije všechny soubory, včetně toho pro různé poměry.
Klikněte na tlačítko "Další".
Zadejte název projektu obnovy a také výstupní složku.
Program Recovery Creator vytvoří podsložku v "Export Location" se zadaným "Project Name". Tato složka bude obsahovat všechny soubory potřebné pro obnovu.
Samotnou exportovanou složku však zatím nelze použít k obnově. Použijte Media Creator a vložte ji na zaváděcí médium.
Podepisování
Při vytváření projektu obnovy program Recovery Creator podepíše všechny soubory použité v projektu obnovy. Tím se zabrání pozdějším změnám souborů. Pokud se některý soubor změní (např. dojde ke změně obrazu obnovy nebo k výměně grafiky), Průvodce obnovou se nespustí a upozorní uživatele.
Jedná se o bezpečnostní opatření, které má zabránit manipulaci s médiem pro obnovení. Média pro obnovení můžete měnit pouze vy a aktualizovat je novým obrazem apod.
Pro účely testování však může být užitečné tuto ochranu dočasně vypnout. Pokud tak chcete učinit, zaškrtněte políčko "Nepodepisovat soubory (pouze pro testovací účely)".
Upozorňujeme, že tím Průvodce obnovou zobrazí červené upozornění, že běží v testovacím režimu a nesmí být takto odeslán!
Chcete-li rychle aktualizovat podpis projektu, můžete při opětovném otevření projektu zaškrtnout políčko "Pouze znovu podepsat soubory".
Vyčkejte, než program Recovery Creator zkopíruje všechny soubory pro Průvodce obnovou.
Úprava stávajícího projektu obnovy
Chcete-li upravit existující projekt, vyberte možnost "Upravit existující médium pro obnovení".
Poté vyhledejte svůj projekt obnovy.
Zaškrtněte políčko "Pouze znovu podepsat soubory", pokud jste v projektu právě upravili soubory a nechcete upravovat nic dalšího.
Tím přeskočíte všechny konfigurační stránky a dostanete se přímo na stránku pro uložení.
Další podrobnosti týkající se podepisování naleznete výše v části Podepisování.