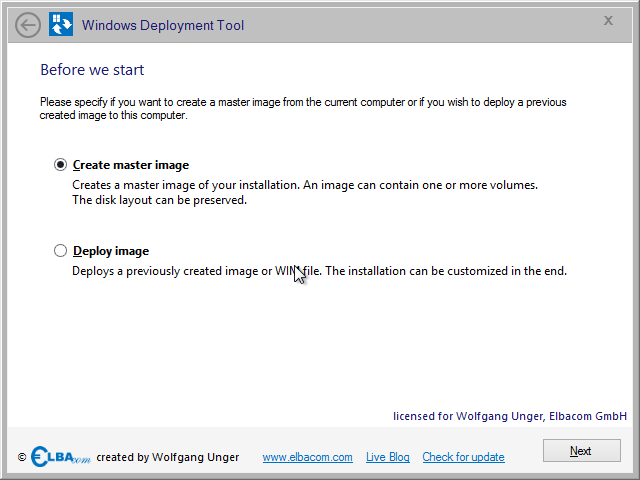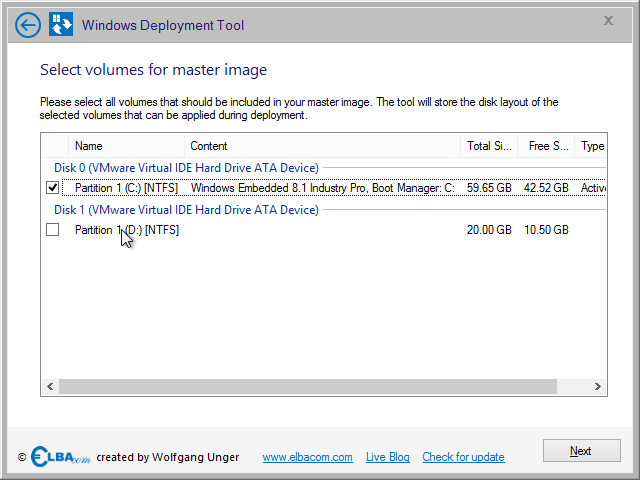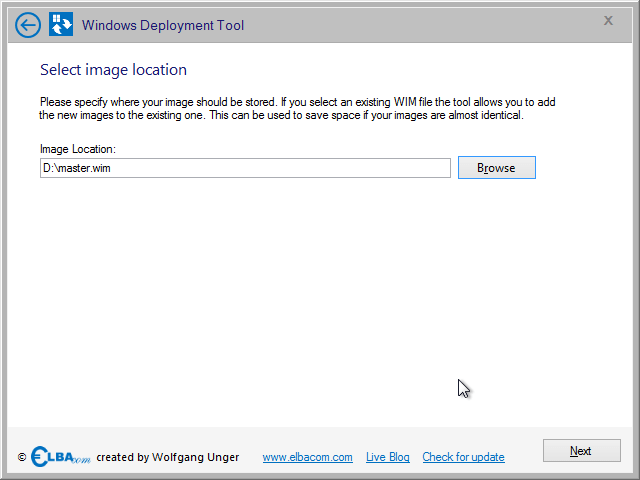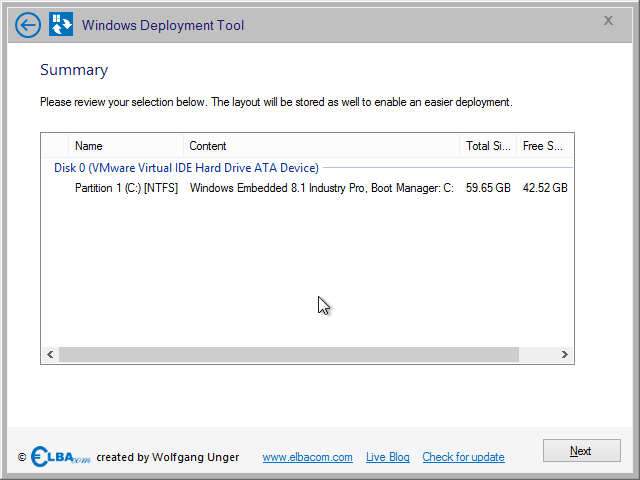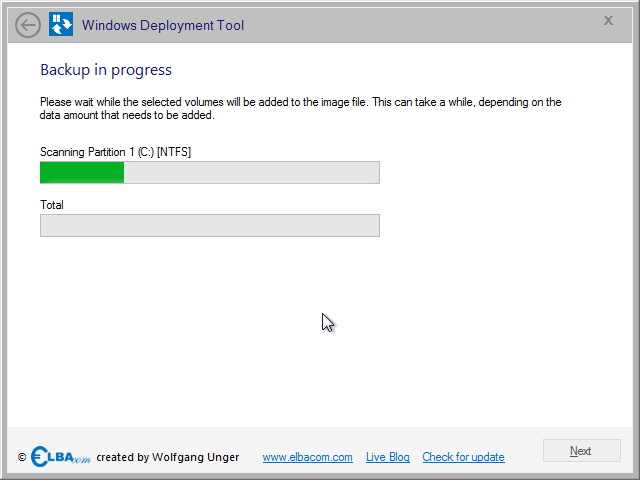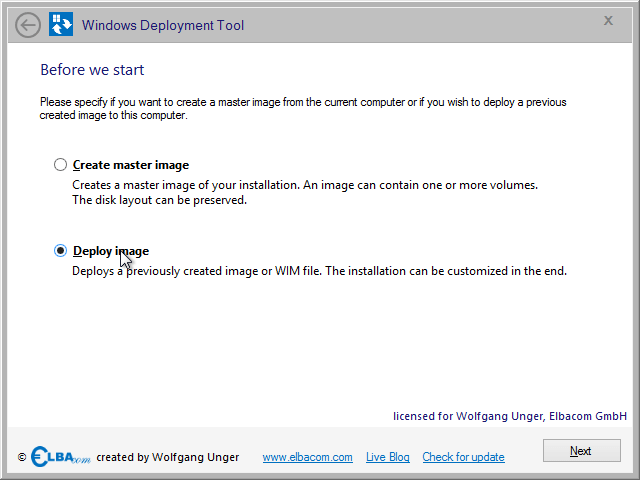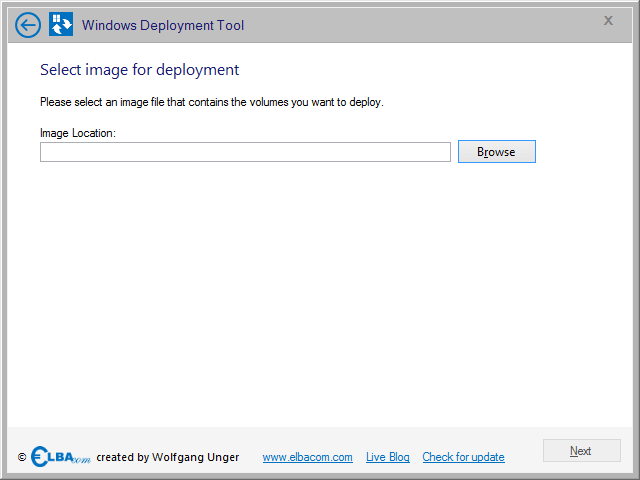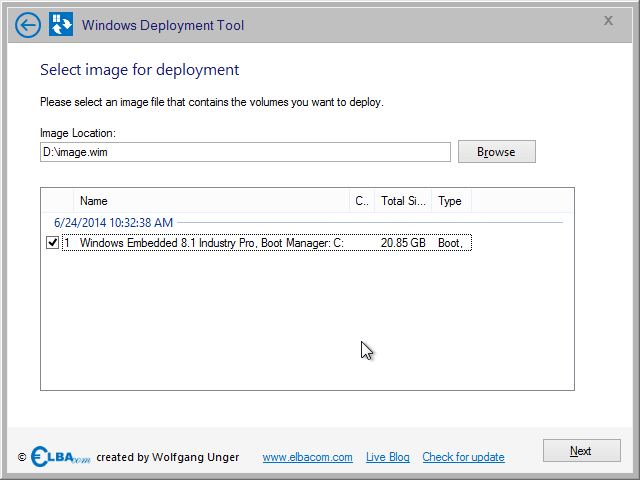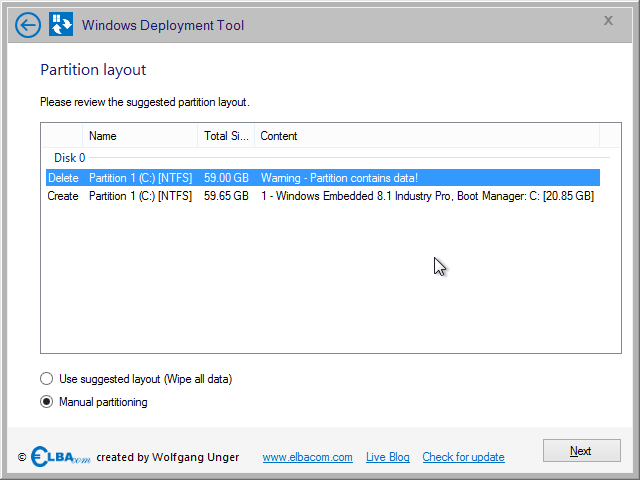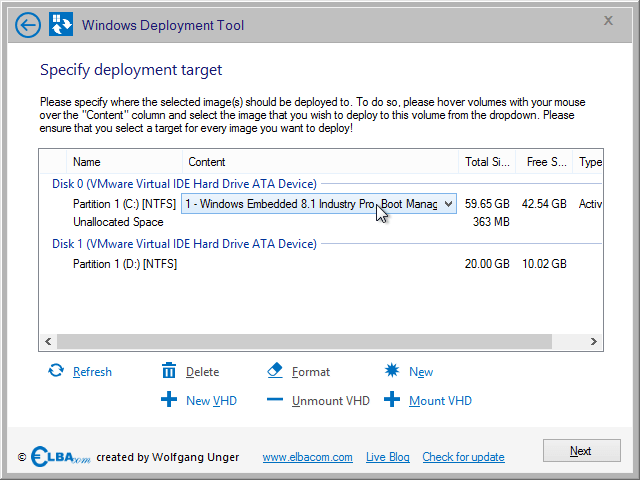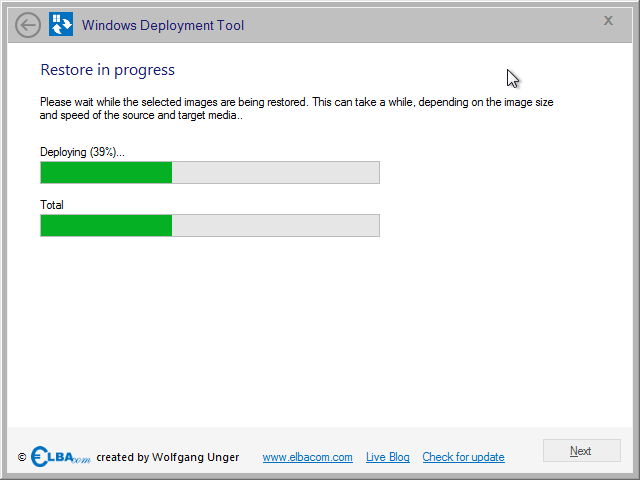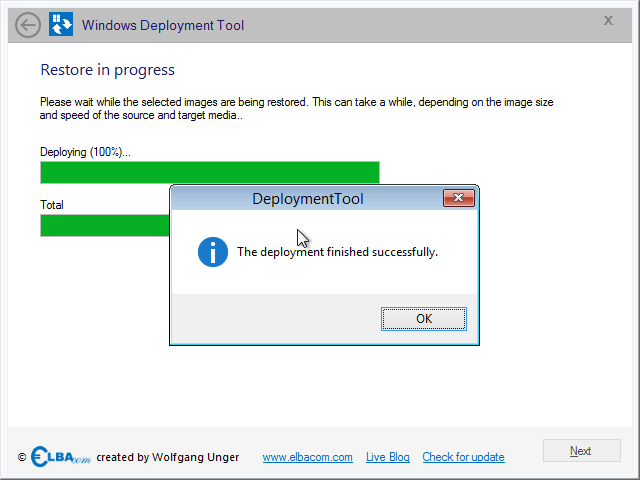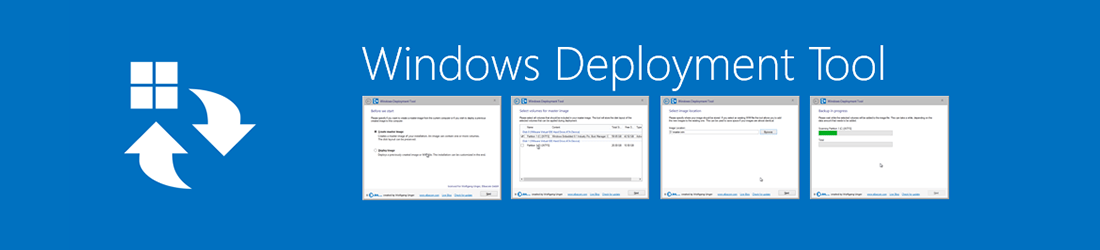
Podporované produkty
Jak to funguje
Nástroj pro nasazení systému Windows se spouští přímo v cílovém zařízení. Pokud chcete vytvořit hlavní bitovou kopii, ujistěte se, že jste nejprve spustili Sysprep. Poté spusťte systém z adresy Elbacom Embedded Toolkit .
Začínáme
Spusťte nástroj pro nasazení systému Windows ze stránky Elbacom Embedded Toolkit Launcher.
Vytvoření hlavní bitové kopie
Chcete-li vytvořit hlavní bitovou kopii, vyberte možnost "Create master image" a klikněte na tlačítko "Next".
Nástroj pro nasazení systému Windows provede enumaraci všech svazků a vypíše jejich obsah. Rozpozná instalace systému Windows a správce spouštění.
Vyberte všechny svazky, které by měly být integrovány do obrázku.
Vezměte prosím na vědomí, že byste měli vždy zahrnout správce spouštění pro svazek systému Windows!
Po výběru všech svazků klikněte na tlačítko "Další".
Zadejte cestu k obrázku. Můžete vybrat již existující soubor WIM. V takovém případě nástroj připojí nový obrázek ke stávajícímu souboru.
Výhodou vícenásobného použití jednoho souboru je, že formát WIM ukládá identické soubory pouze jednou. Pokud tedy do jednoho souboru WIM uložíte různé konfigurace např. systému Windows Embedded 8.1 Industry Pro, uloží se operační systém pouze jednou a rozdíly navíc. Tím ušetříte spoustu místa na disku!
Po zadání názvu souboru klikněte na tlačítko "Další".
Zkontrolujte nastavení v souhrnu a klikněte na tlačítko "Další".
Nástroj pro nasazení systému Windows nyní vytvoří bitovou kopii.
Nástroj také uloží rozložení disku do souboru WIM. Rozložení disku tak lze na novém počítači obnovit stejně pomocí nástroje Windows Deploment Tool!
Jakmile se tak stane, oznámí vám, zda byl proces úspěšně dokončen.
Nasazení bitové kopie
Chcete-li nasadit bitovou kopii na nový hardware, vyberte možnost "Deploy image" a klikněte na tlačítko "Next".
Vyberte soubor bitové kopie, který chcete nasadit.
V souboru bitové kopie vyberte obrazy, které chcete nasadit.
Pokud byla bitová kopie vytvořena pomocí nástroje pro nasazení systému Windows, budou bitové kopie automaticky seskupeny podle data a času pořízení.
Po výběru všech obrázků klikněte na tlačítko "Další".
Pokud byla bitová kopie vytvořena nástrojem Windows Deployment Tool, obsahuje také rozložení disku. Nástroj se pokusí obnovit původní rozložení.
Ukáže vám, co se udělá pro obnovení původního rozložení.
Návrh můžete použít výběrem možnosti "Use suggested layout (Wipe all data)" a kliknutím na tlačítko "Next".
Upozorňujeme, že všechna data budou vymazána!
Pokud chcete disky rozdělit ručně, vyberte možnost "Manual partitioning" a klikněte na tlačítko "Next".
Pokud zvolíte možnost "Ruční rozdělení", získáte všechny možnosti vytváření, odstraňování a úpravy oddílů.
Stačí vytvořit požadované rozvržení a vybrat, kam se má obrázek použít.
Chcete-li vybrat cílový svazek pro obrázek, najeďte myší na sloupec "Obsah".
Vyberte obrázek ze zobrazeného rozbalovacího seznamu.
Po přiřazení každé bitové kopie ke svazku klikněte na tlačítko "Další".
Nástroj pro nasazení systému Windows nyní obnoví bitovou kopii do cílového systému.
Také přepíše správce spouštění v případě, že obraz žádný neobsahuje.
Po dokončení nasazení obdržíte oznámení, zda vše proběhlo úspěšně.
Nyní můžete restartovat počítač a spustit nasazenou verzi systému Windows.