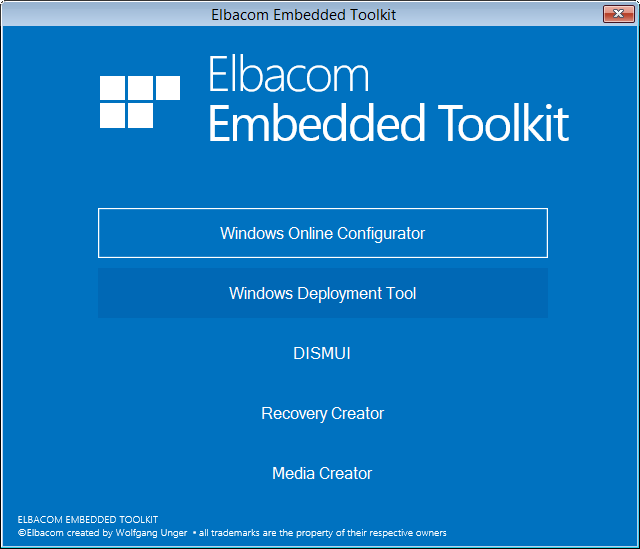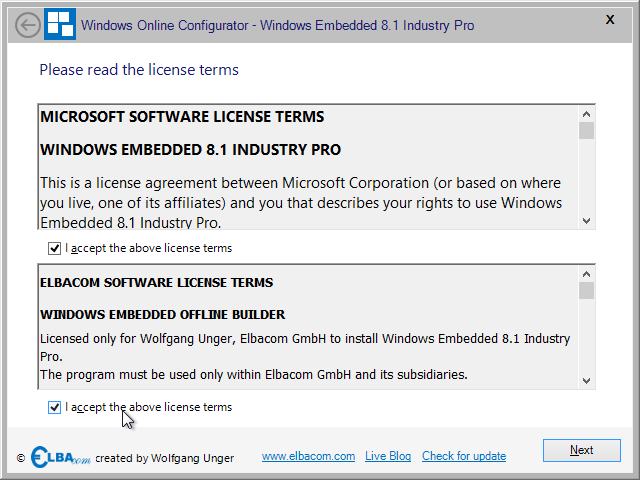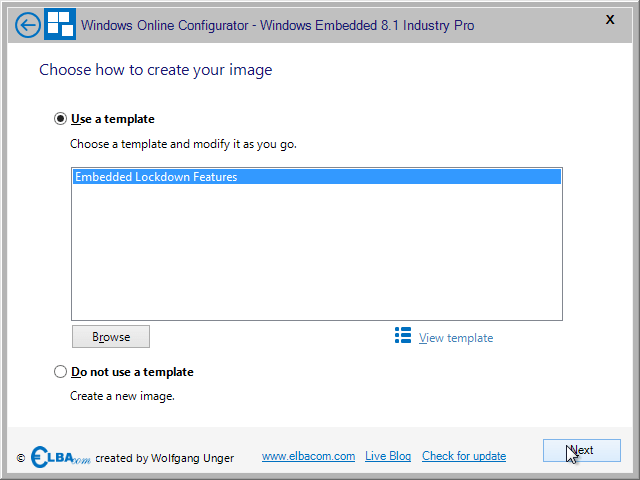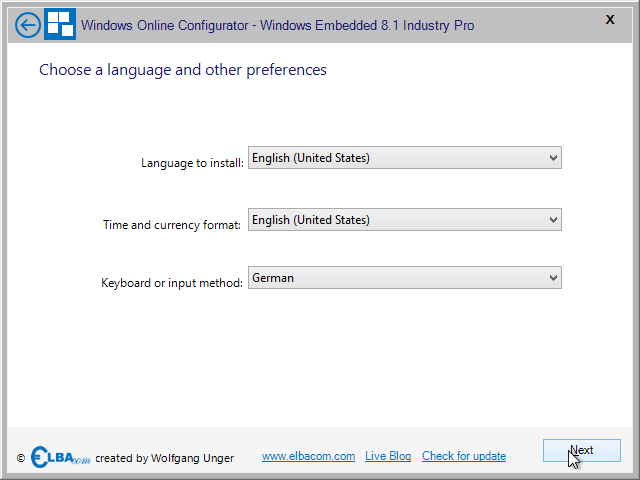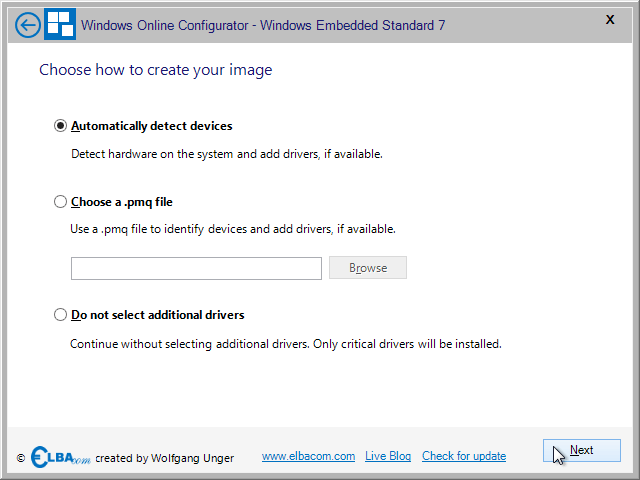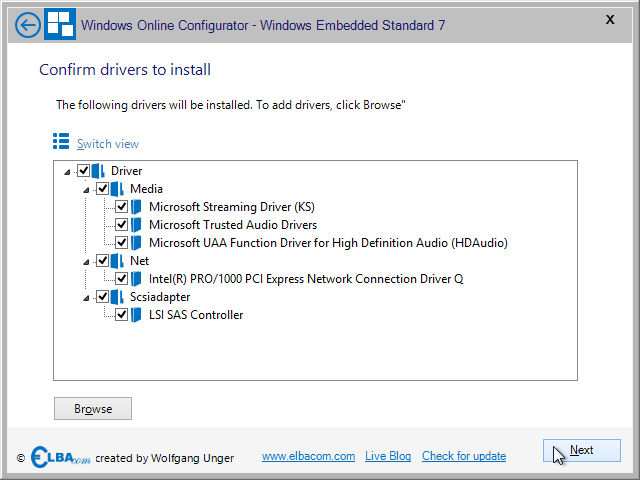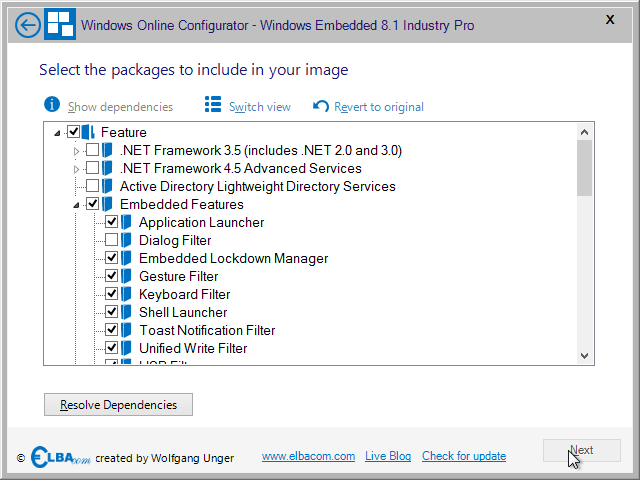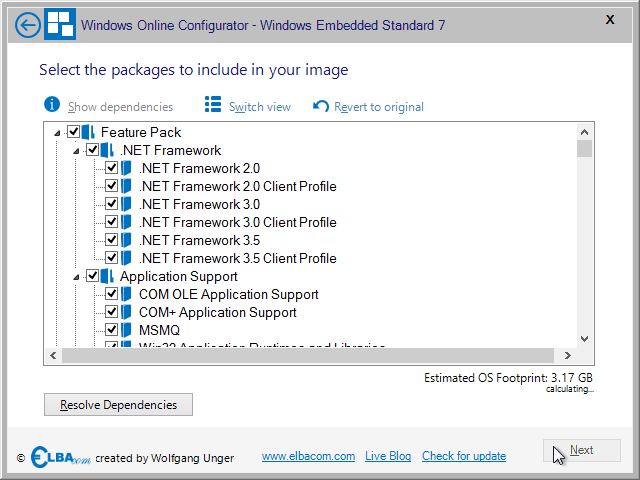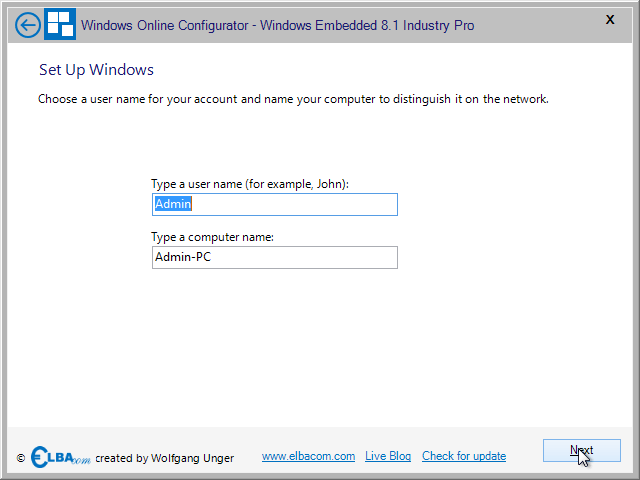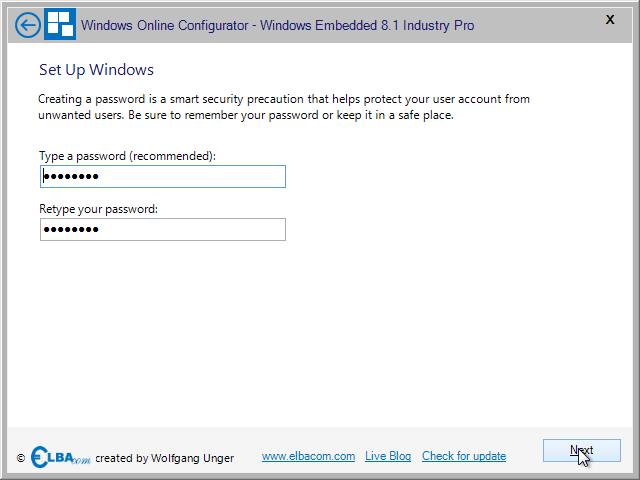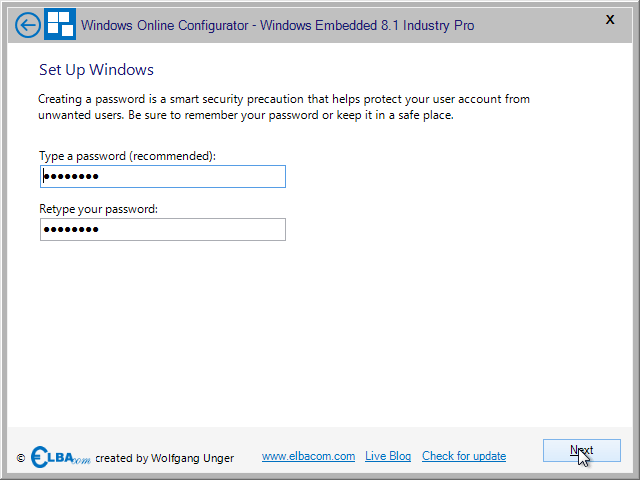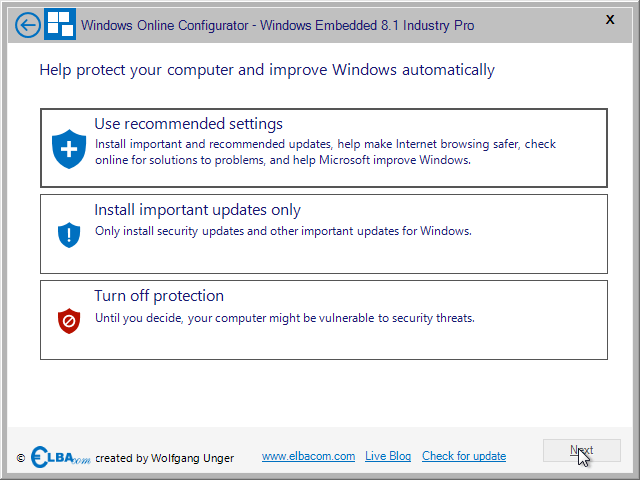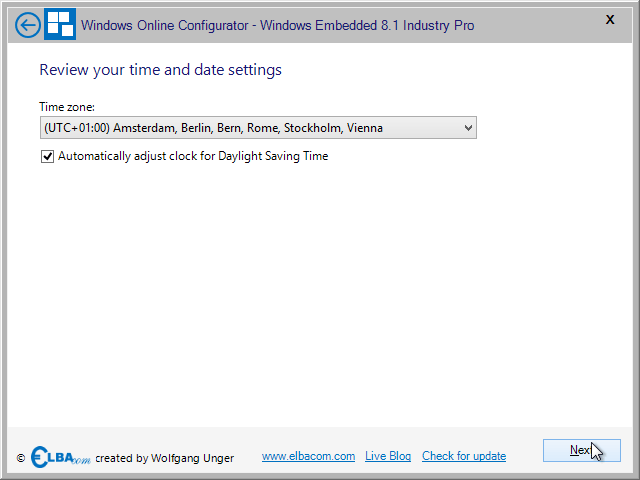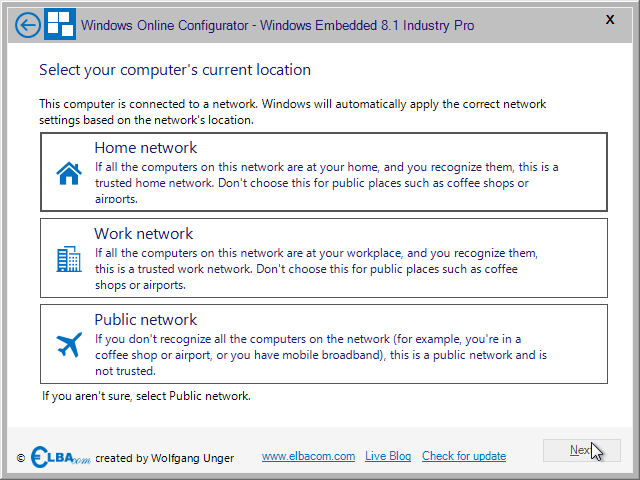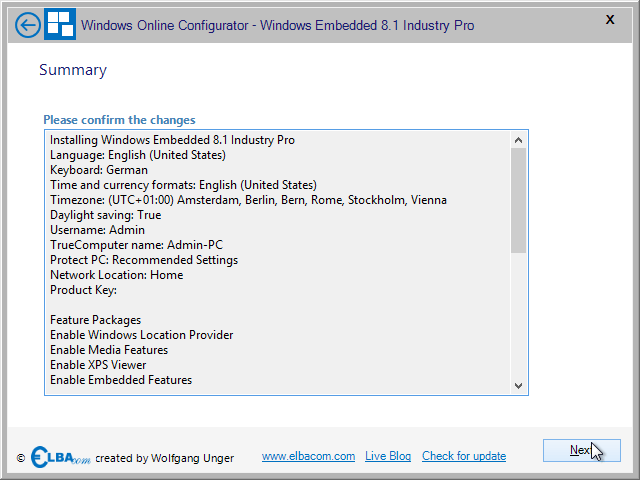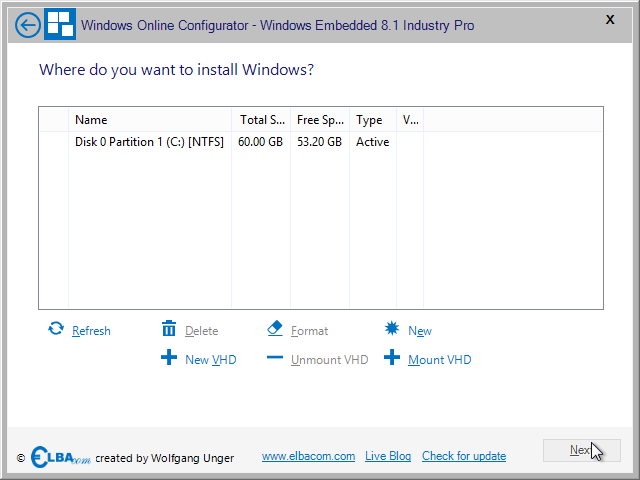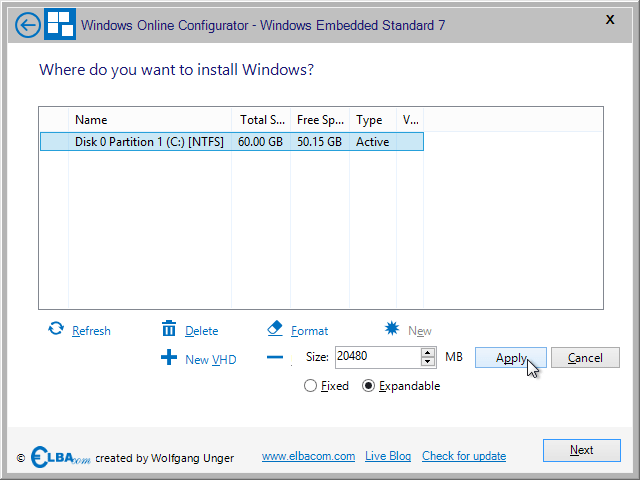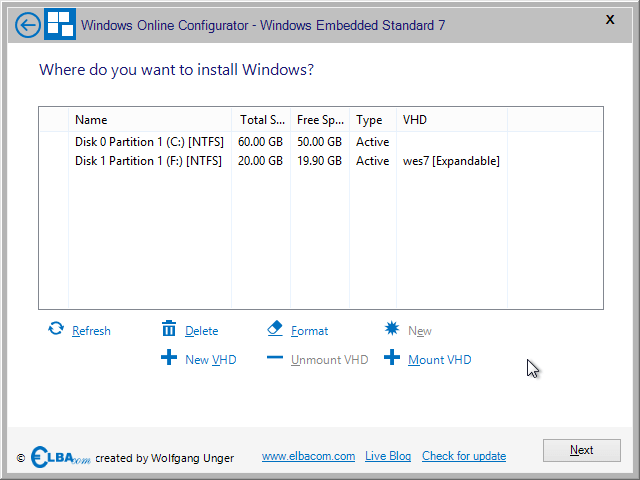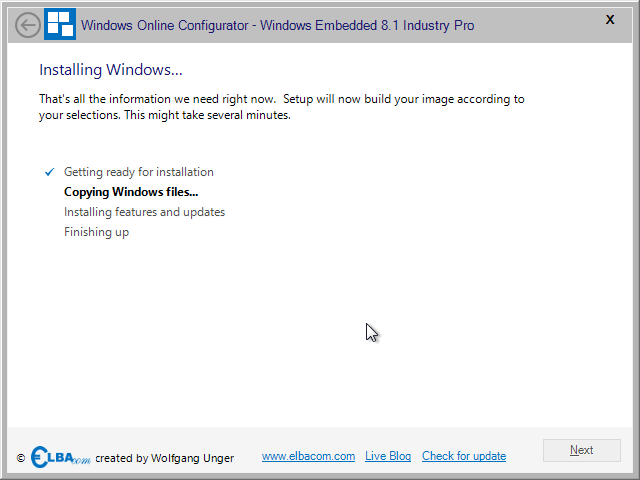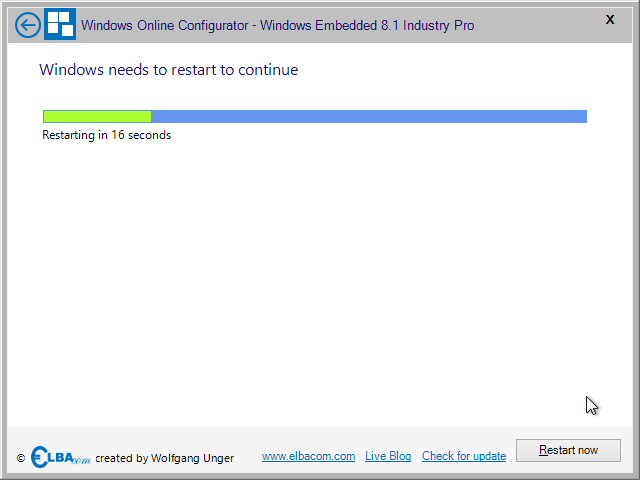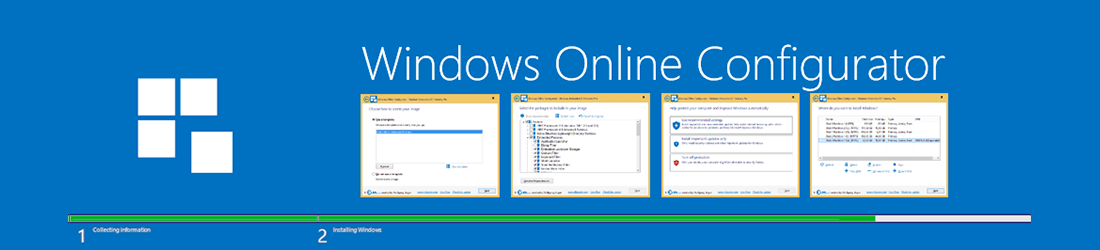
Konfigurátor systému Windows online
Konfigurátor Windows Online umožňuje vytvářet obrazy systému Windows Embedded přímo na cílovém hardwaru pomocí pokročilého nastavení.
Umožňuje plně přizpůsobit Windows 10 IoT Enterprise 2016 LTSB, Windows 10 IoT Enterprise 2016 CBB, Windows 10 IoT Enterprise 2015 LTSB, Windows Embedded 8.1 Industry Pro a Windows Embedded POSReady 7 před instalací a také rozšířil zkušenosti pro Windows Embedded Standard 7 a Windows Embedded 8 Standard.
Nejdůležitější funkce jsou uvedeny níže:
Podporované produkty
Jak to funguje
Nástroj Windows Online Configurator je určen ke spuštění v cílovém zařízení a umožňuje z něj nainstalovat operační systém embedded .
Začínáme
To start the installation of an embedded operating system, insert the setup media (IBW or OPK setup disc) into your target device and also insert the Elbacom Embedded Toolkit (USB or DVD). Then boot your target device from the Elbacom Embedded Toolkit.
Ve spouštěcím okně vyberte možnost "Konfigurátor systému Windows Online".
Konfigurátor systému Windows Online automaticky vyhledá instalační médium a spustí průvodce instalací.
Pokud se instalační médium nachází ve speciální cestě a nelze jej vyhledat automaticky, lze použít následující argument příkazového řádku:
WOC.exe -SetupMediaPath:
Instalace systému Windows Embedded pomocí nástroje Windows Online Configurator
Nastavení bude vypadat velmi podobně jako původní nastavení. Nabídne však další možnosti, které lze v průběhu procesu konfigurovat.
Na začátku si přečtěte a přijměte obě smlouvy EULA a klikněte na tlačítko "Další".
V závislosti na médiu operačního systému se v nástroji Windows Online Configurator zobrazí různé šablony, ze kterých si můžete vybrat.
Další nebo vlastní šablony lze uložit do adresáře EET\Tools\WOC\Templates\.
Chcete-li zobrazit podrobnosti vybrané šablony, klikněte na "Zobrazit šablonu".
Chcete-li pokračovat, vyberte šablonu nebo vyberte možnost "Nepoužívat šablonu" a klikněte na tlačítko "Další".
Zvolte výchozí jazyk operačního systému a vyberte rozložení klávesnice a nastavení časového pásma. Poté klikněte na tlačítko "Next".
Poznámka: Další jazyky lze u produktů Windows Embedded Standard přidat později!
Chcete-li nainstalovat ovladače, můžete buď automaticky zjistit ovladače aktuálně spuštěného systému, nebo můžete importovat soubor PMQ, který obsahuje informace o hardwaru cílového systému.
Chcete-li vytvořit soubor PMQ, můžete postupovat podle pokynů popsaných na MSDN (v systému Windows Embedded 8 Standard je postup velmi podobný):
http://msdn.microsoft.com/en-US/library/ff794097(v=winembedded.60).aspx
Můžete se také rozhodnout, že nebudete zahrnovat žádné další ovladače.
Proveďte výběr a klikněte na tlačítko "Další".
Pokud jste nezvolili možnost "Nevybírat další ovladače", pokusí se Konfigurátor systému Windows Online najít požadované ovladače automaticky.
V případě, že některé ovladače nejsou na instalačním médiu obsaženy, můžete je pomocí tlačítka "Procházet" zahrnout ručně. K tomu budete potřebovat rozbalený ovladač a vyhledejte soubor INF.
Po dokončení klikněte na tlačítko "Další".
Vyberte funkce, které mají být zahrnuty do výsledné instalace systému Windows.
Vpravo dole najdete odhad obrázků footprint (kromě Windows Embedded 8.1 Industry).
Dvojklikem na komponentu nebo kliknutím na "Zobrazit závislosti" otevřete prohlížeč stromu závislostí. Zobrazí se závislosti komponenty a také závislosti, tedy všechny komponenty, které tuto komponentu vyžadují.
Po dokončení výběru klikněte na tlačítko "Vyřešit závislosti".
Případné konflikty řešte podle pokynů v dialogovém okně konfliktu.
Pokud je vše vyřešeno, klikněte na tlačítko "Další".
Nyní můžete nakonfigurovat uživatelské jméno a název počítače. Klikněte na tlačítko "Další".
Pokud chcete, můžete si vytvořit heslo. Poté klikněte na tlačítko "Další".
Zadejte klíč produktu, který instalujete. Konfigurátor Windows Online ověří klíč a zobrazí výsledek. Poté klikněte na tlačítko "Další".
Nakonfigurujte také nastavení aktualizace, časové pásmo a vyberte umístění sítě pro nastavení brány firewall.
Konfigurátor systému Windows Online zobrazí souhrn konfigurace. Zkontrolujte jej a klikněte na tlačítko "Další".
Vyberte cílovou jednotku, na kterou chcete obraz nainstalovat. Můžete buď připojit paměťové médium cílového zařízení k počítači a instalovat přímo na něj. Nebo můžete vytvořit virtuální pevný disk (VHD) a instalovat na něj.
Chcete-li vytvořit VHD, klikněte na tlačítko "New VHD". Poté vyberte, zda chcete vytvořit VHD s pevnou velikostí (zadané maximální místo bude plně přiděleno), nebo zda chcete vytvořit rozšiřitelný VHD (soubor se bude zvětšovat v závislosti na jeho obsahu).
Vyberte cílovou jednotku a klikněte na tlačítko "Další".
Konfigurátor systému Windows Online nyní sestaví bitovou kopii systému Windows podle vašeho výběru. Vyčkejte na jeho dokončení.
Po dokončení nastavení se po 20 sekundách automaticky restartuje. Restartování můžete zahájit okamžitě kliknutím na tlačítko "Restartovat nyní".