Treiber Injektor
Verfasst von Wolfgang Unger am 3 Februar, 2011 - 12:57
Szenarien
Szenario 1
Sie haben eine ganze Reihe von Treibern auf der Treiber-CD und müssen jeden Treiber einzeln installieren. In diesem Fall führen Sie einfach TAP aus, um die Geräteinformationen zu erhalten.
Geben Sie dann den Pfad für die Treibersuche an - das ist Ihre Treiber-CD. Und klicken Sie auf Weiter. Driver Injector findet die passenden Treiber und fügt sie in das Image ein.
Szenario #2
Manchmal fehlen Dateien, aber Windows sagt Ihnen nicht, warum.
In diesem Fall öffnen Sie einfach die INF-Datei mit dem Tool und es zeigt Ihnen alle fehlenden Dateien an.
Wie es funktioniert
- Führen Sie TAP.exe von Ihrem Windows Embedded Toolkit
- Driver Injector mit Administratorrechten ausführen
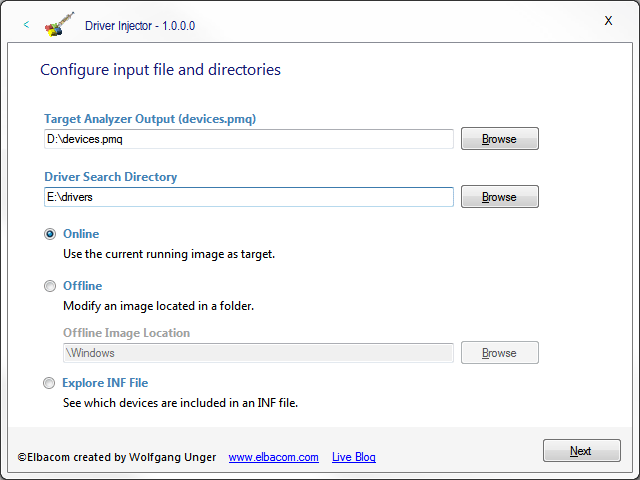
- Klicken Sie auf Durchsuchen, um die Datei "Target Analyzer Output (devices.pmq)" auszuwählen.
- Klicken Sie auf Durchsuchen und wählen Sie ein Verzeichnis aus, das die Treiber für Ihr Gerät enthält.
Driver Injector verwendet automatisch alle Unterverzeichnisse - es muss sich nicht um eine flache Struktur handeln. - Wählen Sie aus, ob Sie die Treiber in das aktuell laufende Betriebssystem (Online) oder in ein Image in einem Ordner (Offline) injizieren möchten.
- Weiter klicken
- Driver Injector analysiert nun die Datei devices.pmq, um alle benötigten Geräte zu ermitteln, und durchsucht alle INF-Dateien nach geeigneten Treibern.
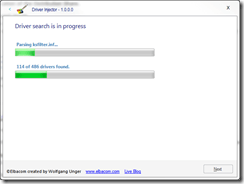
- Nach Abschluss der Suche zeigt das Tool eine detaillierte Liste der Geräte an, denen ein Treiber zugeordnet werden kann.
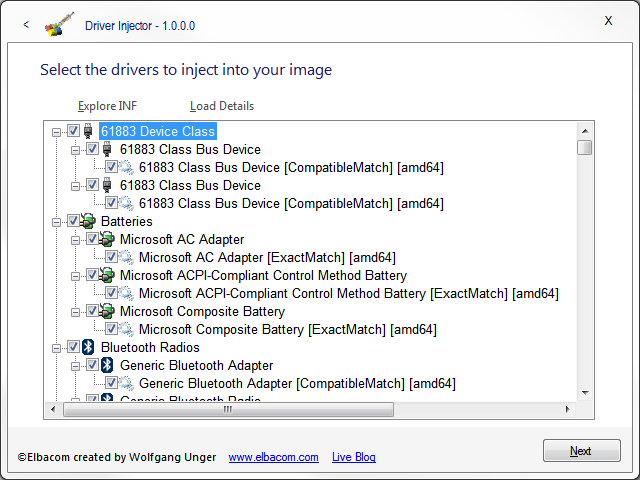
Es gibt zusätzliche Details, die für jede Geräteübereinstimmung angezeigt werden:


- [ExactMatch] bedeutet, dass der Gerätetreiber 1:1 mit der Geräte-ID übereinstimmt.
- CompatibleMatch] bedeutet, dass der Gerätetreiber nicht mit der exakten Geräte-ID übereinstimmt - er stimmt jedoch mit einer seiner kompatiblen IDs überein. Daher kann er ohne Probleme verwendet werden.
Die zweite Information innerhalb der Klammern zeigt die Hardware-Architektur des Gerätetreibers. Sie können keinen Gerätetreiber auswählen, wenn die Hardware-Architektur nicht mit der Architektur des Betriebssystems übereinstimmt.
- Wählen Sie alle Gerätetreiber aus, die Sie in Ihr Image integrieren möchten. Driver Injector hat bereits eine Vorauswahl der besten Treiber getroffen.
- Klicken Sie auf Weiter.
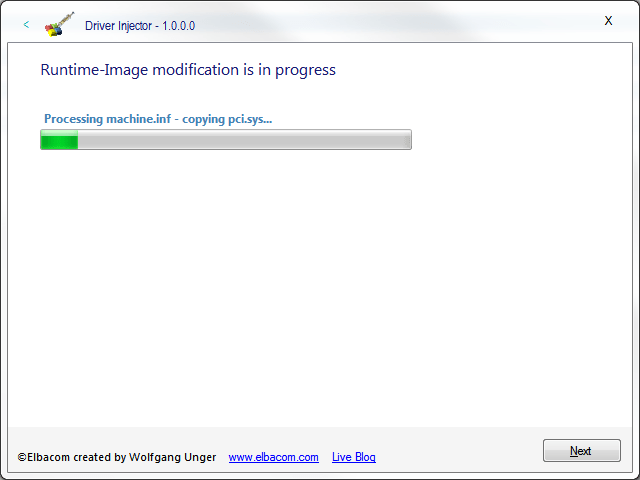
- Driver Injector wird nun alle benötigten Treiberdateien in die entsprechenden Verzeichnisse kopieren.
Falls Sie ein anderes Windows\inf-Verzeichnis als Suchverzeichnis angegeben haben, wird dieses Verzeichnis nicht die benötigten Treiberdateien enthalten. In diesem Fall wird Driver Injector Sie fragen, ob er die Treiber aus dem installierten Windows-Verzeichnis extrahieren soll.
Bitte beachten Sie, dass diese Funktion nicht sicherstellen kann, dass die richtigen Dateien verwendet werden. Das liegt daran, dass einige Treiberdateien während des Installationsprozesses umbenannt werden. Während der Extraktionsroutine kann es vorkommen, dass einige Dateien falsch sind, weil im Windows-Quellverzeichnis eine andere Gerätetreiberkomponente installiert war, die denselben Dateinamen hat (Beispiel: hal.inf enthält mehrere hal.dll-Dateien. Während der Installation werden sie alle als hal.dll bezeichnet. Die Originalnamen sind jedoch von Gerät zu Gerät unterschiedlich, z.B. halacpi.dll, halapic.dll,...). - Nach Abschluss des Prozesses erhalten Sie eine detaillierte Zusammenfassung.
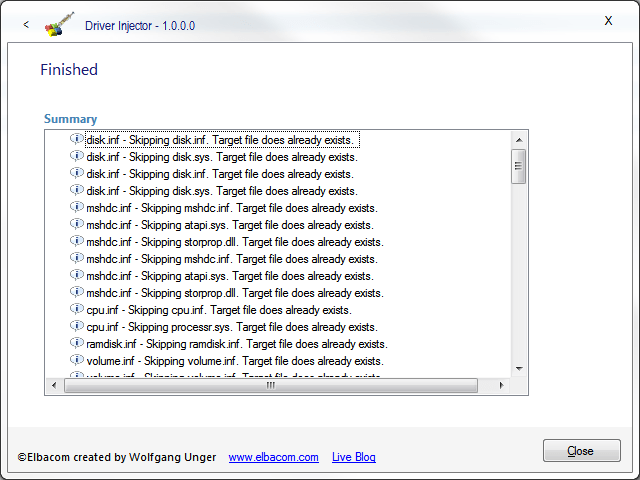
Zusätzliche Merkmale
INF-Datei erkunden
Driver Injector ermöglicht auch die Untersuchung des Inhalts einer INF-Datei. Diese Funktion zeigt auch alle fehlenden Dateien an, die für eine ordnungsgemäße Installation des Treibers erforderlich sind. Fehlende Dateien können auf einem Windows Embedded System auftreten, wenn nicht alle Komponenten installiert sind, aber der Treiber von ihnen abhängt. Fehlende Dateien werden von dem Tool automatisch hervorgehoben.
Wie es funktioniert
- Starten Sie Driver Injector und wählen Sie "Explore INF File".
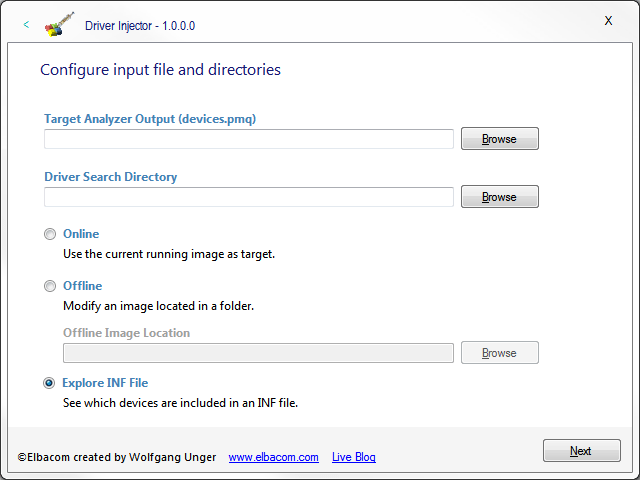
- Klicken Sie auf "Weiter".
- Suchen Sie nach der INF-Datei, die Sie untersuchen möchten.
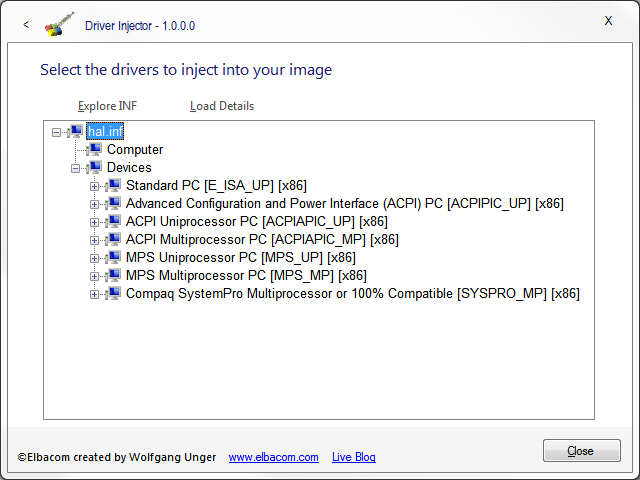
- Driver Injector zeigt nun alle Geräte an, die in der INF-Datei enthalten sind.
Das Tool zeigt alle zugehörigen Dateien, Registry-Einträge, Dienste und kompatiblen IDs an, die von einem Gerät benötigt werden.
Um diese Elemente anzuzeigen, erweitern Sie einfach den Geräteknoten.
In der Beschreibung der Geräteelemente werden zusätzliche Informationen in Klammern angezeigt:
- Die erste Information zeigt die Geräte-ID an - kompatible IDs (falls es welche gibt) werden im Knoten Kompatibel angezeigt.
- Die zweite Information zeigt die Architektur des Geräts an. - Hervorgehobene Elemente zeigen fehlende, aber erforderliche Dateien an, um ein Gerät ordnungsgemäß zu installieren.
Hinzufügen zusätzlicher Informationen bei der Treiberauswahl
Auf dem Bildschirm zur Auswahl des Treibers können Sie auch zusätzliche Informationen zu dem ausgewählten Gerät hinzufügen.
Wählen Sie dazu einfach das Gerät aus und klicken Sie auf "Details laden". Drive Injector fügt dann Informationen über Dateien, Registrierungseinträge und Dienste hinzu, die von dem Gerät installiert werden. Es werden auch fehlende Dateien hervorgehoben.
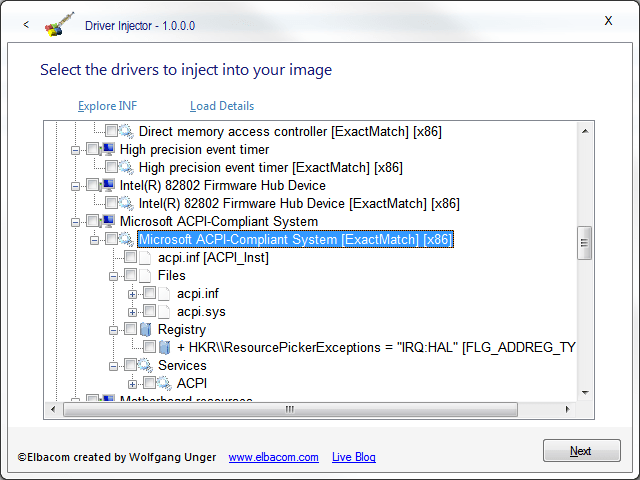
Um die gesamte INF-Datei eines ausgewählten Gerätetreibers zu untersuchen, klicken Sie einfach auf "Explore INF". Driver Injector öffnet dann ein neues Fenster, das den gesamten Inhalt der INF-Datei anzeigt. Für weitere Informationen lesen Sie bitte den Abschnitt "INF-Datei durchsuchen".
Befehlszeilenargumente
Driver Injector kann mit den folgenden Parametern unbeaufsichtigt laufen:
DriverInjector.exe [OfflineImagePath]
Wenn [OfflineImagePath] weggelassen wird, wird das aktuell laufende Betriebssystem geändert.
Driver Injector kann auch gestartet werden, um eine INF-Datei zu untersuchen, indem der folgende Parameter verwendet wird:
DriverInjector.exe
Verfügbarkeit
This tool is a free extra tool to the Elbacom Embedded Toolkit.
Click here to get additional information for the Elbacom Embedded Toolkit: https://www.elbacom.com/elbacom-embedded-toolkit


