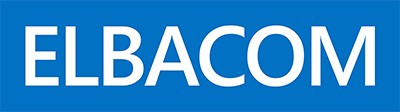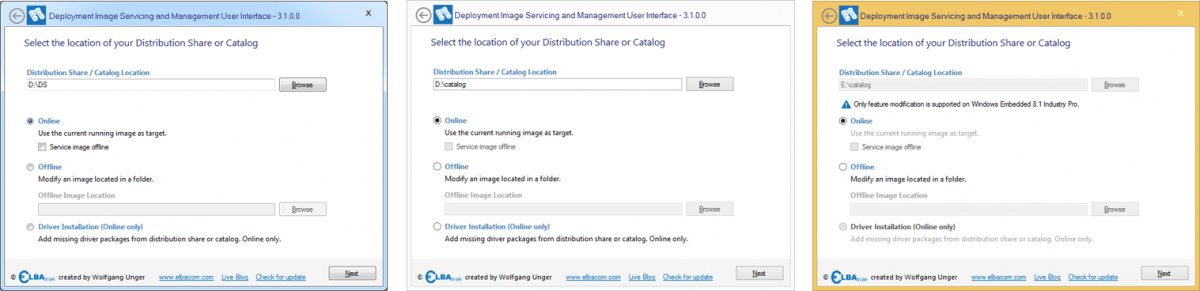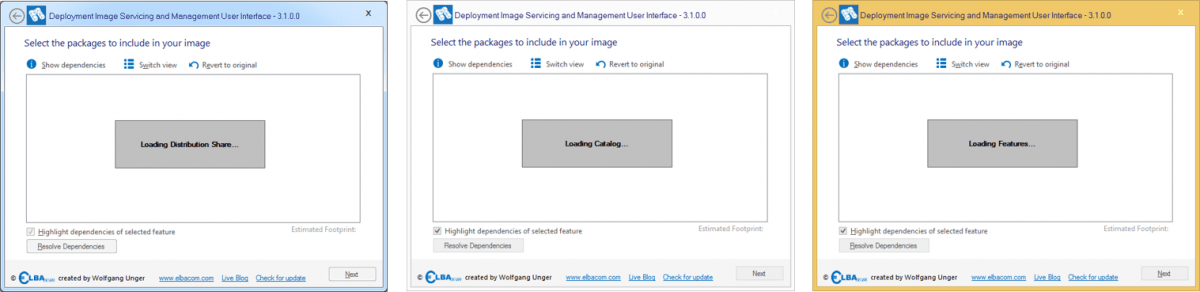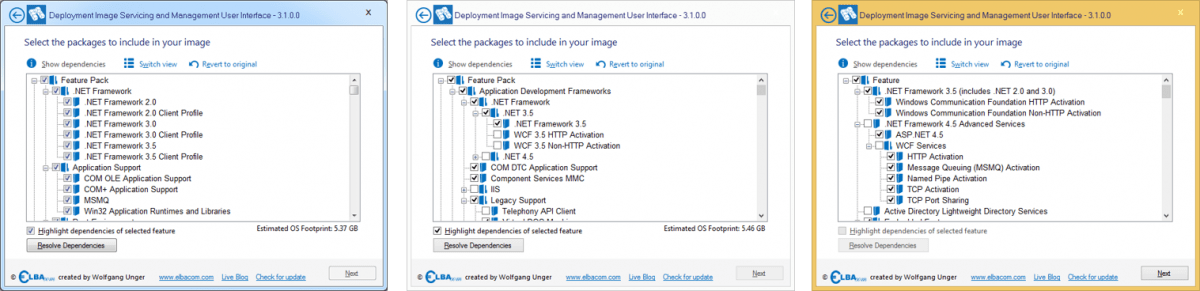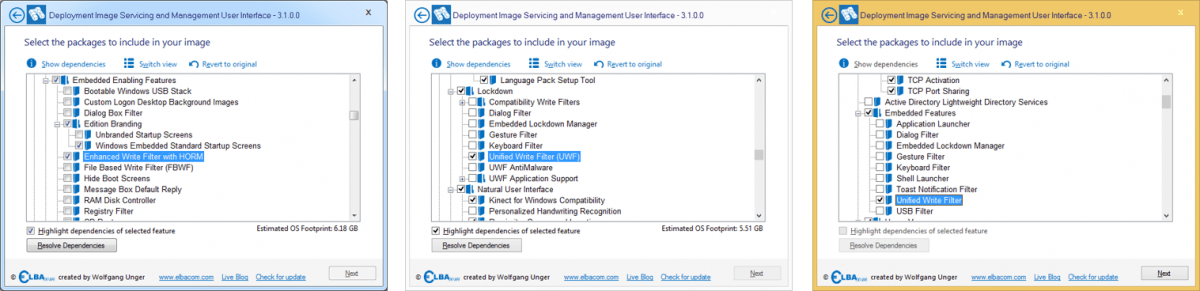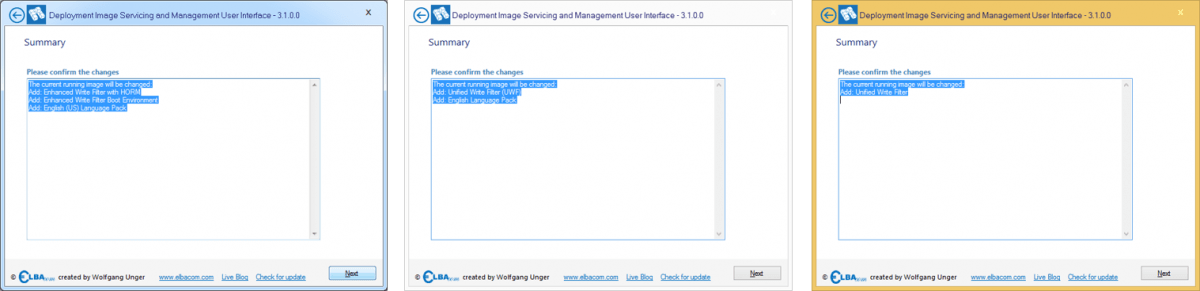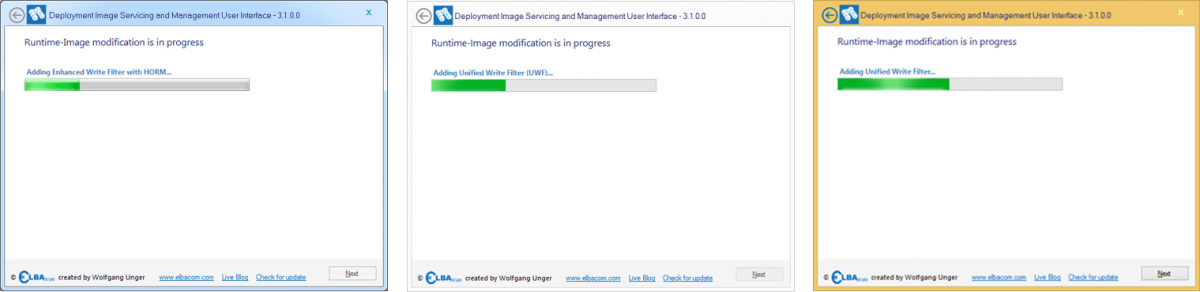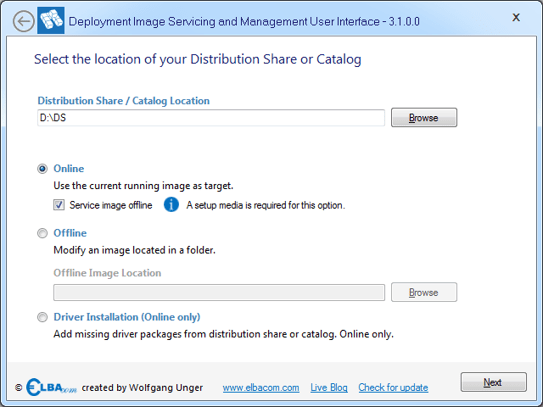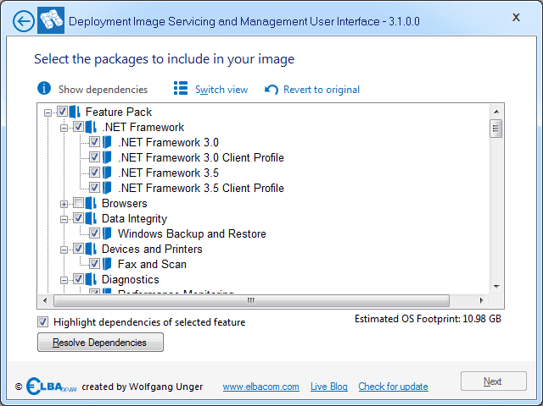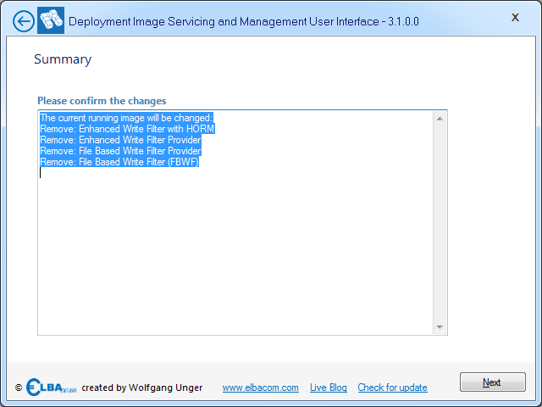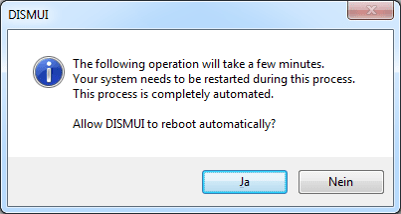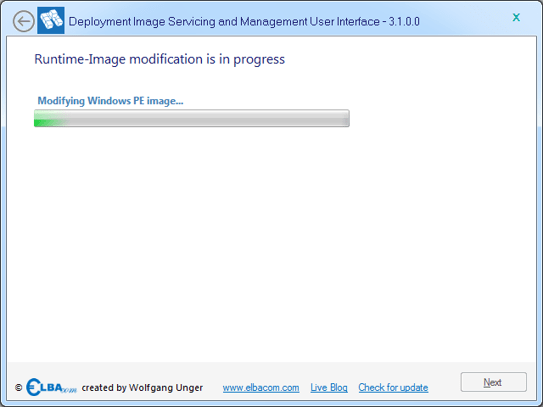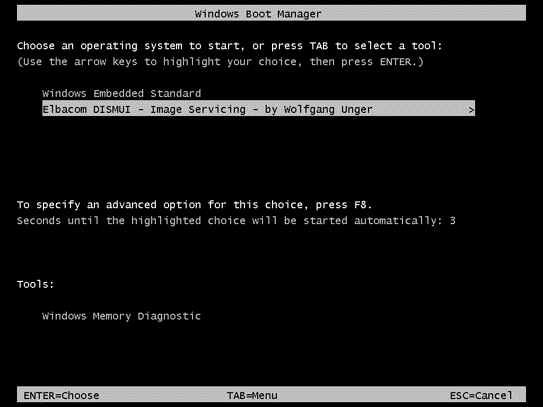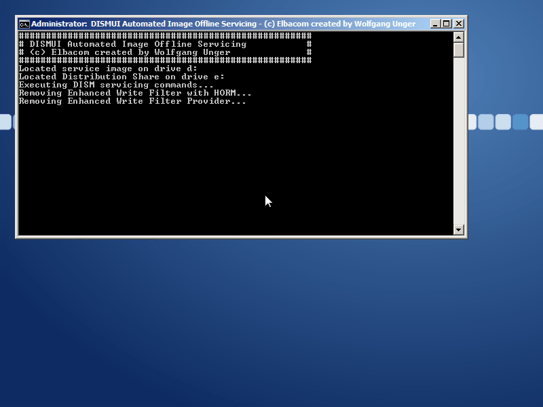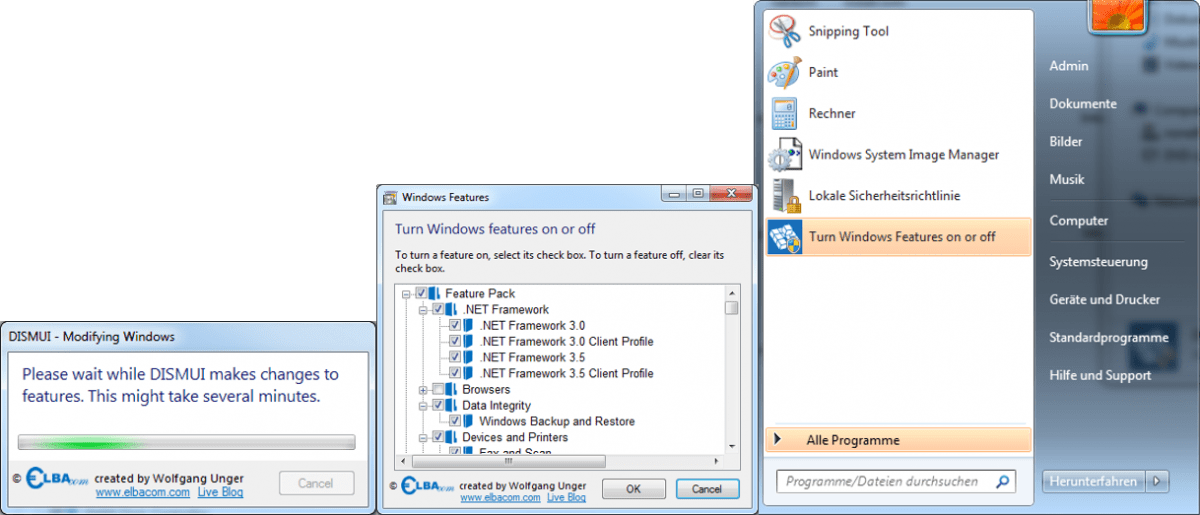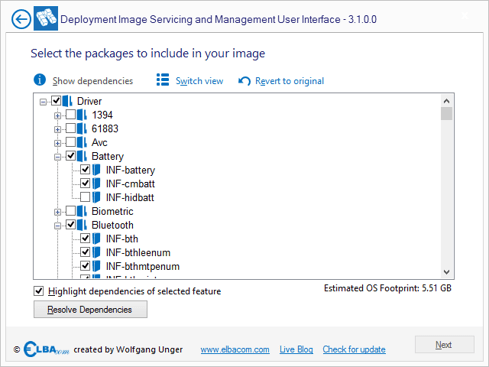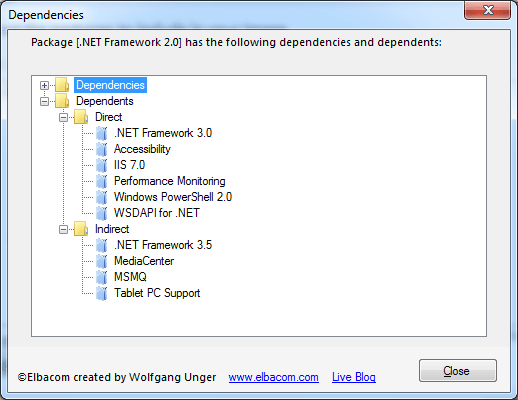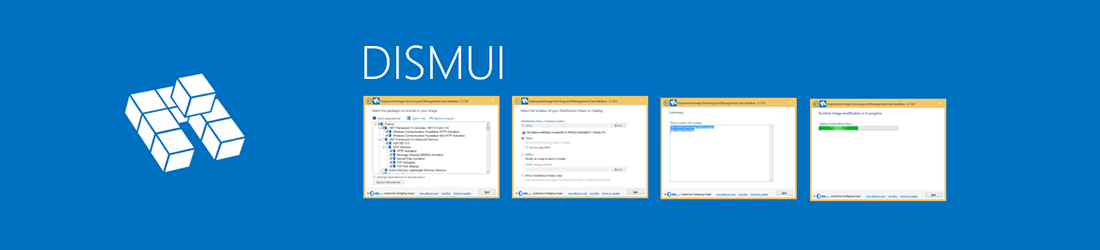
Unterstützte Produkte
So funktioniert es
DISMUI ermöglicht das einfache Hinzufügen und Entfernen von Features und Modulen unter Windows Embedded Betriebssystemen. Beim Start erkennt das Tool automatisch die Windows Version und versucht auch das entsprechende Distribution Share bzw. den Katalog zu finden.
Modifizieren des aktuell laufenden Betriebssystems (Online)
Um DISMUI auszuführen muss das .NET 4.0 Framework auf dem Gerät installiert sein. Legen Sie das Installationsmedium (IBW or OPK) ein bzw. kopieren Sie das Distribution Shre bzw. den OPK auf Ihr Gerät.
Starten Sie die DISMUI.exe des Elbacom Embedded Toolkit (oder direkt aus dem Downloadverzeichnis).
Prüfen Sie, ob DISMUI das korrekte Distribution Share bzw. den korrekten Katalog ausgewählt hat.
Belassen Sie die Auswahl auf „Online“ und klicken Sie auf „Next“.
Windows Embedded Standard 7 Windows Embedded 8 Standard Windows Embedded 8.1 Industry Pro
DISMUI wird nun alle verfügbaren und alle bereits installierten Komponenten ermitteln.
Haken Sie alle Komponenten an, welche Sie hinzufügen möchten und haken Sie alle Komponenten ab, welche Sie entfernen möchten.
DISMUI zeigt nach jeder Änderung den geschätzten Speicherbedarf Ihrer Auswahl an (außer bei Windows Embedded 8.1 Industry).
Nachdem Sie alle Änderungen vorgenommen haben, klicken Sie auf „Resolve Dependencies“, um sicherzustellen, dass alle benötigten Komponenten enthalten sind.
Lösen Sie mögliche Konflikte, falls DISMUI Sie dazu auffordert.
Klicken Sie auf „Next“.
Überprüfen Sie Ihre Auswahl in der Zusammenfassung und klicken Sie auf „Next“.
DISMUI nimmt nun die gewünschten Änderungen am Betriebssystem vor.
Nachdem die Änderungen durchgeführt wurden, erhalten Sie entweder eine Erfolgsmeldung.
Sollte ein Fehler aufgetreten sein, können Sie sich das Logfile anzeigen lassen.
Modifizieren von Windows Embedded POSReady 7
Windows Embedded POSReady 7 erlaubt es nicht Änderungen im laufenden Zustand durchzuführen. Das bedeutet, dass Sie, z.B. vom Setupmedium booten müssen und von dort alle Änderungen manuell über die Kommandozeile durchführen müssen. Das dies keine einfache Aufgabe ist, enthält DISMUI eine Funktion um dies ganz einfach durchzuführen.
Um Windows Embedded POSReady 7 zu modifieren starten Sie DISMUI ganz normal wie oben beschrieben.
Unter Windows Embedded POSReady 7 ist standardmäßig „Service image offline“ ausgewählt.
Für diesen Modus ist es notwendig, dass das Setupmedium eingelegt ist.
Klicken Sie auf „Next“ und wählen Sie aus, was geändert werden soll.
Wählen Sie die Komponten aus, die Sie Hinzufügen bzw. Entfernen möchten. Führen Sie den „Dependency Check“ durch und klicken Sie auf „Next“.
Überprüfen Sie Ihre Auswahl und klicken Sie auf „Next“.
DISMUI wird nun ein temporäres Windows PE Betriebssystem erstellen, welches die Änderungen an Ihrem Windows Embedded POSReady 7 System durchführen wird. Dadurch bleiben Sie supportet, müssen sich jedoch nicht um die Details kümmern.
Da dieser Prozess einige Zeit in Anspruch nimmt, fragt DISMUI, ob es automatisch neustarten darf. Bestätigen Sie dies mit „Yes“.
DISMUI wird nun das Windows PE Betriebssystem erstellen und in dieses booten.
Das Windows Embedded POSReady 7 System wird nun automatisch offline unter Windows PE bearbeitet.
Sobald dieser Vorgang beendet ist, wird das Windows PE System wieder gelöscht und wieder in das modifizierte Windows Embedded POSReady 7 System gebootet.
Integration in Windows Embedded POSReady 7
Windows Embedded POSReady 7 erlaubt dem Endanwender die Mofikation des Systems. Allerdings muss ideser hierfür ebenfalls vom Setupmedium booten und diese Änderungen von der Kommandozeile aus durchführen.
DISMUI erleichtert diesen Vorgang erheblich. Das Tool kann unter Windows Embedded POSReady 7 ins System integriert werden.
Danach kann der Anwender DISMUI über den Eintrag „Turn Windows Features on or off“ direkt vom Startmenü aus starten.
Im integrierten Zustand sieht DISMUI dem originalen „Windows Features“ Dialog sehr ähnlich. Genau wie im originalen Dialog können hier einfach Komponenten an- bzw. abgewählt werden. Nach einem Klick auf „OK“ wird das Betriebssystem automatisch modifiziert. Die Modifikation wird ebenfalls offline, wie oben unter „Modifizieren von Windows Embedded POSReady 7“, offline durchgeführt.
Um DISMUI zu integrieren, führen Sie bitte folgenden Befehl aus:
DISMUI.exe -Integrate
Treiberinstallation unter Windows Embedded Standard 7 und Windows Embedded 8 Standard
Windows Embedded Standard 7 und Windows Embedded 8 Standard installieren nur Treiber für Geräte, welche zum Setupzeitpunkt angeschlossen sind.
Dadurch kann es passieren, dass Geräte nicht erkannt werden, falls diese erst zu einem späteren Zeitpunkt angeschlossen werden.
Normalerweise müssten Sie die fehlenden Treiberpakete manuell aus dem Distribution Share bzw. Katalog heraussuchen und manuell installieren. Da es jedoch mehrere hunderte Pakete gibt, kann dies eine schwierige Aufgabe darstellen.
DISMUI hilft auch hier: Schließen Sie alle Geräte an und starten Sie DISMUI.
Wählen Sie „Driver Installation“ und klicken Sie auf „Next“.
DISMUI versucht nun die korrekten Treiberpakete zu finden.
Die gefundenen Pakete werden automatisch ausgewählt.
Nachdem die Suche abgeschlossen ist, können Sie manuell noch weitere Treiber hinzufügen, indem Sie die Treiberpakete anhaken.
Klicken Sie auf „Next“.
Nach einem Neustart sollten die Geräte funktionieren.
Abhängigkeitsübersicht
DISMUI kann eine vollständige Liste aller Abhängigkeiten einer Komponente anzeigen. Ebenso listet es alle Komponenten auf die von der ausgewählten Komponente abhängig sind.
So erhalten Sie einen vollständigen Überblick, warum z.B. eine bestimmte Komponente beim Dependency Check immer wieder hinzugefügt wird, obwohl Sie diese entfernt hatten.
Um die Abhängigkeiten anzuzeigen, wählen Sie eine Komponente aus und klicken Sie auf „Show dependencies“.