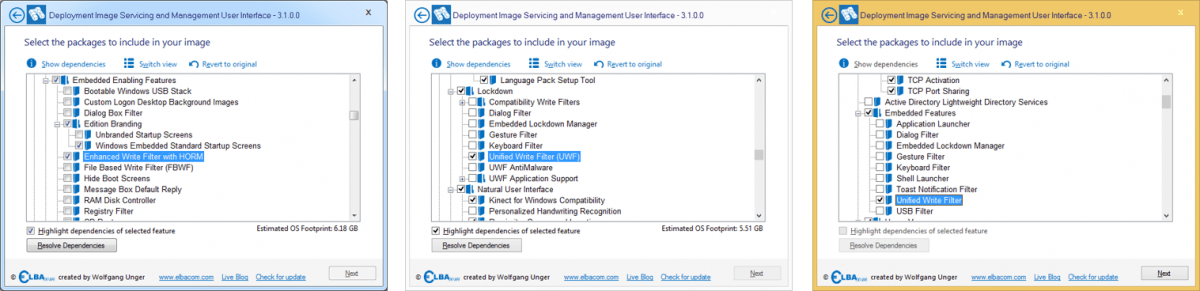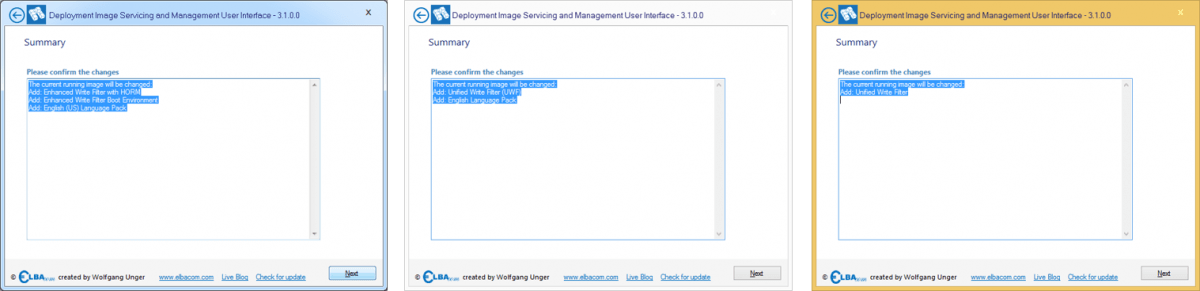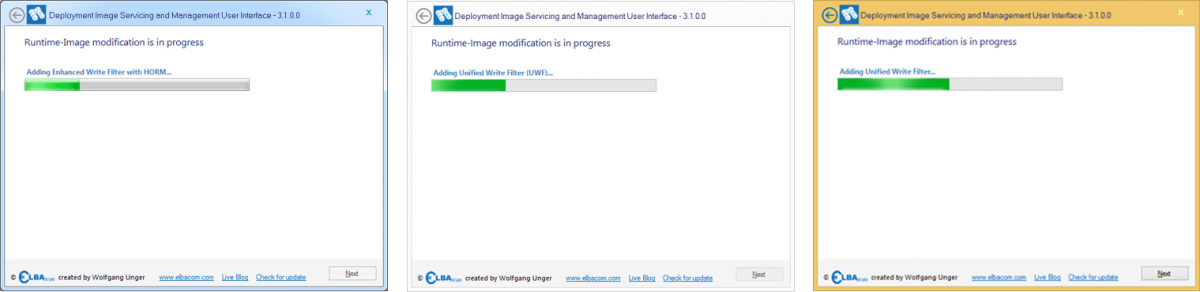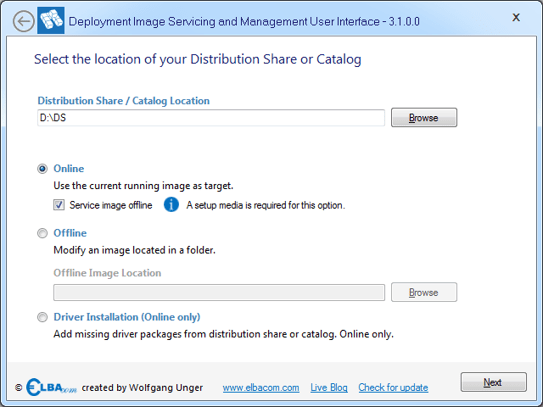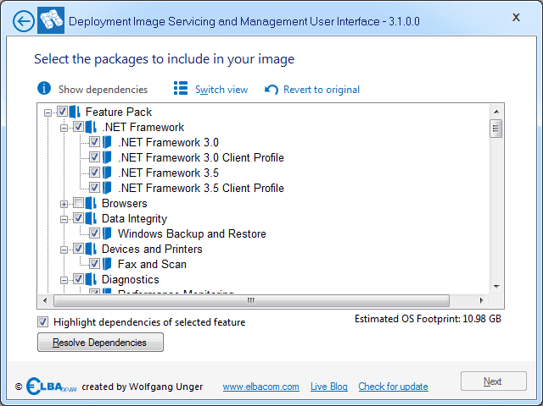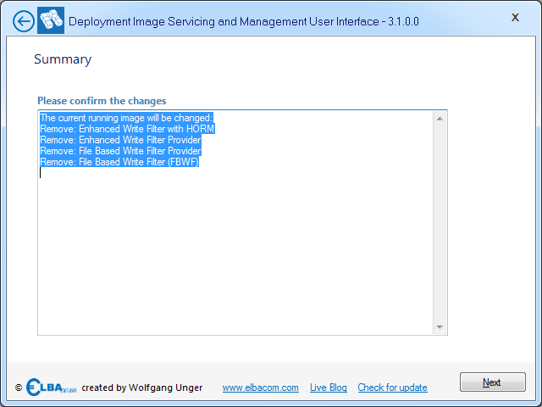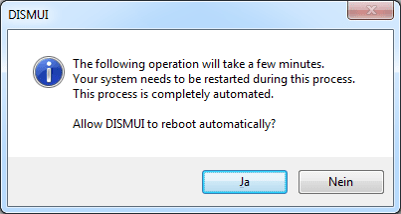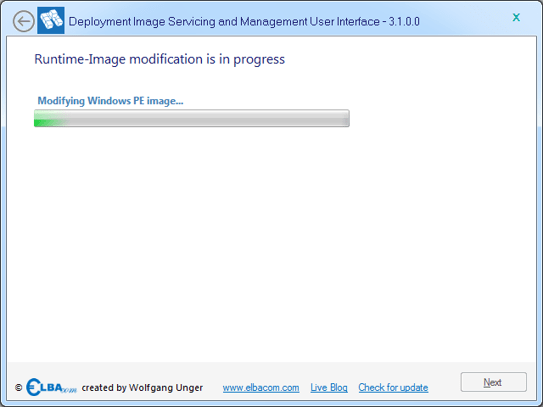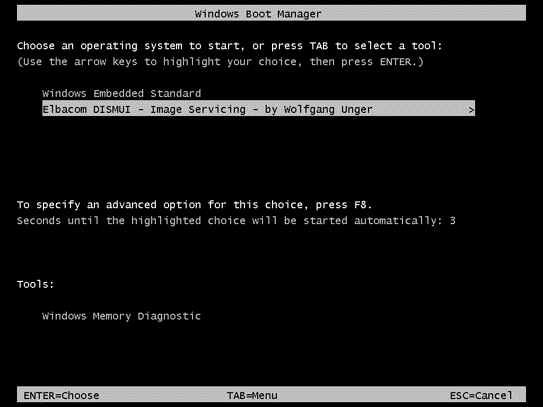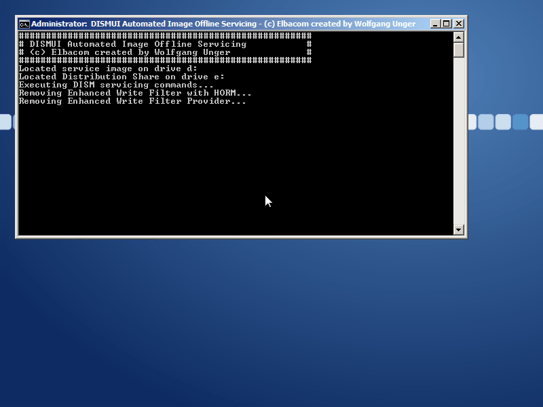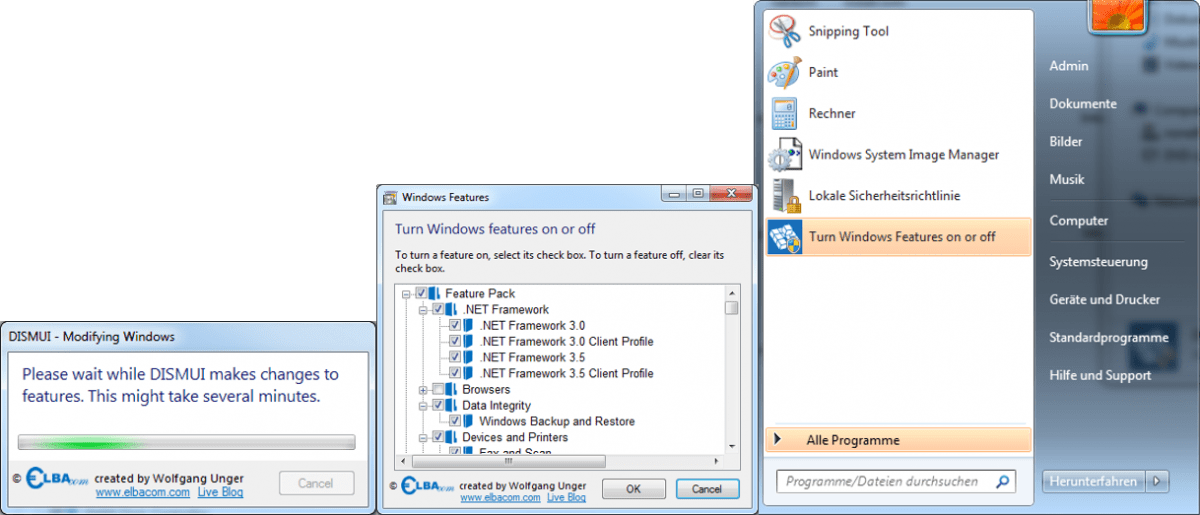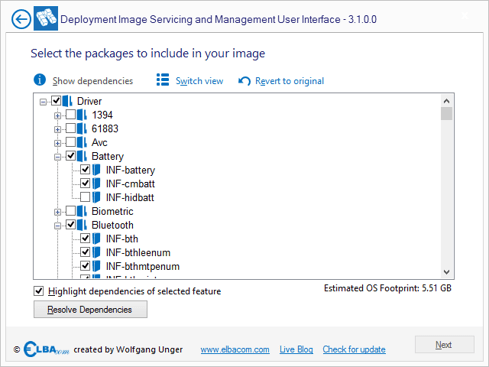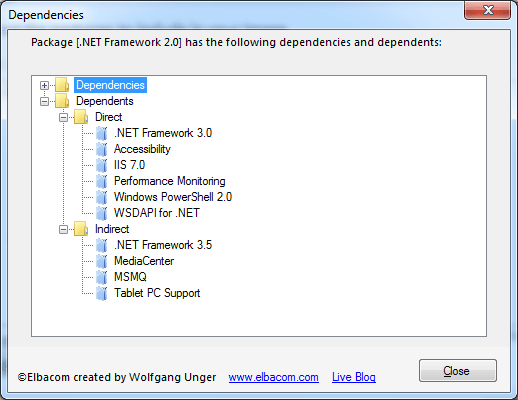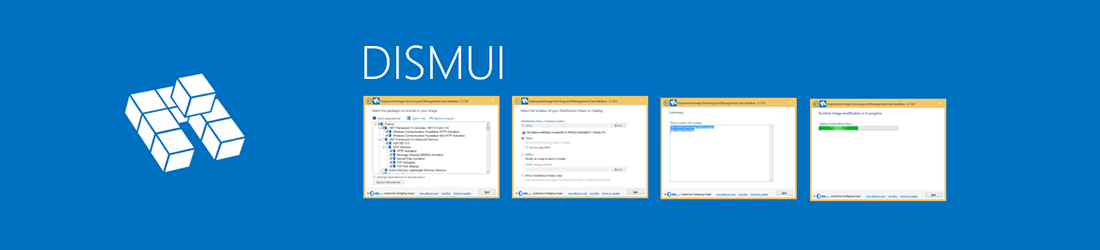
Unterstützte Produkte
Verfügbarkeit
DISMUI ist jetzt Teil des Elbacom Embedded Toolkit. Bitte lassen Sie uns wissen, wenn Sie interessiert sind und kontaktieren Sie eines unserer Büros.
Wie es funktioniert
DISMUI ermöglicht das einfache Hinzufügen und Entfernen von Funktionen und Modulen zu einem Windows Embedded Image. Das Tool erkennt automatisch die Windows-Version, auf der es läuft, und versucht, das Quellverzeichnis für die Komponenten zu finden.
Ändern eines laufenden Images (online)
Um DISMUI auszuführen, muss das .NET 4.0 Framework auf Ihrem Gerät installiert sein. Legen Sie das Installationsmedium in Ihr Gerät ein (OPK) oder kopieren Sie die Distributionsfreigabe oder den Katalog auf Ihr Gerät.
Führen Sie dann DISMUI.exe vom Elbacom Embedded Toolkit (oder von Ihrem Download-Verzeichnis) aus.
Prüfen Sie, ob DISMUI die richtige Verteilungsfreigabe oder den richtigen Katalog ausgewählt hat.
Lassen Sie die Auswahl auf dem Optionsfeld "Online" und klicken Sie auf "Weiter".
Windows Embedded Standard 7 Windows Embedded 8 Standard Windows Embedded 8.1 Industrie Pro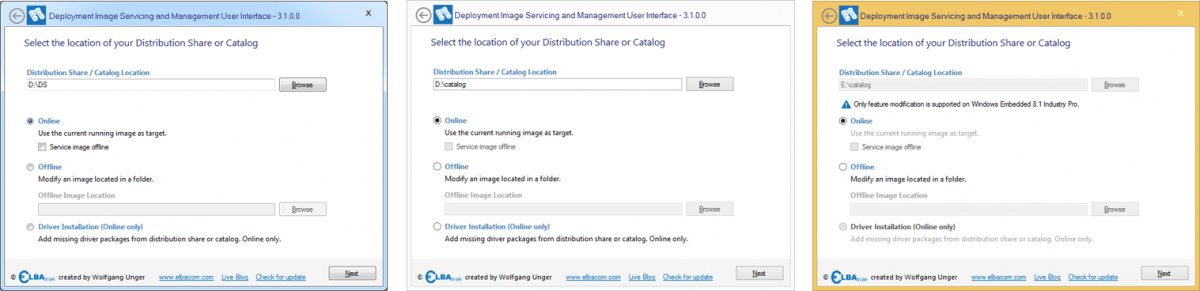
DISMUI listet nun alle installierten Komponenten und alle verfügbaren Komponenten auf.
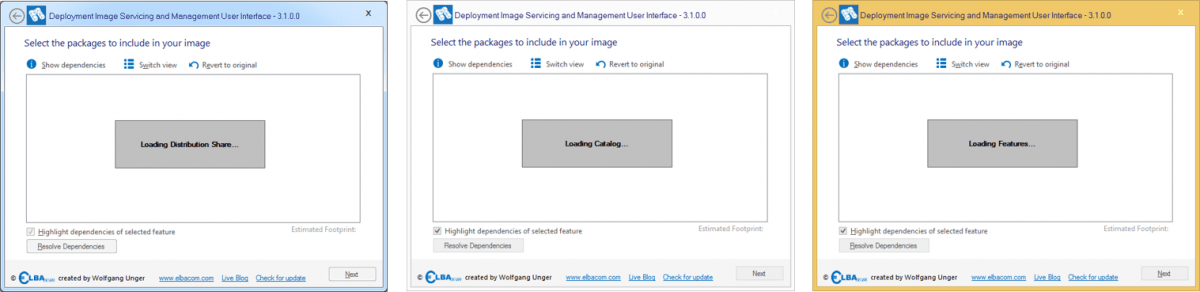
Markieren Sie alle Merkmale, die Sie hinzufügen möchten, und deaktivieren Sie alle Merkmale, die Sie aus Ihrem Bild entfernen möchten.
DISMUI zeigt Ihnen die geschätzten footprint Auswirkungen Ihrer Auswahl (außer für Windows Embedded 8.1 Industrie).
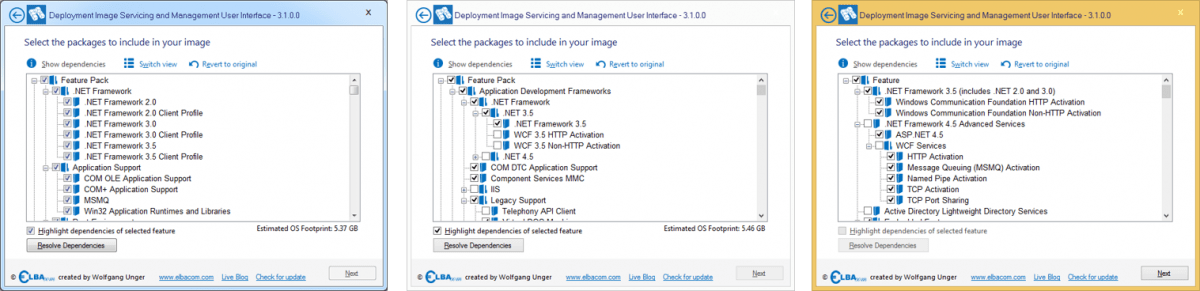
Sobald Sie Ihre Änderungen vorgenommen haben, klicken Sie auf "Abhängigkeiten auflösen", um sicherzustellen, dass alle erforderlichen Komponenten enthalten sind.
Beheben Sie auch mögliche Konflikte - DISMUI zeigt ein Fenster an, in dem steht, was zu tun ist, um den Konflikt zu lösen.
Klicken Sie dann auf "Weiter".
Schauen Sie sich die Zusammenfassung an und klicken Sie auf "Weiter".
DISMUI wird nun die Änderungen an Ihrem Bild vornehmen.
Sobald der Vorgang abgeschlossen ist, erhalten Sie eine Meldung vom Tool. Wenn ein Fehler aufgetreten ist, können Sie die Protokolldatei öffnen, um zu sehen, was falsch gelaufen ist.
Bildverwaltung in Windows Embedded POSReady 7
Windows Embedded POSReady 7 erlaubt es nicht, das Image zu verändern, während es läuft. Das bedeutet, dass Sie vom Installationsmedium booten und das Image über die Kommandozeile ändern müssen. Da dies keine einfache Aufgabe ist, kann DISMUI verwendet werden, während das System läuft und es wird alle Änderungen automatisch offline durchführen!
Um ein Windows Embedded POSReady 7 Image zu modifizieren, führen Sie einfach DISMUI wie oben beschrieben aus.
Sie werden feststellen, dass das Kontrollkästchen "Service image offline" standardmäßig aktiviert ist.
Bitte beachten Sie, dass ein Einrichtungsmedium erforderlich ist, damit dieser Modus funktioniert.
Klicken Sie auf "Weiter", um Ihre Änderungen vorzunehmen.
Aktivieren oder deaktivieren Sie die Funktionen wie oben beschrieben. Führen Sie dann den "Dependency Check" durch und klicken Sie auf "Weiter".
Überprüfen Sie Ihre Änderungen und klicken Sie auf "Weiter".
DISMUI erstellt nun ein temporäres Windows PE Image, das die Änderungen an Ihrem Betriebssystem vornimmt, während es offline ist. Auf diese Weise werden Sie weiterhin unterstützt, müssen sich aber nicht um die Details kümmern.
Da dieser Vorgang einige Zeit in Anspruch nimmt und mehrere Neustarts erfordert, fragt DISMUI Sie, ob es automatisch neu starten darf.
Wählen Sie "Ja".
DISMUI erstellt und modifiziert das Windows PE-Image und startet das Gerät in Windows PE neu.
Ihr Windows Embedded POSReady 7-Image wird automatisch von der benutzerdefinierten Windows PE modifiziert.
Sobald dies geschehen ist, wird das Windows PE-Image automatisch gelöscht und das System startet mit dem modifizierten Windows Embedded POSReady 7.
Integration in Windows Embedded POSReady 7
Da Windows Embedded POSReady 7 auch Endbenutzern erlaubt, das System zu modifizieren und es keine einfache Möglichkeit bietet, dies zu tun, hat DISMUI auch eine Lösung für dieses Problem. Normalerweise wäre es erforderlich, vom Setup-Medium zu booten und das System über die Kommandozeile zu modifizieren.
Mit DISMUI ist es möglich, das Tool in Windows Embedded POSReady 7 zu integrieren, so dass es fast wie der ursprüngliche "Windows Features"-Dialog aussieht.
Von dort aus können die Benutzer ihre Auswahl treffen, wenn die Installationsmedien vorhanden sind. Die neue Benutzeroberfläche erfordert keine speziellen Kenntnisse, wie z. B. die Durchführung einer Abhängigkeitsüberprüfung. Treffen Sie einfach Ihre Auswahl und klicken Sie auf "OK". DISMUI führt dann die Änderungen offline wie oben beschrieben durch.
Die integrierte Version von DISMUI kann über das Startmenü gestartet werden, indem Sie "Windows-Funktionen ein- oder ausschalten" eingeben oder im Ordner "Alle Programme" des Startmenüs nachsehen.
Um DISMUI zu integrieren, führen Sie den folgenden Befehl aus:
DISMUI.exe -Integrieren
Treiberinstallation in Windows Embedded Standard 7 und Windows Embedded 8 Standard
Unter Windows Embedded Standard 7 und Windows Embedded 8 Standard ist es wichtig, alle Geräte während der Einrichtung anzuschließen.
Dies liegt daran, dass das Setup nur Gerätetreiber für die Geräte installiert, die in dieser Zeit vorhanden sind.
Daher kann es vorkommen, dass einige Geräte nicht funktionieren, wenn sie später angeschlossen werden.
Normalerweise müssten Sie das richtige Treiberpaket manuell in Ihrer Distributionsfreigabe oder Ihrem Katalog suchen. Dies kann eine schwierige Aufgabe sein, wenn man bedenkt, dass es einige hundert Treiberpakete gibt.
Mit DISMUI können Sie dieses Problem ganz einfach lösen. Legen Sie einfach das Installationsmedium ein und starten Sie DISMUI.
Wählen Sie "Treiberinstallation" und klicken Sie auf "Weiter".
DISMUI wird nun versuchen, einen passenden Treiber auf dem Installationsmedium zu finden.
Es wird eine Vorauswahl aller gefundenen Treiber getroffen.
Sie können bei Bedarf weitere Treiber hinzufügen oder einfach auf "Weiter" klicken.
Beenden Sie den Assistenten, indem Sie erneut auf "Weiter" klicken.
Nach einem Neustart sollte das Gerät funktionieren.
Abhängigkeitsbetrachter
DISMUI kann die vollständige Abhängigkeitsliste einer Komponente anzeigen. Es werden nicht nur die Abhängigkeiten einer Komponente angezeigt, sondern auch die Abhängigkeiten dieser Komponente.
Das bedeutet, dass Sie eine vollständige Liste aller Komponenten erhalten, die Sie z. B. deaktivieren müssen, um eine bestimmte Komponente zu entfernen.
Um die Abhängigkeiten anzuzeigen, wählen Sie sie aus und klicken Sie auf "Abhängigkeiten anzeigen".