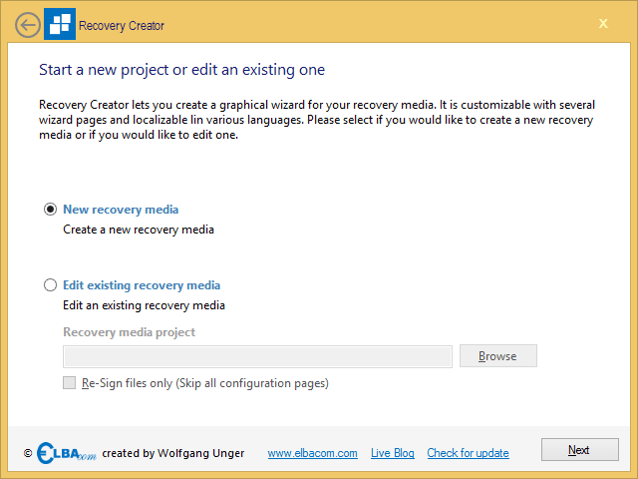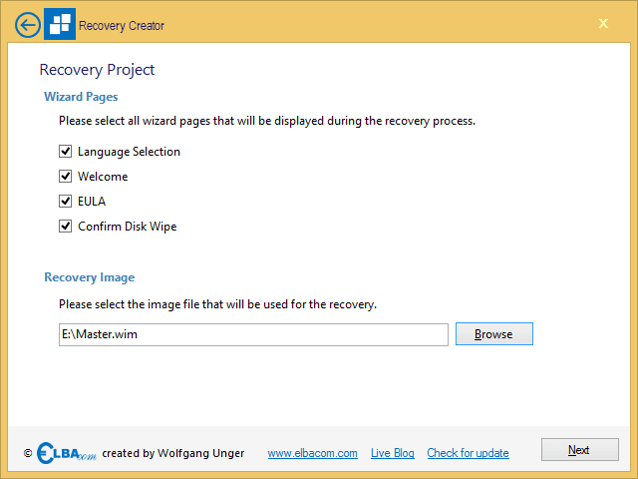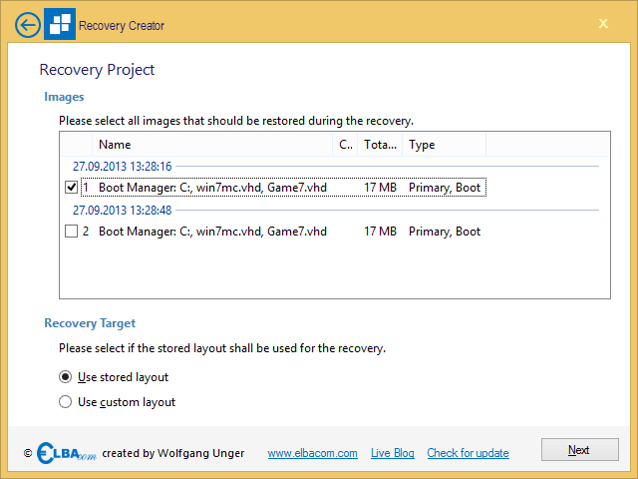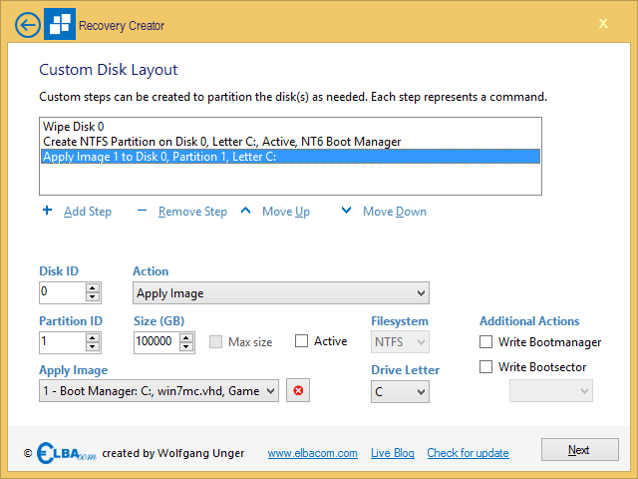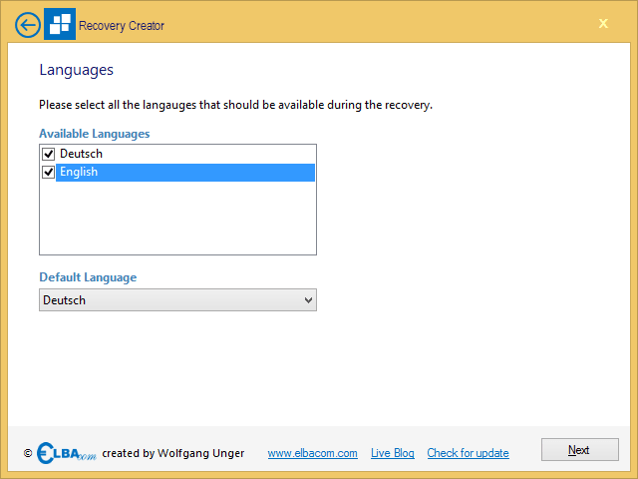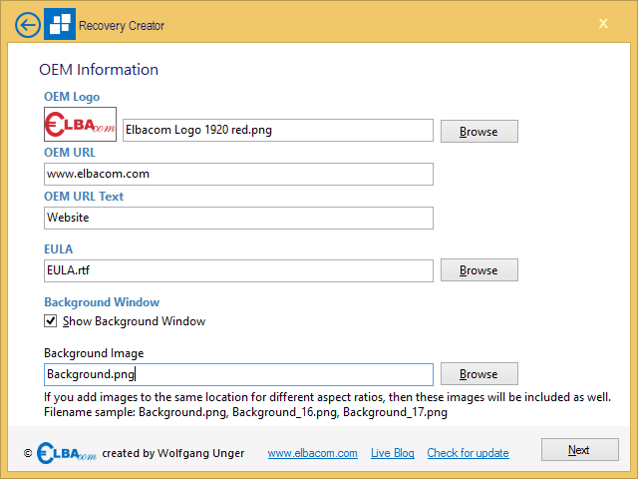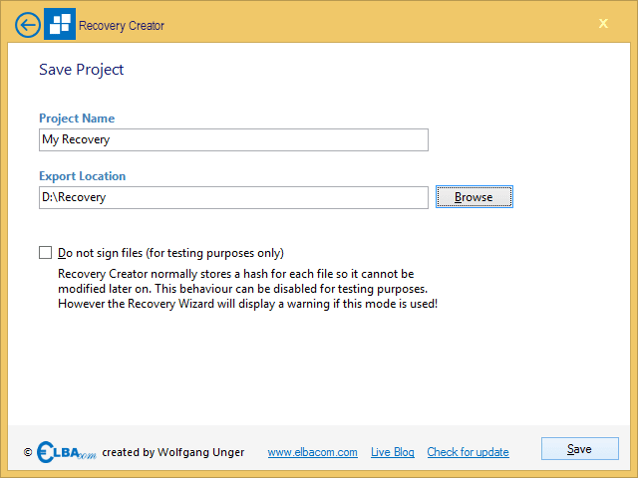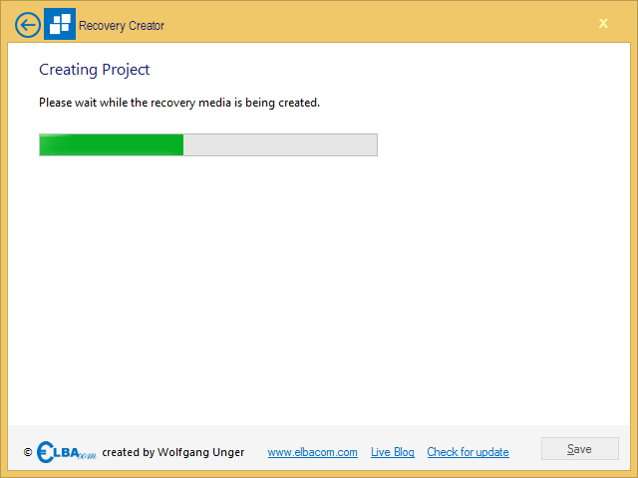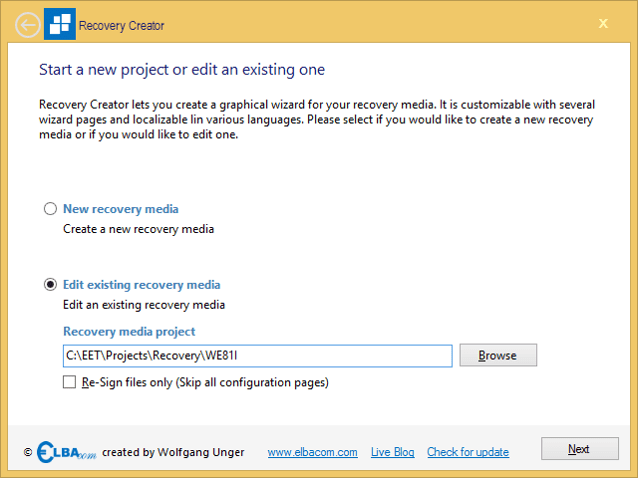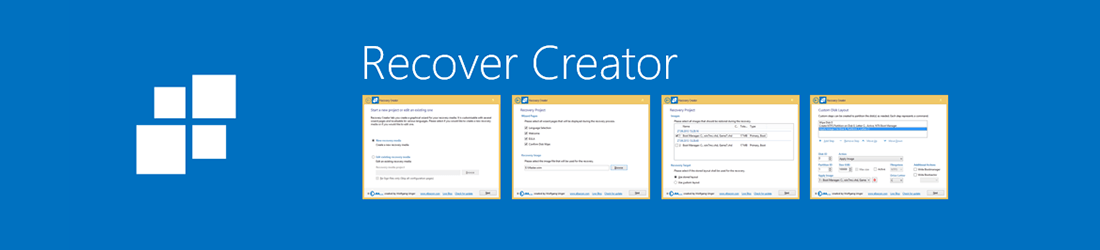
Recovery Creator
Mit Recovery Creator können Sie innerhalb weniger Minuten Ihr eigenes Wiederherstellungsmedium erstellen. Damit können Sie ganz einfach Ihr eigenes Wiederherstellungsimage wiederherstellen, während der Wiederherstellungsassistent, der auf dem Zielgerät des Kunden läuft, Ihre Logos, Ihre Texte usw. anzeigt!
Unterstützte Produkte
Wie es funktioniert
Recovery Creator sollte auf Ihrem Entwicklungsrechner gestartet werden. Es handelt sich um einen Assistenten, mit dem Sie innerhalb weniger Minuten ein neues Wiederherstellungsmedium erstellen können.
Erste Schritte
Starten Sie den Elbacom Embedded Toolkit Launcher.
Wählen Sie "Recovery Creator".
Erstellen eines neuen Wiederherstellungsprojekts
Wählen Sie "Neues Wiederherstellungsmedium" und klicken Sie auf "Weiter".
Jetzt können Sie auswählen, welche Seiten des Wiederherstellungsassistenten der Endbenutzer sehen soll.
Sprachauswahl - Diese Seite des Assistenten zeigt eine Auswahl der verfügbaren Sprachen an. Wenn Sie eine auswählen, wird die gesamte Benutzeroberfläche in die gewählte Sprache übersetzt.
Willkommen - Ein Willkommensbildschirm, der die in der Sprachdatei angegebenen Texte anzeigt.
EULA - Zeigt die angegebene EULA an und fordert den Benutzer auf, sie zu akzeptieren, bevor er fortfahren kann.
Confirm Disk Wipe - Ein Bildschirm, der den Benutzer darüber informiert, dass seine Festplatte vollständig gelöscht werden soll. Er muss dies akzeptieren, bevor er fortfahren kann.
Bitte wählen Sie auch die Wiederherstellungs-Image-Datei aus, die das/die Image(s) enthält, die Sie wiederherstellen möchten.
Klicken Sie dann auf "Weiter".
Wählen Sie alle Bilder aus, die Sie aus Ihrer WIM-Datei wiederherstellen möchten.
Wenn das Wiederherstellungsimage mit dem Windows Deployment Tool erstellt wurde, haben Sie die Möglichkeit, das gespeicherte Layout zu verwenden, d. h., das Wiederherstellungstool stellt automatisch das ursprüngliche Layout des Datenträgers wieder her, wie es auf Ihrem Mastergerät war.
Wenn Sie die Partitionen manuell erstellen möchten oder zusätzliche Volumes erstellen und einen Bootmanager schreiben möchten, der nicht im Image enthalten ist, dann wählen Sie "Benutzerdefiniertes Layout verwenden".
Klicken Sie auf "Weiter".
Wenn Sie "Benutzerdefiniertes Layout verwenden" gewählt haben, gelangen Sie zu diesem Bildschirm.
Hier können Sie Schritte zur Festplattenvorbereitung hinzufügen, mit denen Sie Ihr eigenes Festplattenlayout erstellen können.
Um einen neuen Schritt hinzuzufügen, klicken Sie auf "Schritt hinzufügen". Sie können die Schritte auch mit den Schaltflächen "Nach oben" und "Nach unten" neu anordnen. Um einen Schritt zu löschen, wählen Sie "Schritt entfernen".
Eine Stufe kann verschiedene Aufgaben erfüllen:
Diskette löschen - Eine Diskette komplett löschen
Partition erstellen - Erstellen einer neuen primären Partition auf einer Festplatte
Partition formatieren - Formatiert eine ausgewählte Partition
Image anwenden - Ein Image auf eine ausgewählte Festplatte und Partition anwenden
Je nach ausgewählter Aktion können Sie verschiedene Einstellungen vornehmen:
DiskID - gibt an, welche Festplatte für den Schritt verwendet werden soll
PartitionID - gibt an, welche Partition auf der ausgewählten Festplatte für diesen Schritt verwendet werden soll
Größe (GB) - gibt die Größe für eine neue Partition an
Max size - verwendet die maximal verfügbare Größe für eine neue Partition
Aktiv - markiert die Partition als aktiv
Dateisystem - wählt das Dateisystem aus, das bei der Formatierung der Partition verwendet werden soll
Laufwerksbuchstabe - weist dem Volume den angegebenen Laufwerksbuchstaben zu (Hinweis: Der Laufwerksbuchstabe kann sich nach dem Hochfahren des Systems ändern).
Bootmanager schreiben - Schreibt den NT6-Bootmanager auf die Partition
Bootsektor schreiben - Schreibt entweder einen NT5- oder NT6-Bootsektor auf die Partition
Image anwenden - gibt an, welches Image auf die ausgewählte Partition auf dem ausgewählten Laufwerk angewendet werden soll
Klicken Sie auf "Weiter".
Wählen Sie alle Sprachen aus, die während der Wiederherstellung verfügbar sein sollen.
Bitte wählen Sie auch die Standardsprache, die verwendet werden soll.
Bitte beachten Sie, dass die Seite "Sprachauswahl" während der Wiederherstellung nicht angezeigt wird, wenn Sie nur eine Sprache auswählen.
Klicken Sie auf "Weiter".
Bitte fügen Sie Ihr Firmenlogo über die Schaltfläche "Durchsuchen" oder durch Eingabe des Pfades ein.
Bitte geben Sie auch die URL an, die angezeigt wird, wenn ein Benutzer auf den Hyperlink am unteren Rand des Wiederherstellungsfensters klickt (ähnlich wie in den Screenshots hier).
Geben Sie einen Text für den Hyperlink ein, der am unteren Rand des Fensters angezeigt wird.
Wählen Sie eine EULA-Datei (muss im RTF-Format sein), die ein Benutzer während des Wiederherstellungsprozesses akzeptieren muss.
Sie können während der Wiederherstellung einen benutzerdefinierten Hintergrund anzeigen lassen. Wenn Sie ihn anzeigen möchten, wählen Sie "Hintergrundfenster anzeigen".
Wenn Sie die Hintergrundfenster verwenden, können Sie eine Hintergrundgrafik auswählen. Wählen Sie die Datei mit der Schaltfläche Durchsuchen aus.
Um die Hintergrundgrafiken auf verschiedenen Bildschirmgrößen bestmöglich darzustellen, unterstützt der Recovery Wizard die Verwendung verschiedener Dateien für unterschiedliche Bildschirmverhältnisse.
Um einen anderen Hintergrund für ein anderes Verhältnis zu verwenden, verwenden Sie die folgende Benennungskonvention:
_.
zum Beispiel
Background_13.png für 4:3-Displays
Hintergrund_17.png für 16:9-Displays
usw.
Wenn Sie verschiedene Hintergründe für verschiedene Verhältnisse verwenden, erstellen Sie bitte einen Standardhintergrund ohne die Verhältniserweiterung im Dateinamen (z. B. Background.png). Kopieren Sie alle diese Grafiken in das gleiche Verzeichnis und wählen Sie die Standarddatei im Recovery Creator aus. Das Tool wird dann alle Dateien verwenden, auch die für die verschiedenen Verhältnisse.
Klicken Sie auf "Weiter".
Bitte geben Sie einen Namen für das Wiederherstellungsprojekt an und legen Sie einen Ausgabeordner fest.
Recovery Creator erstellt einen Unterordner im "Exportverzeichnis" mit dem angegebenen "Projektnamen". Dieser Ordner enthält alle für die Wiederherstellung erforderlichen Dateien.
Der exportierte Ordner allein kann jedoch noch nicht für eine Wiederherstellung verwendet werden. Bitte verwenden Sie den Media Creator, um ihn auf ein bootfähiges Medium zu übertragen.
Unterzeichnung
Beim Erstellen des Wiederherstellungsprojekts signiert Recovery Creator alle vom Wiederherstellungsprojekt verwendeten Dateien. Dadurch wird verhindert, dass jemand die Dateien zu einem späteren Zeitpunkt ändern kann. Wenn sich eine Datei ändert (z. B. das Wiederherstellungsimage wird geändert oder eine Grafik wird ersetzt), wird der Wiederherstellungsassistent nicht ausgeführt und der Benutzer benachrichtigt.
Dies ist eine Sicherheitsmaßnahme, um Manipulationen an den Wiederherstellungsmedien zu verhindern. Nur Sie können Ihre Wiederherstellungsmedien ändern, um sie mit einem neuen Image usw. zu aktualisieren.
Zu Testzwecken kann es jedoch sinnvoll sein, diesen Schutz vorübergehend zu deaktivieren. Wenn Sie dies tun möchten, markieren Sie bitte das Kästchen "Dateien nicht signieren (nur zu Testzwecken)".
Bitte beachten Sie, dass der Wiederherstellungsassistent in diesem Fall eine rote Warnung anzeigt, dass er im Testmodus läuft und nicht so ausgeliefert werden darf!
Um die Signatur Ihres Projekts schnell zu aktualisieren, können Sie das Kontrollkästchen "Nur Dateien neu signieren" aktivieren, wenn Sie Ihr Projekt erneut öffnen.
Bitte warten Sie, während Recovery Creator alle Dateien für den Wiederherstellungsassistenten kopiert.
Ein bestehendes Wiederherstellungsprojekt bearbeiten
Um ein bestehendes Projekt zu bearbeiten, wählen Sie "Vorhandene Wiederherstellungsmedien bearbeiten".
Suchen Sie dann nach Ihrem Wiederherstellungsprojekt.
Aktivieren Sie das Kontrollkästchen "Nur Dateien neu signieren", wenn Sie nur Dateien in Ihrem Projekt geändert haben und keine weiteren Änderungen vornehmen möchten.
Auf diese Weise überspringen Sie alle Konfigurationsseiten und gelangen direkt zur Seite "Speichern".
Weitere Einzelheiten zum Signieren finden Sie oben im Abschnitt Signieren.