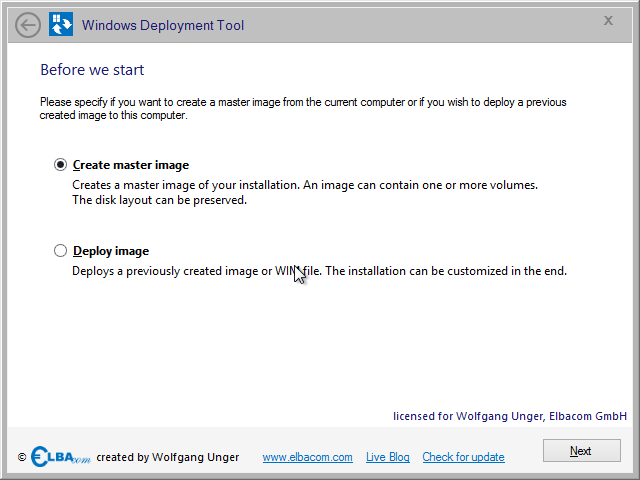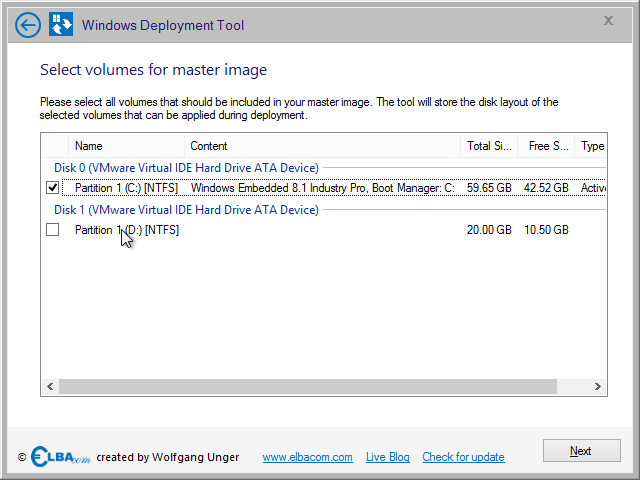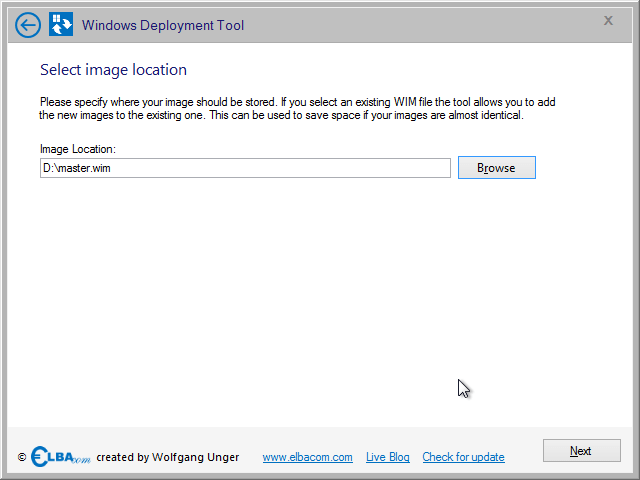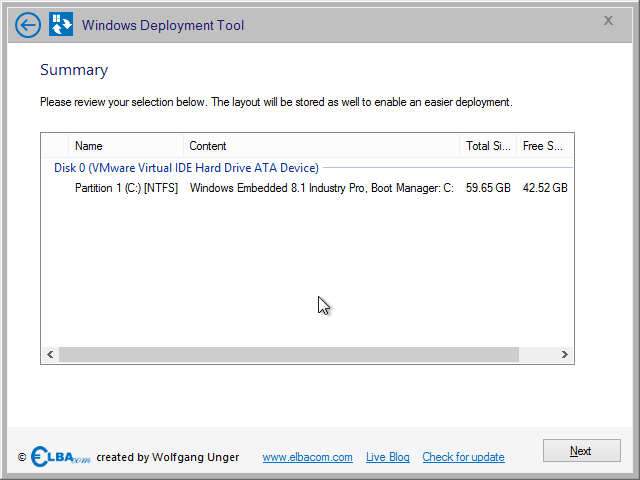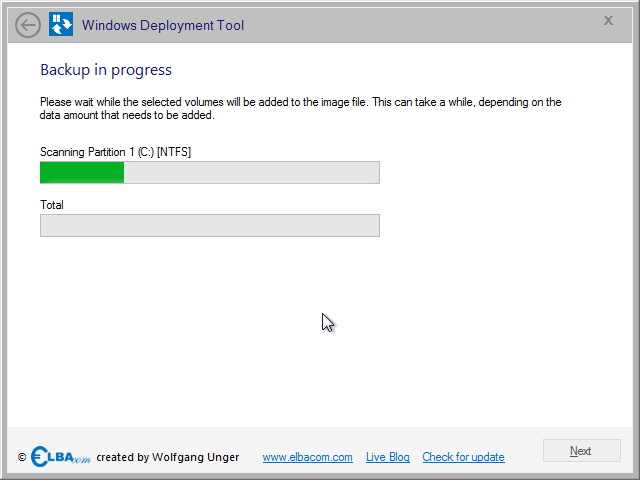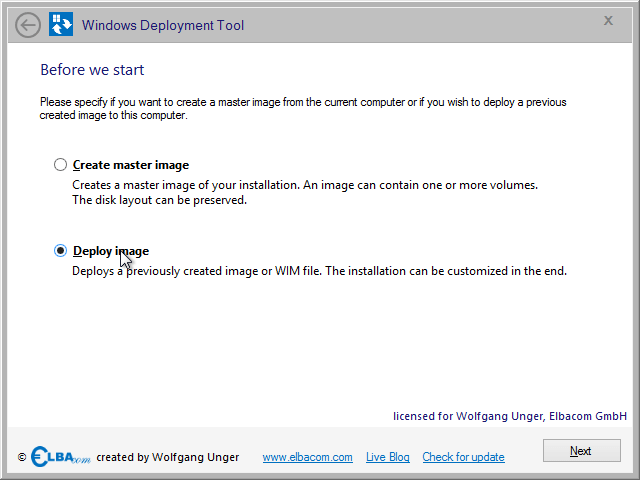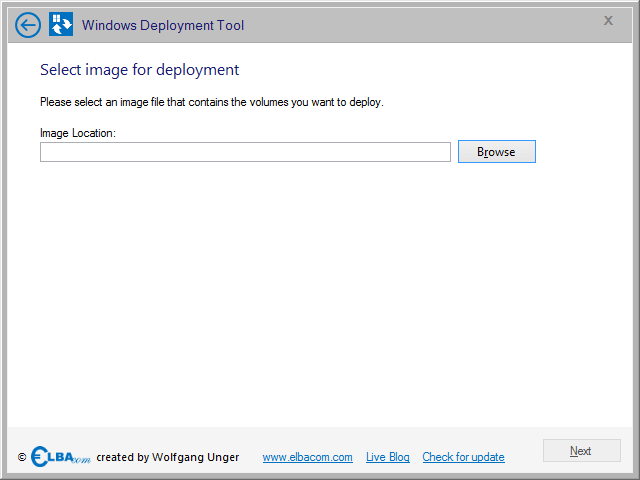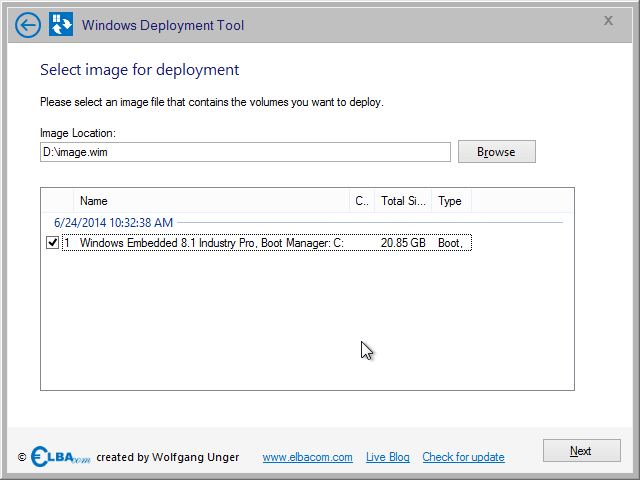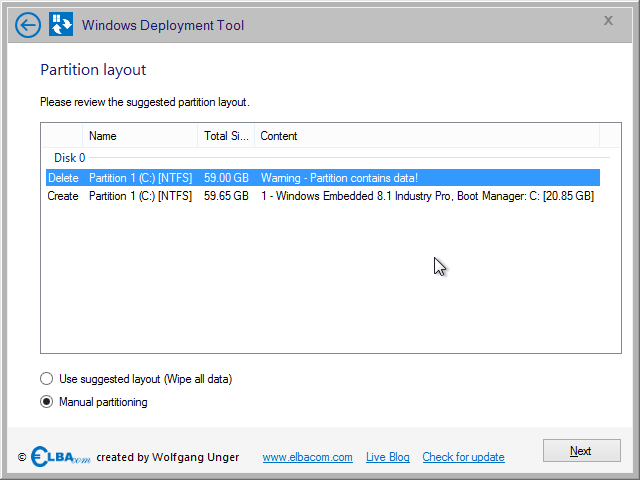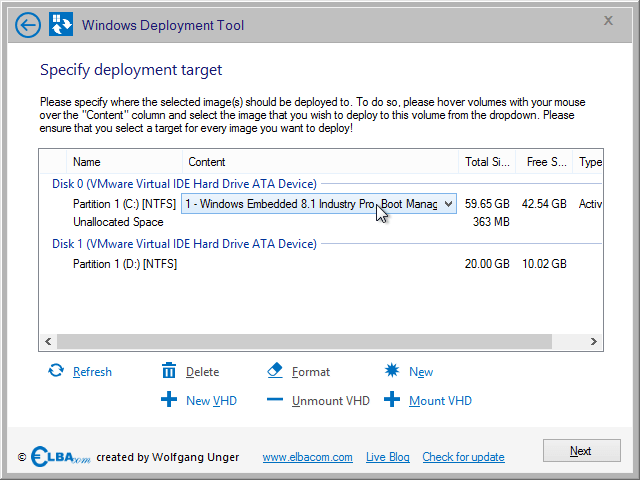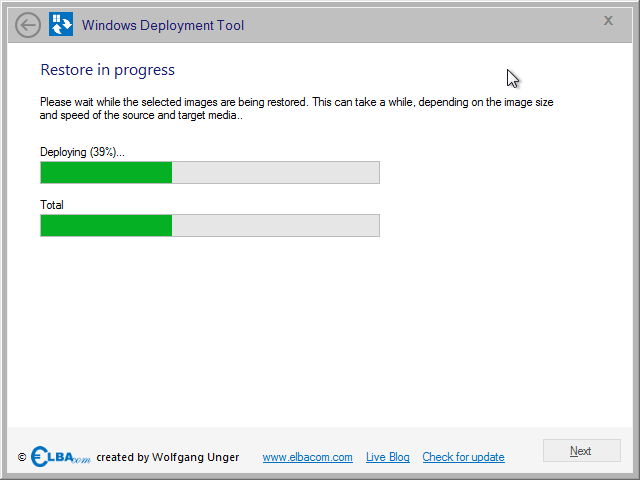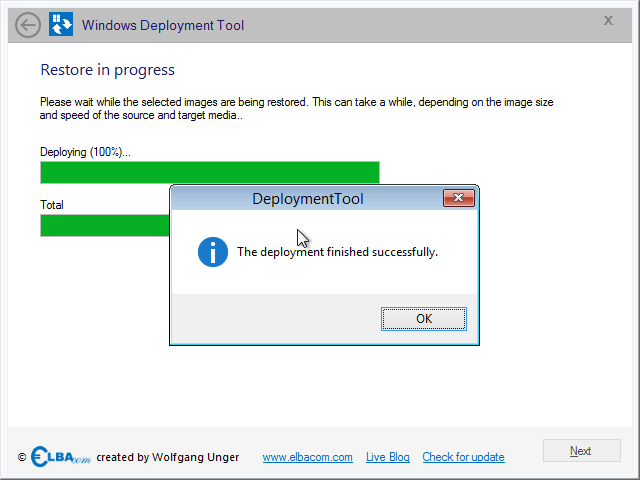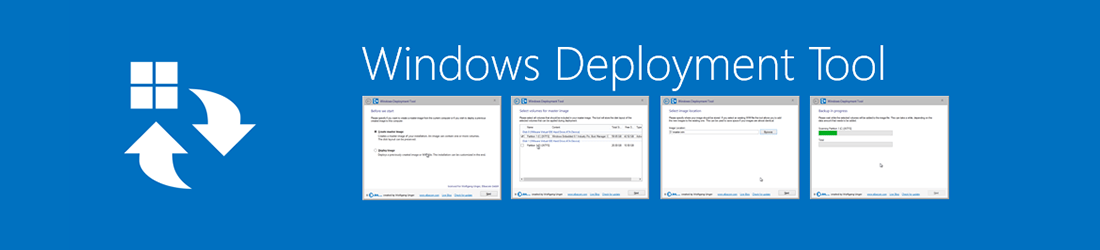
Unterstützte Produkte
Wie es funktioniert
Das Windows Deployment Tool wird direkt auf Ihrem Zielgerät ausgeführt. Wenn Sie ein Master-Image erstellen möchten, stellen Sie bitte sicher, dass Sie zuerst Sysprep ausgeführt haben. Booten Sie danach von der Elbacom Embedded Toolkit .
Erste Schritte
Starten Sie das Windows Deployment Tool über den Elbacom Embedded Toolkit Launcher.
Erstellen eines Masterbildes
Um ein Masterabbild zu erstellen, wählen Sie "Masterabbild erstellen" und klicken Sie auf "Weiter".
Das Windows Deployment Tool durchsucht alle Volumes und listet deren Inhalt auf. Es erkennt Windows-Installationen und Bootmanager.
Bitte wählen Sie alle Bände aus, die in Ihr Bild integriert werden sollen.
Bitte beachten Sie, dass Sie immer den Bootmanager für das Windows-Volume einbinden sollten!
Nachdem Sie alle Datenträger ausgewählt haben, klicken Sie auf "Weiter".
Geben Sie den Pfad für Ihr Bild an. Sie können eine bereits vorhandene WIM-Datei auswählen. In diesem Fall fügt das Werkzeug das neue Bild an die bestehende Datei an.
Der Vorteil der mehrfachen Verwendung einer Datei ist, dass das WIM-Dateiformat identische Dateien nur einmal speichert. Wenn Sie also verschiedene Konfigurationen von z.B. Windows Embedded 8.1 Industry Pro in derselben WIM-Datei speichern, dann wird das Betriebssystem nur einmal gespeichert und zusätzlich die Unterschiede. Das spart eine Menge Speicherplatz!
Klicken Sie auf "Weiter", nachdem Sie den Dateinamen angegeben haben.
Überprüfen Sie Ihre Einstellungen in der Zusammenfassung und klicken Sie auf "Weiter".
Das Windows Deployment Tool wird nun das Image erstellen.
Das Tool speichert auch das Festplattenlayout in der WIM-Datei. Auf diese Weise kann das Festplattenlayout auf einem neuen Rechner mit dem Windows Deploment Tool identisch wiederhergestellt werden!
Sobald dies geschehen ist, werden Sie benachrichtigt, wenn der Vorgang erfolgreich abgeschlossen wurde.
Bereitstellen eines Abbilds
Um ein Image auf einer neuen Hardware bereitzustellen, wählen Sie "Image bereitstellen" und klicken Sie auf "Weiter".
Wählen Sie die Image-Datei aus, die Sie bereitstellen möchten.
Wählen Sie die Bilder innerhalb der Bilddatei aus, die Sie bereitstellen möchten.
Wenn das Image mit dem Windows Deployment Tool erstellt wurde, werden die Images automatisch nach dem Datum und der Uhrzeit ihrer Erstellung gruppiert.
Klicken Sie auf "Weiter", nachdem Sie alle Bilder ausgewählt haben.
Wenn das Image mit dem Windows Deployment Tool erstellt wurde, enthält es auch das Festplattenlayout. Das Tool wird versuchen, das ursprüngliche Layout wiederherzustellen.
Sie zeigt Ihnen, was getan werden muss, um das ursprüngliche Layout wiederherzustellen.
Sie können den Vorschlag verwenden, indem Sie "Vorgeschlagenes Layout verwenden (Alle Daten löschen)" auswählen und auf "Weiter" klicken.
Bitte beachten Sie, dass alle Daten gelöscht werden!
Wenn Sie Ihre Festplatten manuell partitionieren möchten, wählen Sie "Manuelle Partitionierung" und klicken Sie auf "Weiter".
Wenn Sie "Manuelle Partitionierung" wählen, erhalten Sie alle Optionen zum Erstellen, Löschen und Ändern von Partitionen.
Erstellen Sie einfach das gewünschte Layout und wählen Sie aus, wo das Bild angebracht werden soll.
Um das Zielvolumen für ein Bild auszuwählen, fahren Sie mit der Maus über die Spalte "Inhalt".
Wählen Sie das Bild aus der erscheinenden Auswahlliste.
Nachdem Sie jedes Bild einem Volume zugewiesen haben, klicken Sie auf "Weiter".
Das Windows Deployment Tool wird nun das Image auf dem Zielsystem wiederherstellen.
Es wird auch den Bootmanager neu schreiben, falls das Image keinen enthält.
Nach Abschluss der Installation erhalten Sie eine Benachrichtigung, wenn alles erfolgreich war.
Sie können nun einen Neustart durchführen und Ihre installierte Windows-Version starten.