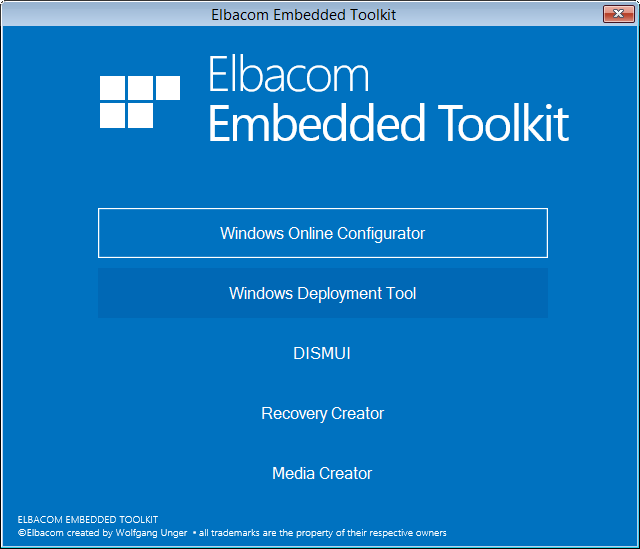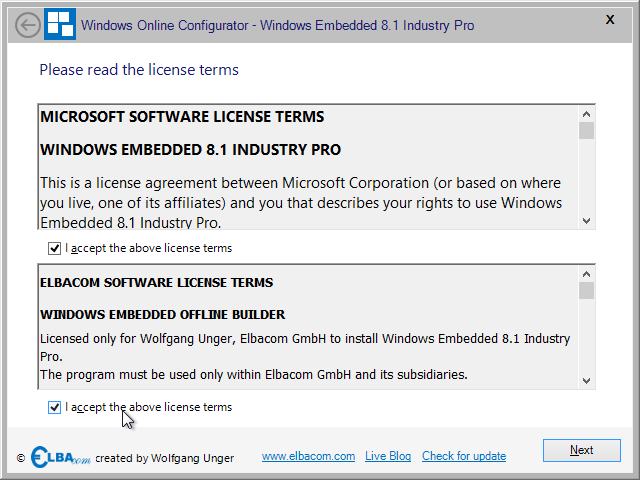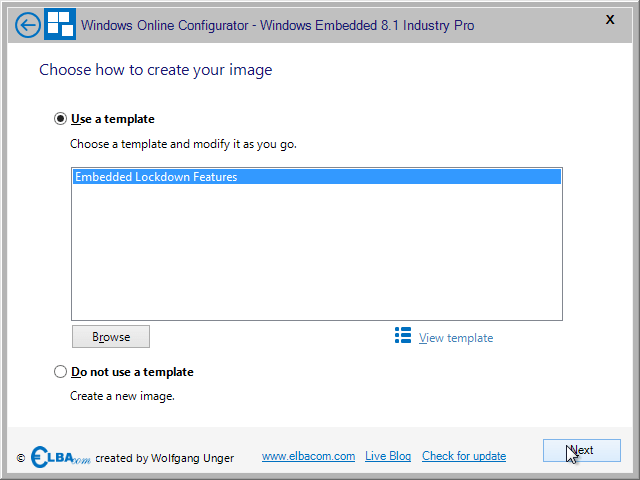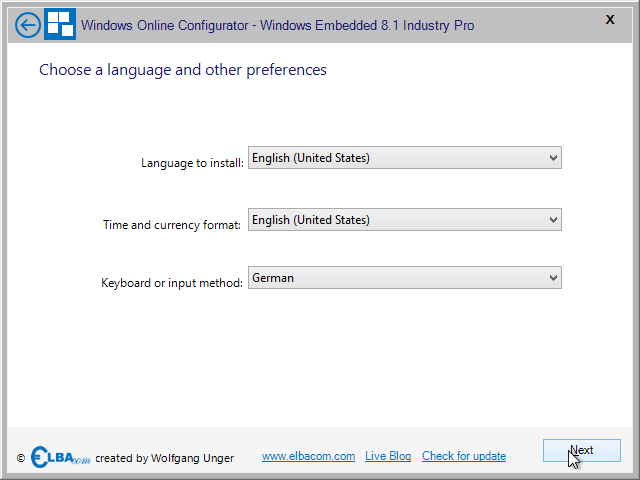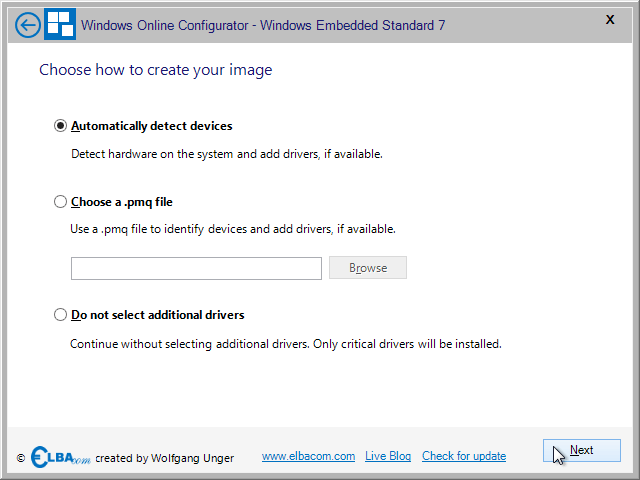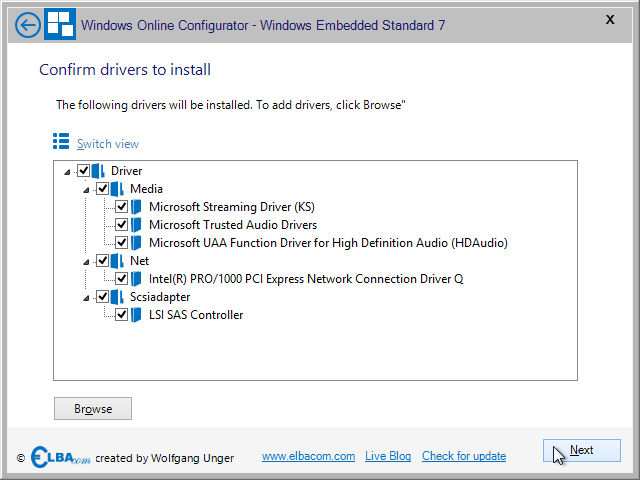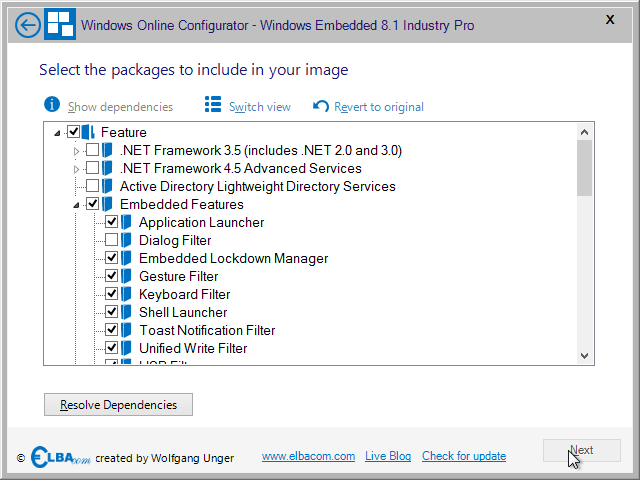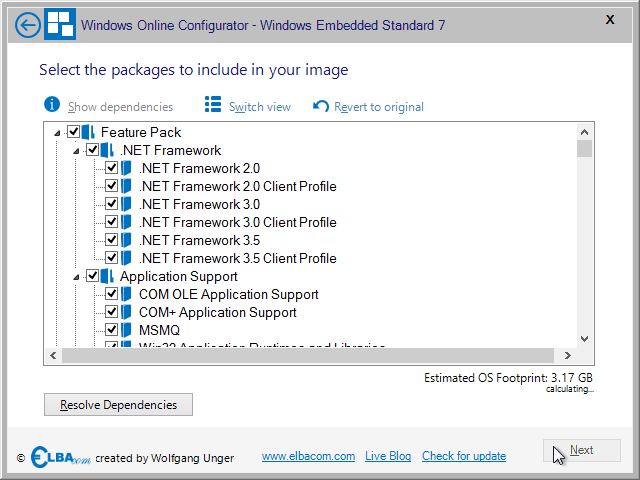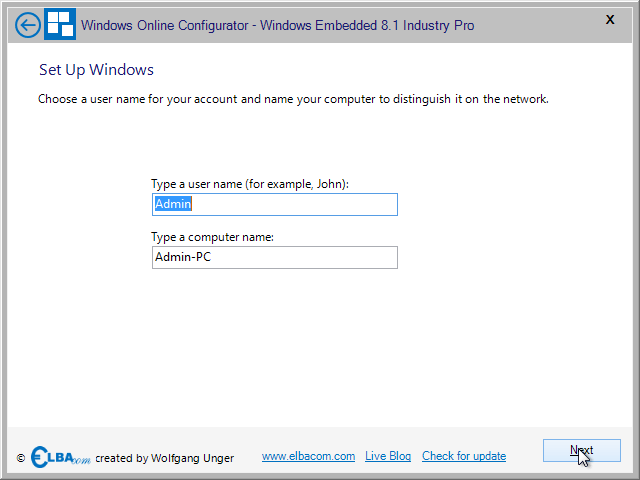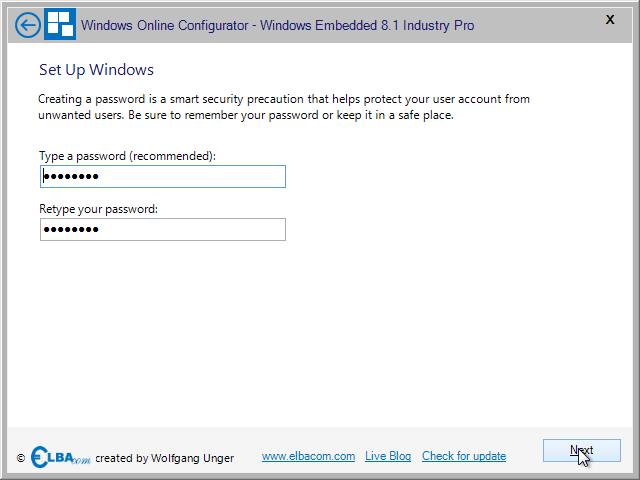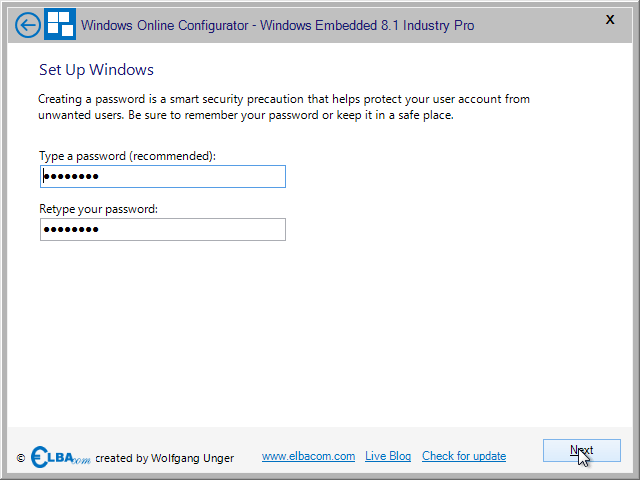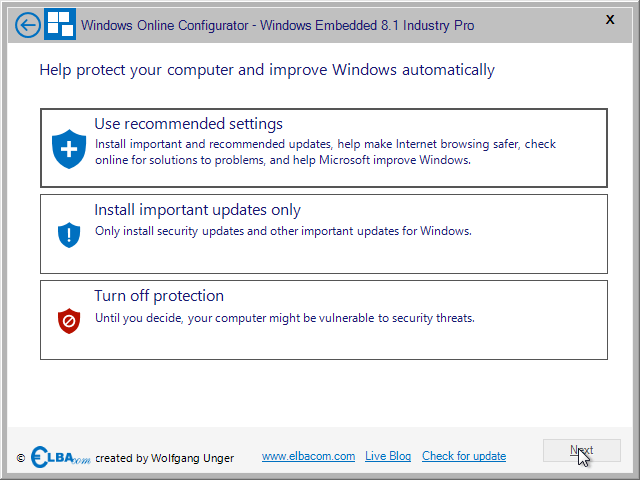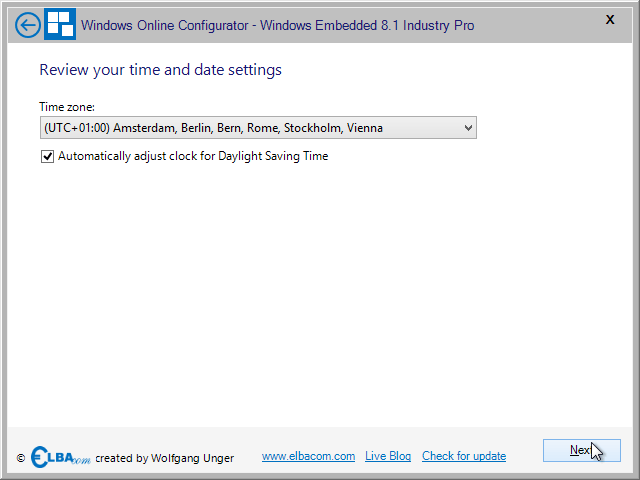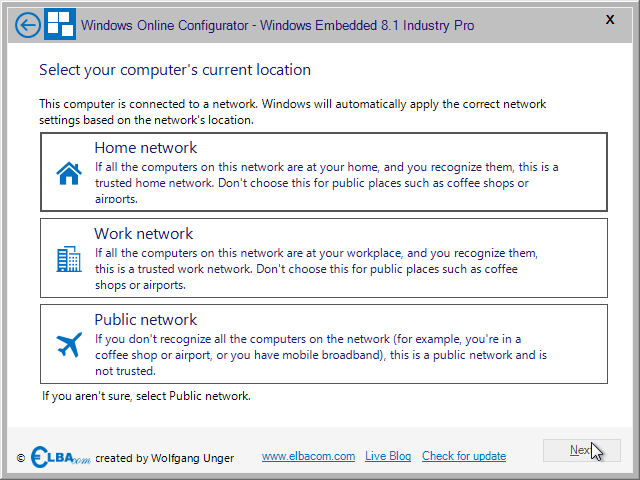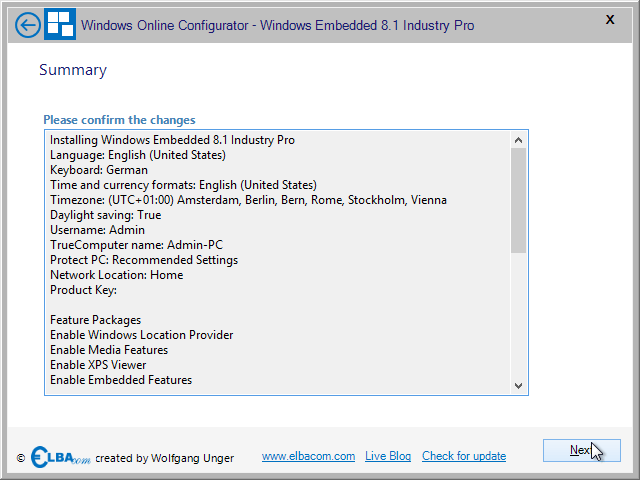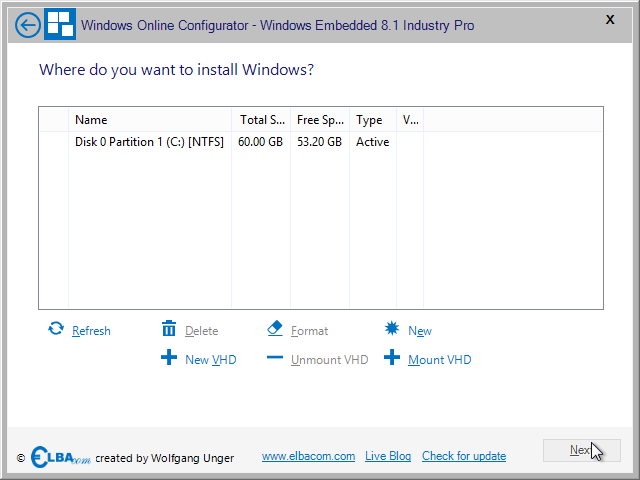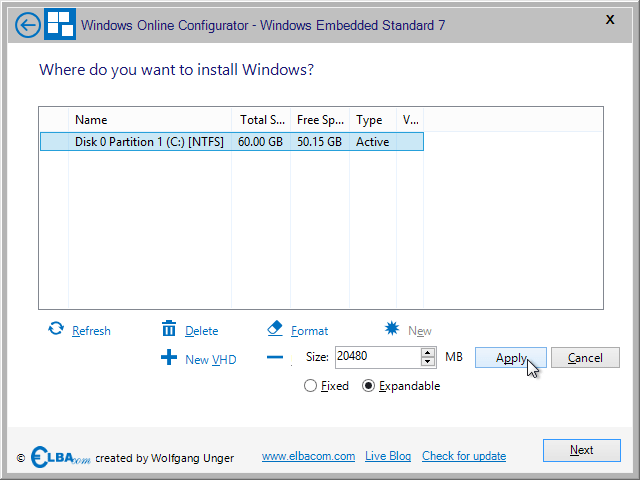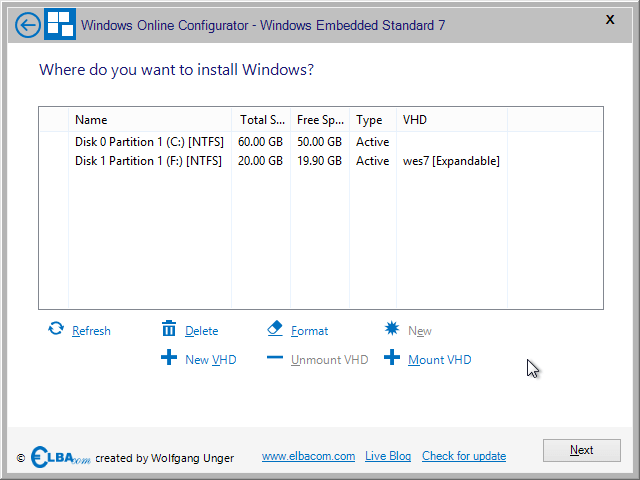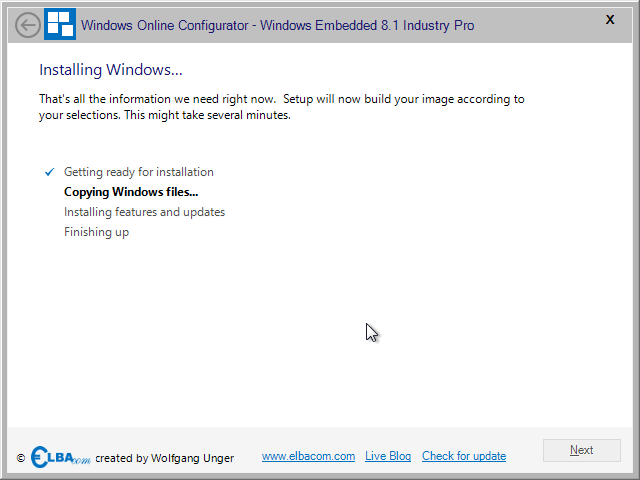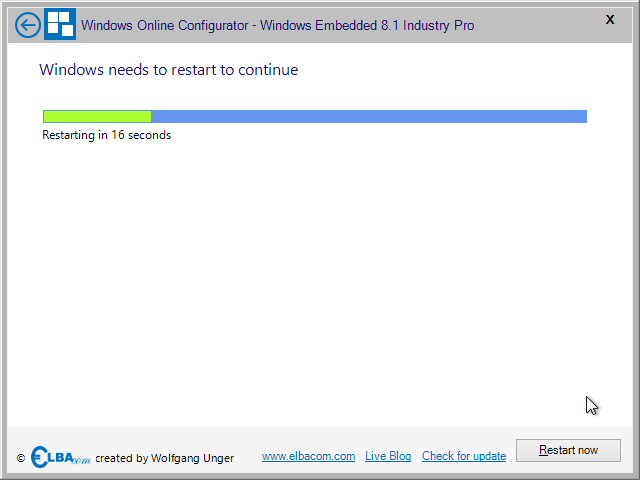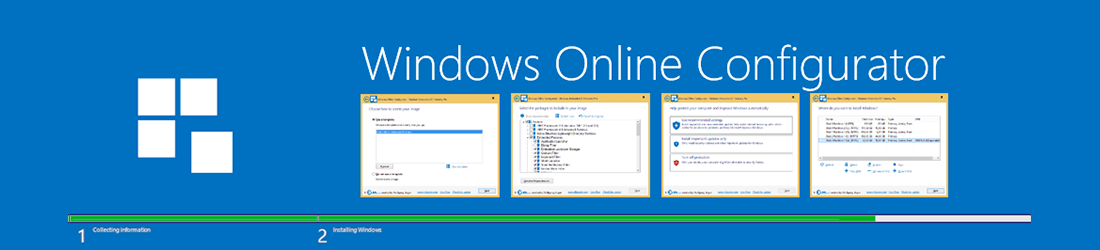
Windows Online-Konfigurator
Mit dem Windows Online Configurator können Sie Ihre Windows Embedded -Images direkt auf Ihrer Zielhardware einrichten, indem Sie eine erweiterte Setup-Erfahrung nutzen.
Er ermöglicht Ihnen die vollständige Anpassung von Windows 10 IoT Enterprise 2016 LTSB, Windows 10 IoT Enterprise 2016 CBB, Windows 10 IoT Enterprise 2015 LTSB, Windows Embedded 8.1 Industry Pro und Windows Embedded POSReady 7 vor der Installation und verbessert auch die Erfahrung für Windows Embedded Standard 7 und Windows Embedded 8 Standard.
Die wichtigsten Funktionen sind unten aufgeführt:
Unterstützte Produkte
Wie es funktioniert
Der Windows Online Configurator ist so konzipiert, dass er auf Ihrem Zielgerät läuft und es Ihnen ermöglicht, von dort aus ein embedded Betriebssystem zu installieren.
Erste Schritte
To start the installation of an embedded operating system, insert the setup media (IBW or OPK setup disc) into your target device and also insert the Elbacom Embedded Toolkit (USB or DVD). Then boot your target device from the Elbacom Embedded Toolkit.
Wählen Sie "Windows Online Configurator" aus dem Launcher.
Windows Online Configurator findet automatisch das Installationsmedium und startet den Installationsassistenten.
Wenn sich das Installationsmedium in einem speziellen Pfad befindet und nicht automatisch gefunden werden kann, kann das folgende Befehlszeilenargument verwendet werden:
WOC.exe -SetupMediaPath:
Installation von Windows Embedded mit dem Windows Online-Konfigurator
Die Einrichtung wird der ursprünglichen Einrichtung sehr ähnlich sein. Es werden jedoch zusätzliche Optionen angeboten, die während des gesamten Prozesses konfiguriert werden können.
Um zu beginnen, lesen und akzeptieren Sie bitte beide EULAs und klicken Sie auf "Weiter".
Je nach Betriebssystemmedium zeigt der Windows Online Configurator verschiedene Vorlagen zur Auswahl an.
Zusätzliche oder benutzerdefinierte Vorlagen können im Verzeichnis EET\Tools\WOC\Templates\ gespeichert werden.
Um die Details einer ausgewählten Vorlage anzuzeigen, klicken Sie auf "Vorlage anzeigen".
Um fortzufahren, wählen Sie entweder eine Vorlage aus oder wählen Sie "Keine Vorlage verwenden" und klicken Sie auf "Weiter".
Bitte wählen Sie die Standardsprache für das Betriebssystem aus und wählen Sie die Tastaturbelegung und die Zeitzoneneinstellungen. Klicken Sie dann auf "Weiter".
Hinweis: Weitere Sprachen können später für Windows Embedded Standardprodukte hinzugefügt werden!
Für die Installation von Treibern können Sie entweder wählen, ob die Treiber des aktuellen Systems automatisch erkannt werden sollen, oder Sie können eine PMQ-Datei importieren, die die Hardwareinformationen des Zielsystems enthält.
Um eine PMQ-Datei zu erstellen, können Sie die auf MSDN beschriebenen Schritte befolgen (das Verfahren ist in Windows Embedded 8 Standard recht ähnlich):
http://msdn.microsoft.com/en-US/library/ff794097(v=winembedded.60).aspx
Sie können sich auch dafür entscheiden, keine zusätzlichen Treiber aufzunehmen.
Treffen Sie Ihre Auswahl und klicken Sie auf "Weiter".
Wenn Sie die Option "Keine zusätzlichen Treiber auswählen" nicht ausgewählt haben, versucht der Windows Online-Konfigurator, die erforderlichen Treiber automatisch zu finden.
Falls einige Treiber nicht auf dem Installationsmedium enthalten sind, können Sie die Schaltfläche "Durchsuchen" verwenden, um sie manuell hinzuzufügen. Dazu benötigen Sie den extrahierten Treiber und suchen nach der INF-Datei.
Klicken Sie anschließend auf "Weiter".
Wählen Sie die Funktionen aus, die in der resultierenden Windows-Installation enthalten sein sollen.
Rechts unten finden Sie eine Schätzung der Bilder footprint (außer für Windows Embedded 8.1 Industry).
Doppelklicken Sie auf eine Komponente oder klicken Sie auf "Abhängigkeiten anzeigen", um den Abhängigkeitsbaum zu öffnen. Er zeigt die Abhängigkeiten einer Komponente und auch die Abhängigen, also alle Komponenten, die diese Komponente benötigen.
Nachdem Sie Ihre Auswahl getroffen haben, klicken Sie auf "Resolve Dependencies".
Lösen Sie mögliche Konflikte, indem Sie die Anweisungen im Konfliktdialog befolgen.
Wenn alles geklärt ist, klicken Sie auf "Weiter".
Jetzt können Sie den Benutzernamen und den Computernamen konfigurieren. Klicken Sie auf "Weiter".
Wenn Sie möchten, können Sie ein Passwort festlegen. Klicken Sie dann auf "Weiter".
Bitte geben Sie den Produktschlüssel für das Produkt ein, das Sie installieren möchten. Windows Online Configurator wird den Schlüssel überprüfen und das Ergebnis anzeigen. Klicken Sie dann auf "Weiter".
Bitte konfigurieren Sie auch die Update-Einstellungen, die Zeitzone und wählen Sie den Netzwerkstandort für die Firewall-Einstellungen.
Windows Online Configurator zeigt Ihnen eine Zusammenfassung Ihrer Konfiguration. Bitte überprüfen Sie diese und klicken Sie auf "Weiter".
Bitte wählen Sie das Ziellaufwerk aus, auf dem Sie das Image installieren möchten. Sie können entweder das Speichermedium Ihres Zielgeräts an Ihren PC anschließen und direkt darauf installieren. Oder Sie können eine virtuelle Festplatte (VHD) erstellen und auf dieser installieren.
Um eine VHD zu erstellen, klicken Sie auf "Neue VHD". Wählen Sie dann aus, ob Sie eine VHD mit einer festen Größe erstellen möchten (der eingegebene maximale Speicherplatz wird vollständig zugewiesen), oder ob Sie eine erweiterbare VHD erstellen möchten (die Datei wächst je nach Inhalt).
Wählen Sie das Ziellaufwerk und klicken Sie auf "Weiter".
Der Windows Online-Konfigurator erstellt nun das Windows-Image entsprechend Ihrer Auswahl. Bitte warten Sie, bis der Vorgang abgeschlossen ist.
Sobald die Einrichtung abgeschlossen ist, wird sie nach 20 Sekunden automatisch neu gestartet. Sie können den Neustart sofort einleiten, indem Sie auf "Jetzt neu starten" klicken.