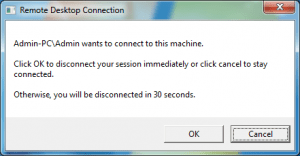If you have configured your Windows Embedded system to have one user account that is used to run your embedded application and you would like to use another administrator account to service the machine via RDP you might have seen this message box:
Administrator wants to connect to this machine.
Click OK to disconnect your session immediately or click cancel to stay connected.
Otherwise, you will be disconnected in 30 seconds.
Unfortunately this message will appear every time you need to access your device via RDP. You will need to wait for 30 seconds to connect and a possible end user might see an unwanted Windows prompt.
If you are using Windows Embedded Standard 7 or Windows Embedded POSReady 7 there is an easy workaround to get rid of this confirmation prompt:
You can use the Dialog Filter to filter out the confirmation dialog – this way you can connect immediately to the remote pc without any message box appearing.
Configuration
To configure Dialog Filter first make sure that you have included the Feature Package in your image. If it is not there you can use my free tool DISMUI to add it easily.
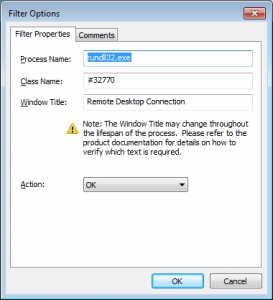 Run dialogfiltereditor.exe in the Windows\system32 directory (if you use Windows Embedded Standard 7 this file is located in the “Windows Embedded Standard 7\EmbeddedSDK\bin\” folder on the WES7 ICE toolkit DVD).
Run dialogfiltereditor.exe in the Windows\system32 directory (if you use Windows Embedded Standard 7 this file is located in the “Windows Embedded Standard 7\EmbeddedSDK\bin\” folder on the WES7 ICE toolkit DVD).
Now add any window and open the properties of the added one by double-clicking.
Change the values to the following:
ProcessName: rundll32.exe
Class Name: #32770
Window Title: Remote Desktop Connection
Action: OK
(You might need to adapt the Window Title for different languages)
Click File / Save and store the configuration in C:\ProgramData\Microsoft\DialogFilter\configurationlist.xml
Restart the “Dialog Box Filter” service or restart your device to apply the new configuration.
If you have configured everything you can connect to your device without the confirmation prompt.
Here is my XML configuration sample:
<?xml version=”1.0″ encoding=”utf-8″?>
<CL:dialogs xmlns:CL=”urn:Dialogs”>
<dialog>
<ProcessImageName>rundll32.exe</ProcessImageName>
<Title>Remote Desktop Connection</Title>
<Class>#32770</Class>
<Buttons>
<Button>OK</Button>
<Button>Cancel</Button>
<Button>Close</Button>
</Buttons>
<Actions>
<Action>OK</Action>
</Actions>
</dialog>
</CL:dialogs>