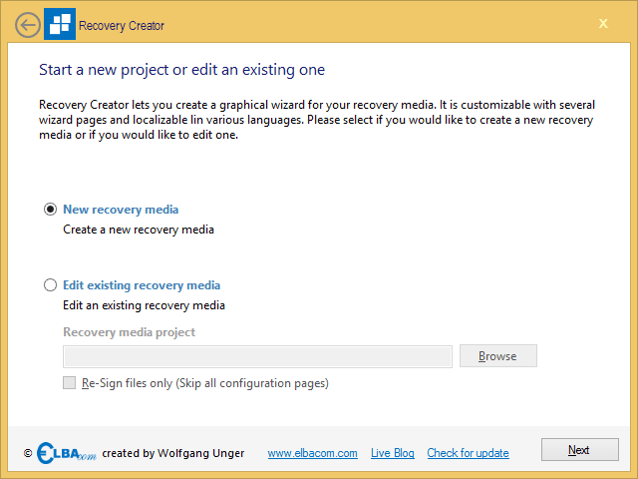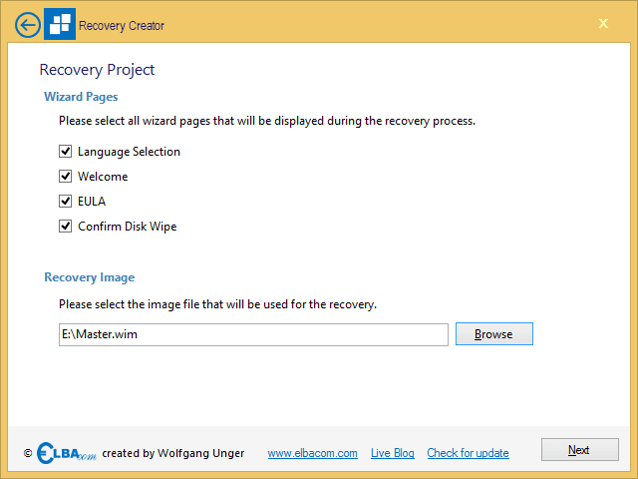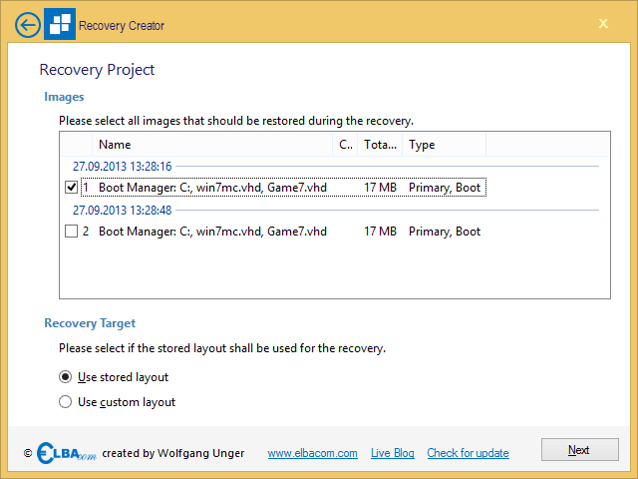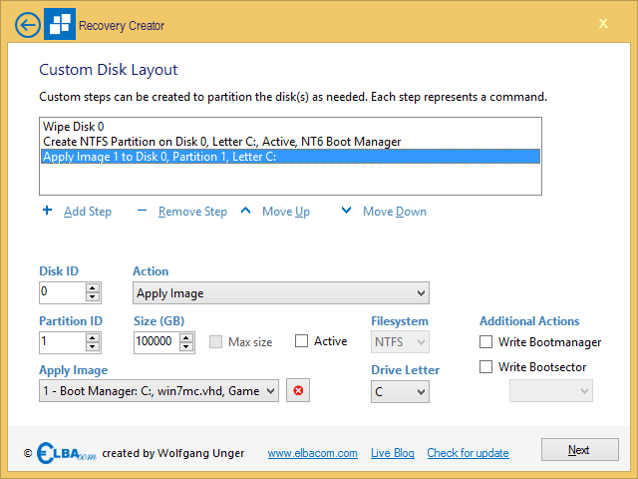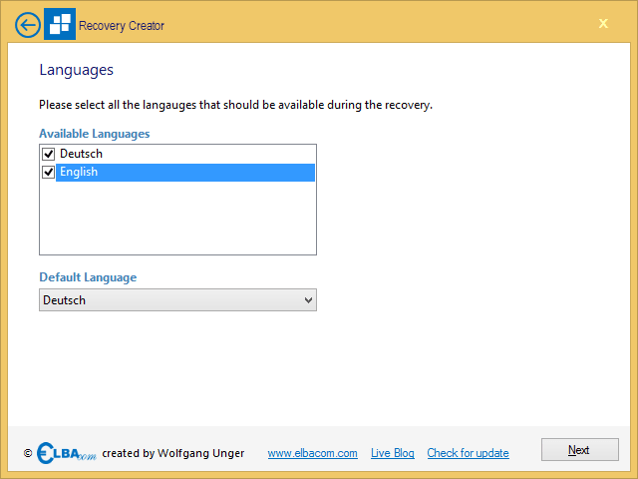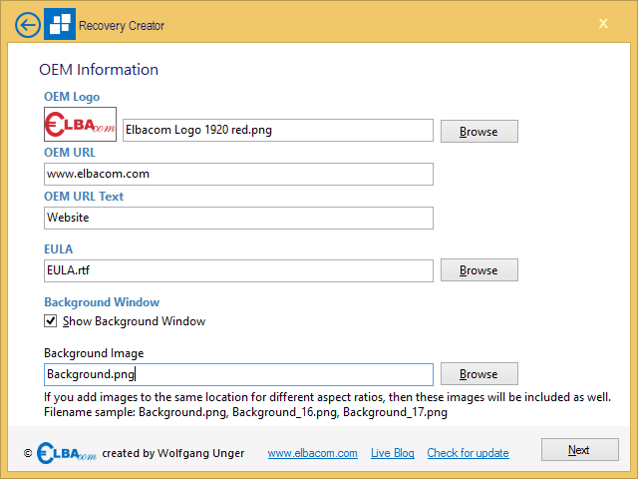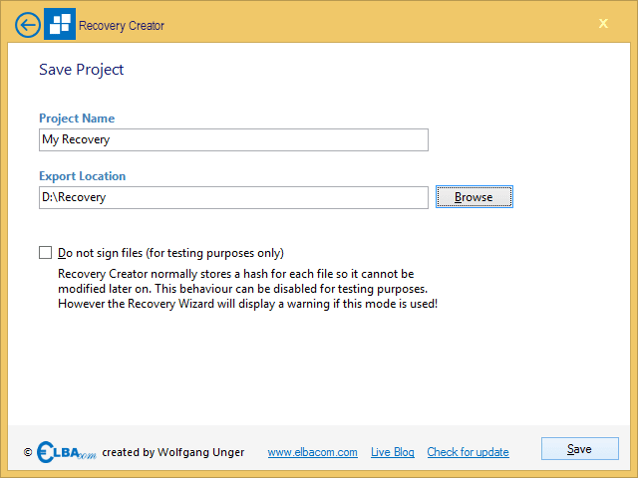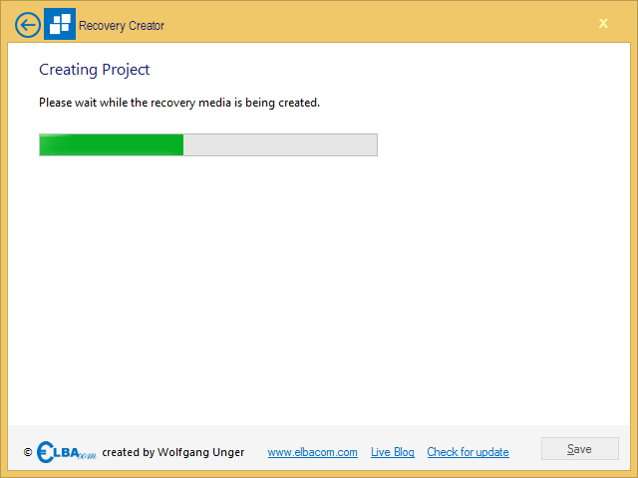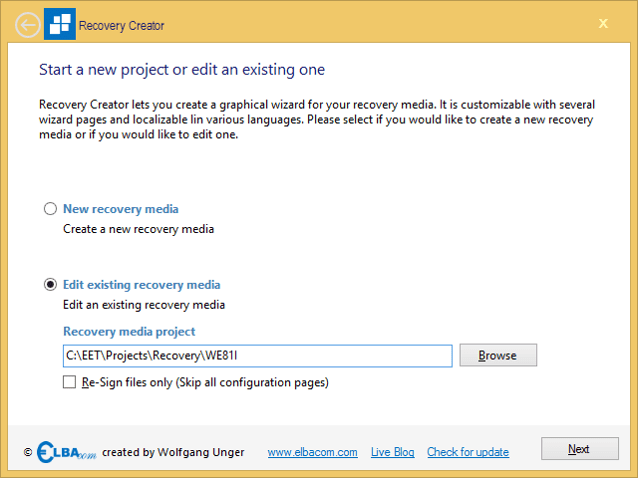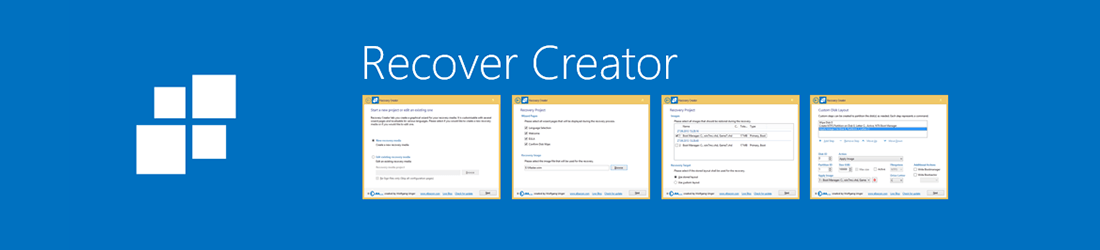
Creador de recuperación
Recovery Creator le permite crear su medio de recuperación personalizado en pocos minutos. Le permite restaurar fácilmente su propia imagen de recuperación mientras el Asistente de recuperación, que se está ejecutando en el objetivo del cliente, muestra sus logotipos, textos, etc.
Productos compatibles
Cómo funciona
Recovery Creator debe iniciarse en su máquina de desarrollo. Se trata de un asistente que permite crear un nuevo medio de recuperación en pocos minutos.
Primeros pasos
Inicie el lanzador Elbacom Embedded Toolkit .
Selecciona "Recovery Creator".
Creación de un nuevo proyecto de recuperación
Seleccione "Nuevo medio de recuperación" y haga clic en "Siguiente".
Ahora puede elegir qué páginas del asistente de recuperación debe ver el usuario final.
Selección de idioma - Esta página del asistente muestra una selección de los idiomas disponibles. Al seleccionar uno, se traducirá toda la interfaz de usuario al idioma elegido.
Bienvenida - Una pantalla de bienvenida que muestra los textos especificados en el archivo de idioma.
EULA - Muestra el EULA especificado y requiere que el usuario lo acepte antes de poder continuar.
Confirmar Borrado de Disco - Una pantalla que informa al usuario que su disco duro será borrado completamente. Debe aceptarlo antes de poder continuar.
Seleccione también el archivo de imagen de recuperación que contiene las imágenes que desea restaurar.
A continuación, haga clic en "Siguiente".
Seleccione todas las imágenes que desea restaurar de su archivo WIM.
Si la imagen de recuperación se ha creado con la Herramienta de implementación de Windows, tendrá la opción de utilizar la disposición almacenada, lo que significa que la herramienta de recuperación recreará automáticamente la disposición original del disco tal y como estaba en su dispositivo maestro.
En caso de que quieras crear manualmente las particiones, o quieras crear volúmenes adicionales y escribir un gestor de arranque no incluido en la imagen, entonces elige "Usar distribución personalizada".
Haga clic en "Siguiente".
En caso de que haya elegido "Usar diseño personalizado", llegará a esta pantalla.
Aquí puede añadir pasos de preparación de disco, que le permiten crear su disposición de disco personalizada.
Para añadir un nuevo paso, haga clic en "Añadir paso". También puede reordenar los pasos utilizando los botones "Subir" y "Bajar". Para eliminar un paso, elija "Eliminar paso".
Un escalón puede realizar diferentes tareas:
Wipe Disk - Limpia un disco por completo
Crear Partición - Crear una nueva partición primaria en un disco
Formatear partición - Formatea una partición seleccionada
Aplicar imagen - Aplicar una imagen a un disco y partición seleccionados
En función de la acción seleccionada, puede configurar diferentes parámetros:
DiskID - especifica qué disco debe utilizarse para el paso
PartitionID - especifica qué partición debe utilizarse en el disco seleccionado para este paso
Tamaño (GB) - especifica el tamaño de la nueva partición
Tamaño máximo: utiliza el tamaño máximo disponible para una nueva partición.
Activa - marca la partición como activa
Sistema de archivos - selecciona el sistema de archivos que se utilizará al formatear la partición.
Letra de unidad - asigna al volumen la letra de unidad dada (Nota: la letra de unidad puede cambiar una vez que el sistema arranque).
Write Bootmanager - Escribe el gestor de arranque NT6 en la partición
Escribir sector de arranque - Escribe un sector de arranque NT5 o NT6 en la partición.
Aplicar imagen: especifica qué imagen debe aplicarse a la partición seleccionada en el disco seleccionado.
Haga clic en "Siguiente".
Seleccione todos los idiomas que deben estar disponibles durante la recuperación.
Seleccione también el idioma por defecto que debe utilizarse.
Tenga en cuenta que si sólo incluye un idioma, la página de "Selección de idioma" no aparecerá durante la recuperación.
Haga clic en "Siguiente".
Inserte el logotipo de su empresa utilizando el botón "Examinar" o introduciendo su ruta.
Especifique también la URL que se mostrará si un usuario hace clic en el hipervínculo de la parte inferior de la ventana de recuperación (similar a las que se muestran en las capturas de pantalla aquí).
Introduzca un texto para el hipervínculo que se muestra en la parte inferior de la ventana.
Seleccione un archivo EULA (debe ser RTF), que el usuario debe aceptar durante el proceso de recuperación.
Puede elegir mostrar un fondo personalizado durante la recuperación. Si desea mostrarlo seleccione "Mostrar ventana de fondo".
Si utiliza las ventanas de fondo, puede seleccionar un gráfico de fondo. Seleccione el archivo mediante el botón Examinar.
Para mostrar los gráficos de fondo en diferentes tamaños de pantalla de la mejor manera posible, el Asistente de recuperación admite el uso de diferentes archivos para diferentes proporciones de pantalla.
Para utilizar un fondo diferente para una relación diferente, utilice la siguiente convención de nomenclatura:
_.
por ejemplo
Background_13.png para pantallas 4:3
Fondo_17.png para pantalla 16:9
etc.
Si utiliza distintos fondos para distintas proporciones, cree un fondo predeterminado sin la extensión de la proporción en el nombre del archivo (por ejemplo, Background.png). Copie todos estos gráficos en el mismo directorio y seleccione el archivo predeterminado en Recovery Creator. La herramienta utilizará entonces todos los archivos, incluido el de las distintas proporciones.
Haga clic en "Siguiente".
Especifique un nombre para el proyecto de recuperación y también una carpeta de salida.
Recovery Creator creará una subcarpeta en la "Ubicación de exportación" con el "Nombre del proyecto" especificado. Esta carpeta contendrá todos los archivos necesarios para la recuperación.
Sin embargo, la carpeta exportada por sí sola aún no se puede utilizar para una recuperación. Por favor, utilice el Creador de Medios para ponerlo en un medio de arranque.
Firma
Al crear el proyecto de recuperación, Recovery Creator firmará todos los archivos utilizados por el proyecto de recuperación. Esto evita que alguien pueda cambiar los archivos más tarde. Si un archivo cambia (por ejemplo, la imagen de recuperación será cambia, o un gráfico será reemplazado), entonces el Asistente de recuperación no se ejecutará y notificará al usuario.
Se trata de una medida de seguridad para evitar la manipulación de los soportes de recuperación. Solo tú puedes modificar tus soportes de recuperación para actualizarlos con una nueva imagen, etc.
Sin embargo, para realizar pruebas, puede ser útil desactivar temporalmente esta protección. Si desea hacerlo, marque la casilla "No firmar archivos (sólo con fines de prueba)".
Tenga en cuenta que, al hacerlo, el Asistente de recuperación mostrará una advertencia en rojo, indicando que se está ejecutando en modo de prueba y que no debe enviarse así.
Para actualizar rápidamente la firma de tu proyecto, puedes marcar la casilla "Sólo volver a firmar archivos" al reabrir el proyecto.
Espere mientras Recovery Creator copia todos los archivos para el Asistente de recuperación.
Editar un proyecto de recuperación existente
Para editar un proyecto existente, seleccione "Editar soporte de recuperación existente".
A continuación, busque su proyecto de recuperación.
Marque la casilla "Sólo volver a firmar archivos" si acaba de modificar archivos de su proyecto y no desea modificar nada más.
De este modo se saltará todas las páginas de configuración y accederá directamente a la página de guardar.
Para más detalles sobre la firma, consulte la sección Firma.