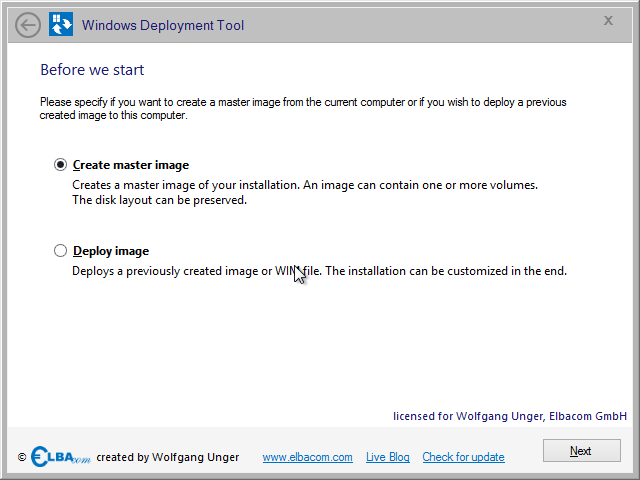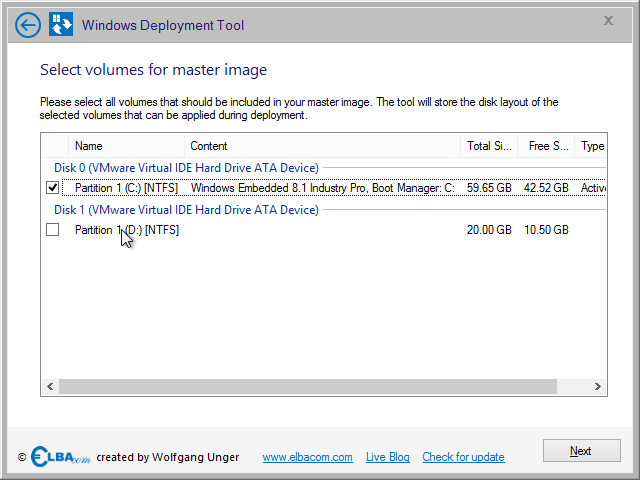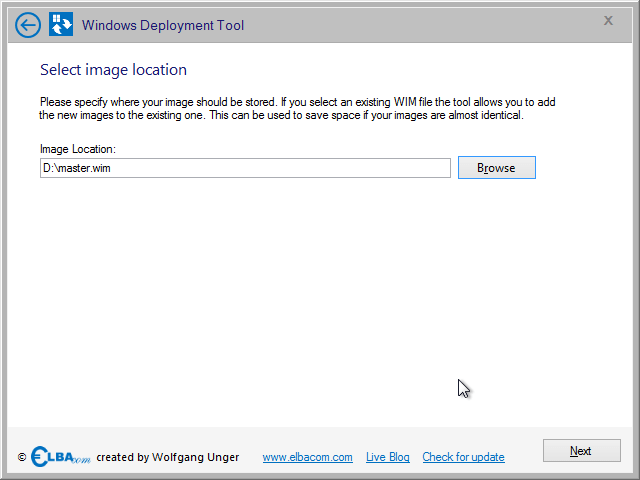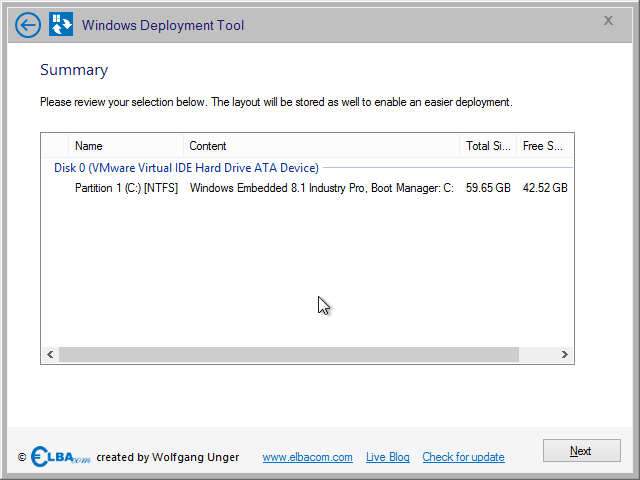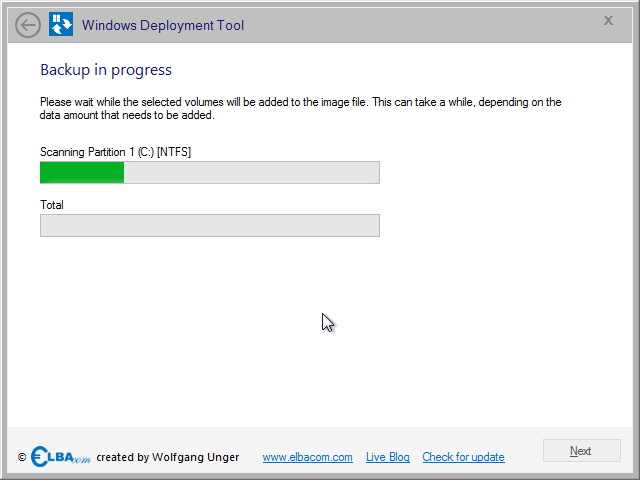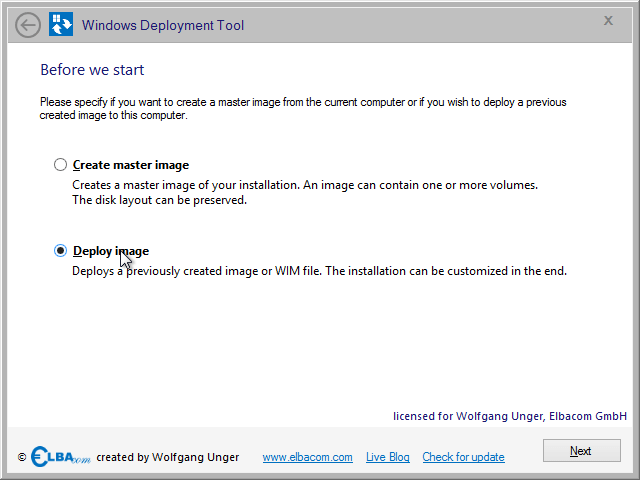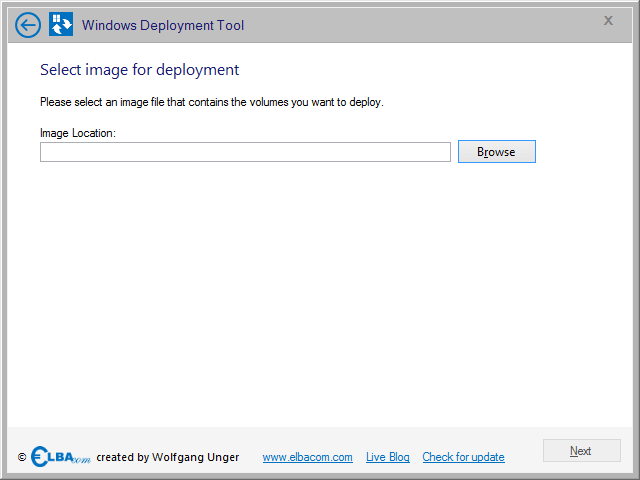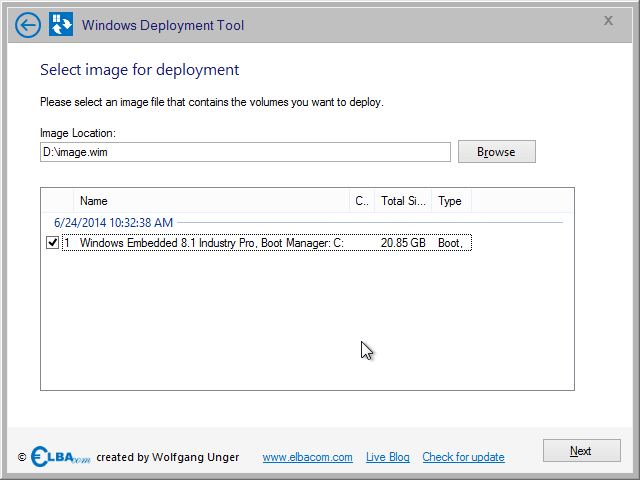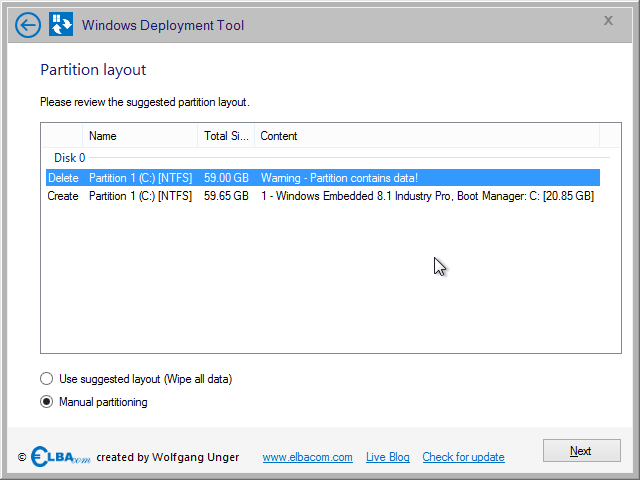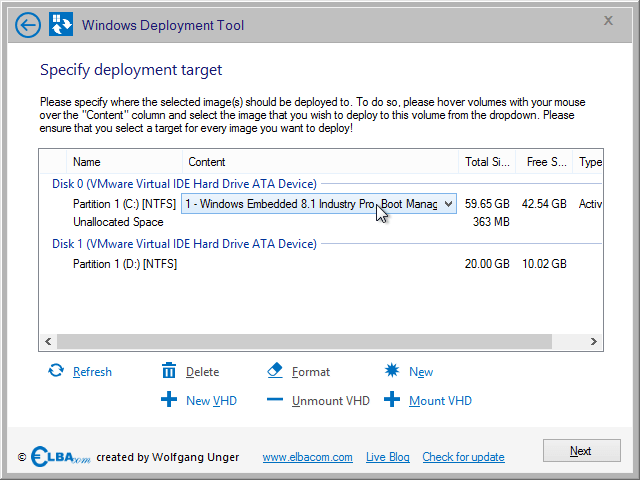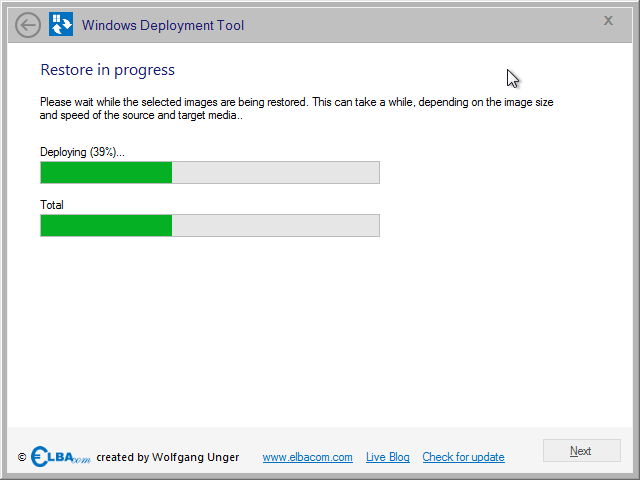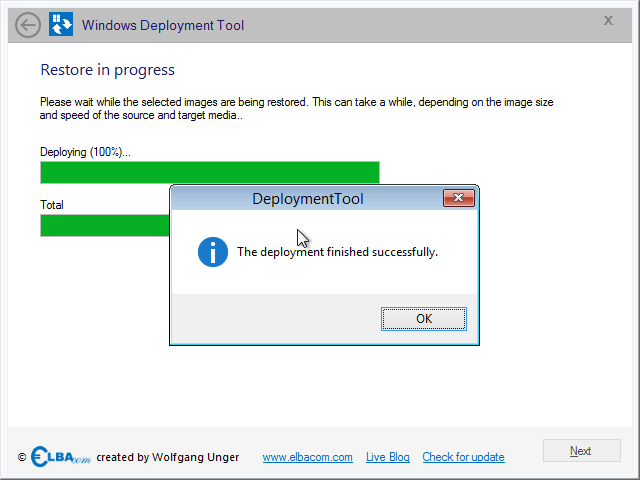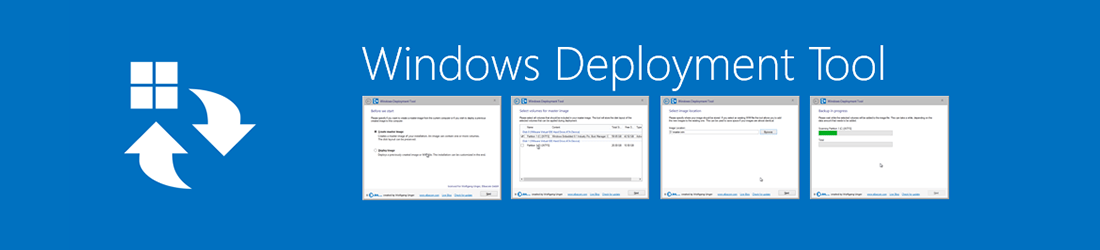
Productos compatibles
Cómo funciona
La Herramienta de Implementación de Windows se ejecuta directamente en el dispositivo de destino. Si desea crear una imagen maestra, asegúrese de haber ejecutado primero Sysprep. A continuación, arranque desde Elbacom Embedded Toolkit .
Primeros pasos
Inicie la Herramienta de Implementación de Windows desde Elbacom Embedded Toolkit Launcher.
Creación de una imagen maestra
Para crear una imagen maestra, seleccione "Crear imagen maestra" y haga clic en "Siguiente".
La Herramienta de Despliegue de Windows enumera todos los volúmenes y lista su contenido. Reconocerá las instalaciones de Windows y los gestores de arranque.
Seleccione todos los volúmenes que deben integrarse en su imagen.
Tenga en cuenta que siempre debe incluir el gestor de arranque para el volumen de Windows.
Después de seleccionar todos los volúmenes, haga clic en "Siguiente".
Especifique la ruta de su imagen. Puede seleccionar un archivo WIM ya existente. En este caso, la herramienta añadirá la nueva imagen al archivo existente.
La ventaja de utilizar un archivo varias veces es que el formato de archivo WIM sólo almacena archivos idénticos una vez. Por lo tanto, si almacena diferentes configuraciones de, por ejemplo, Windows Embedded 8.1 Industry Pro en el mismo archivo WIM, éste almacenará el sistema operativo una sola vez y, además, las diferencias. Esto ahorrará mucho espacio en disco.
Haga clic en "Siguiente", después de especificar el nombre del archivo.
Compruebe su configuración en el resumen y haga clic en "Siguiente".
La Herramienta de Implementación de Windows creará ahora la imagen.
La herramienta también almacenará la disposición del disco en el archivo WIM. De esta forma, la disposición del disco puede restaurarse de forma idéntica en una nueva máquina utilizando la Herramienta de Desinstalación de Windows.
Una vez hecho esto, se le notificará si el proceso se ha completado correctamente.
Despliegue de una imagen
Para desplegar una imagen en un nuevo hardware, seleccione "Desplegar imagen" y haga clic en "Siguiente".
Seleccione el archivo de imagen que desea desplegar.
Seleccione las imágenes dentro del archivo de imagen que desea desplegar.
Si la imagen se ha creado utilizando la Herramienta de Despliegue de Windows, las imágenes se agruparán automáticamente por la fecha y hora en que se capturaron.
Haga clic en "Siguiente" cuando haya seleccionado todas las imágenes.
Si la imagen fue creada por la Herramienta de Implementación de Windows, también contiene la disposición del disco. La herramienta intentará recrear la disposición original.
Le mostrará lo que se hará para recrear el trazado original.
Puede utilizar la sugerencia seleccionando "Usar diseño sugerido (Borrar todos los datos)" y haciendo clic en "Siguiente".
Tenga en cuenta que todos los datos serán borrados.
Si desea particionar manualmente sus discos, seleccione "Particionamiento manual" y haga clic en "Siguiente".
Si eliges "Particionado manual", tendrás todas las opciones para crear, borrar y modificar particiones.
Basta con crear el diseño deseado y seleccionar el lugar en el que se aplicará la imagen.
Para seleccionar el volumen de destino de una imagen, pase el ratón por encima de la columna "Contenido".
Seleccione la imagen en el desplegable que aparece.
Una vez que haya asignado cada imagen a un volumen, haga clic en "Siguiente".
La Herramienta de Implementación de Windows restaurará la imagen en el sistema de destino.
También reescribirá el gestor de arranque en caso de que la imagen no contenga uno.
Una vez finalizado el despliegue, recibirá una notificación si todo ha ido bien.
Ahora puede reiniciar y arrancar en su versión desplegada de Windows.