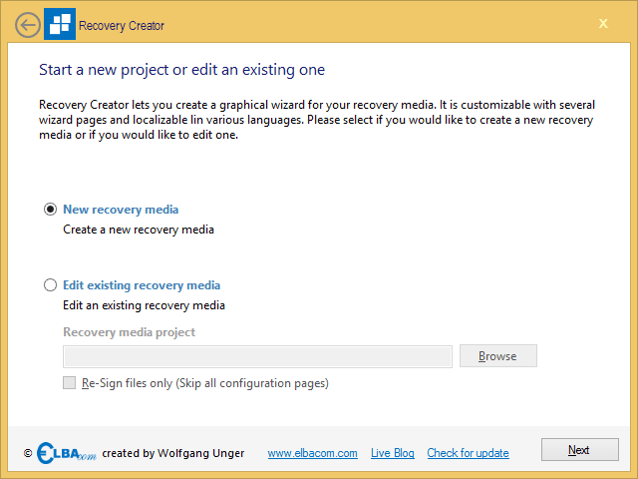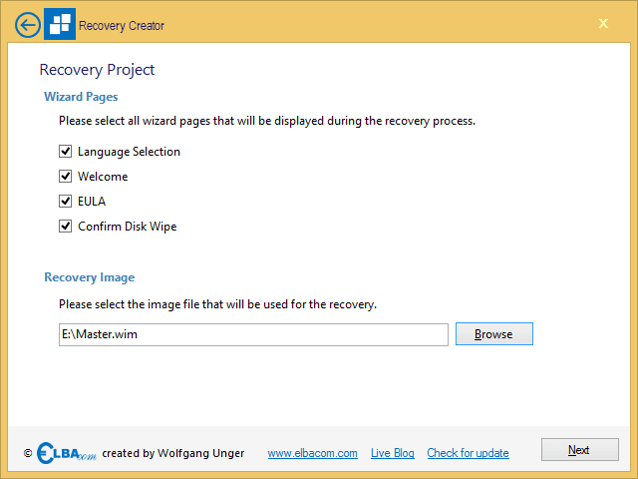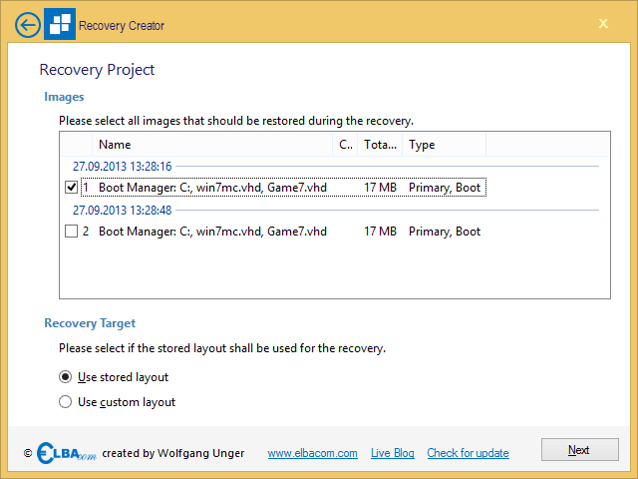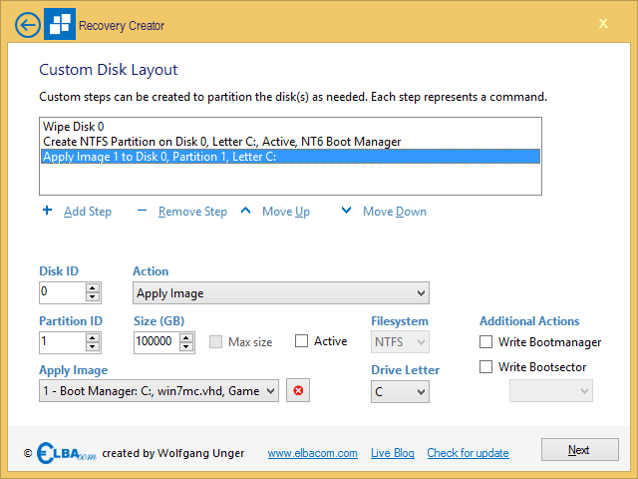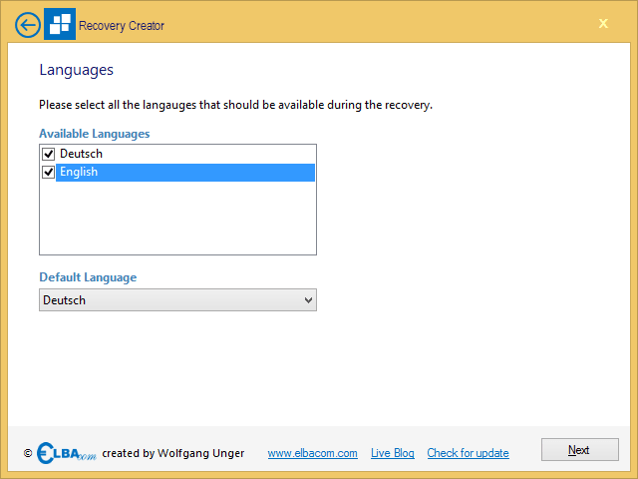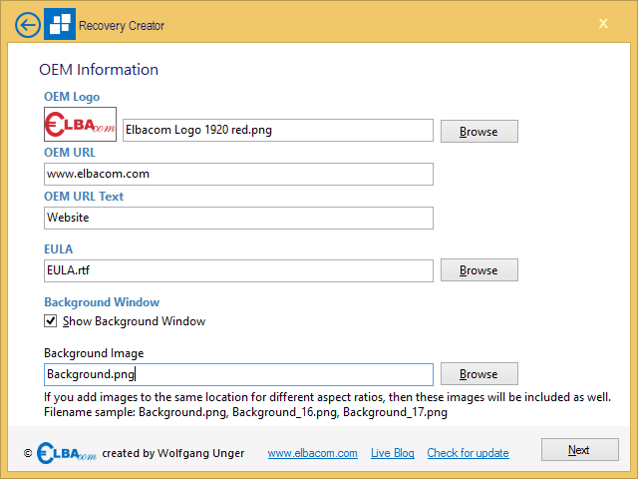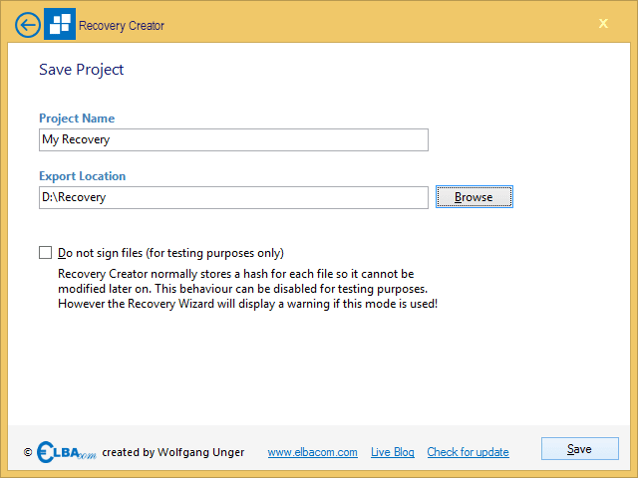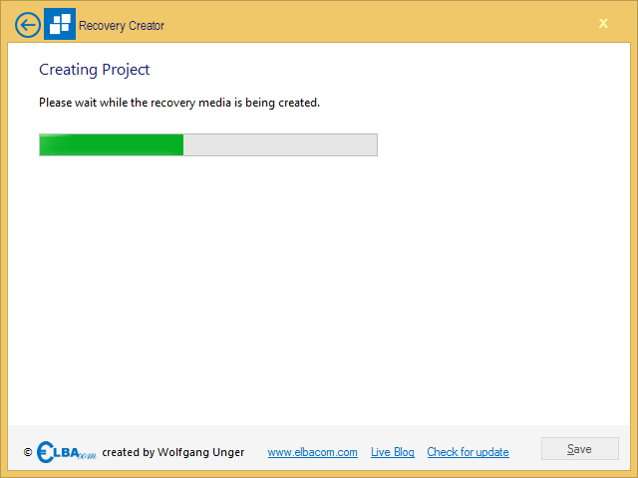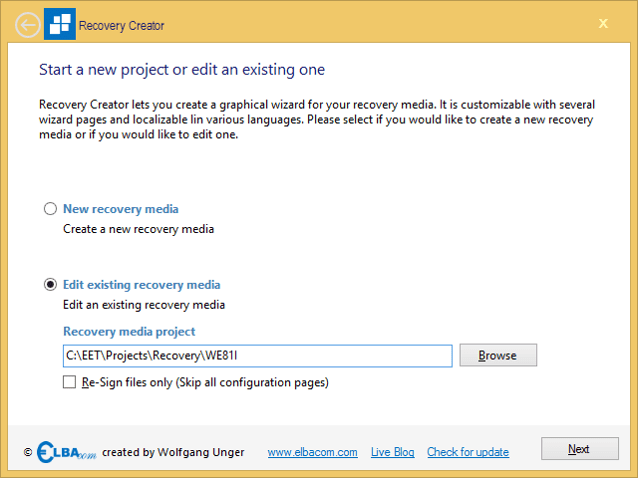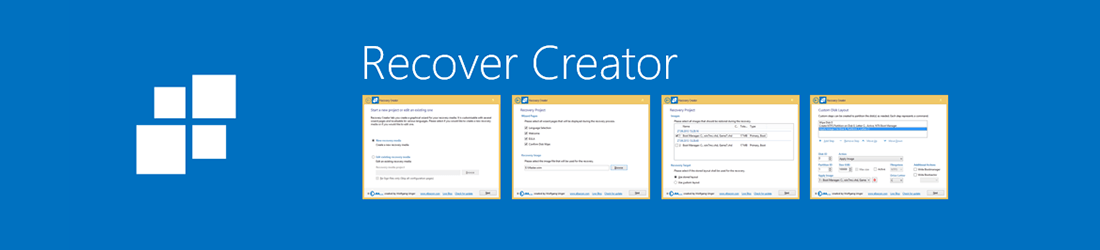
Recovery Creator
Recovery Creator vous permet de créer votre support de récupération personnalisé en quelques minutes. Il permet de restaurer facilement votre propre image de récupération pendant que l'assistant de récupération, qui s'exécute sur la cible des clients, affichera vos logos, vos textes, etc.
Produits pris en charge
Comment ça marche
Recovery Creator doit être lancé sur votre machine de développement. Il s'agit d'un assistant qui vous permet de créer un nouveau support de récupération en quelques minutes.
Pour commencer
Lancez le lanceur Elbacom Embedded Toolkit .
Sélectionnez "Recovery Creator".
Création d'un nouveau projet de récupération
Sélectionnez "Nouveau support de récupération" et cliquez sur "Suivant".
Vous pouvez maintenant choisir les pages de l'assistant de récupération que l'utilisateur final doit voir.
Sélection de la langue - Cette page de l'assistant présente une sélection des langues disponibles. La sélection d'une langue entraîne la traduction de l'ensemble de l'interface utilisateur dans la langue choisie.
Bienvenue - Un écran de bienvenue qui affiche les textes spécifiés dans le fichier de langue.
CLUF - Affiche le CLUF spécifié et demande à l'utilisateur de l'accepter avant de pouvoir continuer.
Confirm Disk Wipe (Confirmer l'effacement du disque) - Un écran informe l'utilisateur que son disque dur va être complètement effacé. Il doit l'accepter avant de pouvoir continuer.
Veuillez également sélectionner le fichier image de récupération qui contient la ou les images que vous souhaitez restaurer.
Cliquez ensuite sur "Suivant".
Sélectionnez toutes les images que vous souhaitez restaurer à partir de votre fichier WIM.
Si l'image de récupération a été créée avec l'outil de déploiement Windows, vous aurez la possibilité d'utiliser la disposition stockée, ce qui signifie que l'outil de récupération recréera automatiquement la disposition originale du disque telle qu'elle était sur votre périphérique principal.
Si vous souhaitez créer manuellement les partitions ou créer des volumes supplémentaires et écrire un gestionnaire de démarrage qui n'est pas inclus dans l'image, choisissez "Utiliser une disposition personnalisée".
Cliquez sur "Suivant".
Si vous avez choisi "Utiliser une mise en page personnalisée", vous accéderez à cet écran.
Ici, vous pouvez ajouter des étapes de préparation du disque, qui vous permettent de créer une disposition de disque personnalisée.
Pour ajouter une nouvelle étape, cliquez sur "Ajouter une étape". Vous pouvez également réorganiser les étapes en utilisant les boutons "Monter" et "Descendre". Pour supprimer une étape, cliquez sur "Supprimer une étape".
Une étape peut accomplir différentes tâches :
Wipe Disk - Permet d'effacer complètement un disque.
Créer une partition - Créer une nouvelle partition primaire sur un disque
Formater la partition - Formate une partition sélectionnée
Appliquer une image - Appliquer une image à un disque et à une partition sélectionnés.
En fonction de l'action sélectionnée, vous pouvez configurer différents paramètres :
DiskID - spécifie le disque à utiliser pour l'étape
PartitionID - spécifie la partition à utiliser sur le disque sélectionné pour cette étape
Taille (GB) - spécifie la taille de la nouvelle partition
Taille maximale - utilise la taille maximale disponible pour une nouvelle partition.
Actif - marque la partition comme active
Système de fichiers - sélectionne le système de fichiers à utiliser lors du formatage de la partition.
Lettre de lecteur - attribue au volume la lettre de lecteur donnée (Remarque : la lettre de lecteur peut changer une fois que le système démarre).
Write Bootmanager - Écrit le gestionnaire de démarrage NT6 sur la partition.
Write Bootsector - Écrit un secteur d'amorçage NT5 ou NT6 dans la partition.
Appliquer l'image - spécifie l'image à appliquer à la partition sélectionnée sur le disque sélectionné
Cliquez sur "Suivant".
Sélectionnez toutes les langues qui doivent être disponibles pendant la récupération.
Veuillez également sélectionner la langue par défaut à utiliser.
Veuillez noter que si vous n'incluez qu'une seule langue, la page "Sélection de la langue" ne s'affichera pas pendant la récupération.
Cliquez sur "Suivant".
Veuillez insérer le logo de votre entreprise en utilisant le bouton "Parcourir" ou en saisissant son chemin d'accès.
Veuillez également indiquer l'URL qui s'affichera si un utilisateur clique sur le lien hypertexte en bas de la fenêtre de récupération (similaire à ceux affichés dans les captures d'écran ici).
Saisissez un texte pour le lien hypertexte qui s'affiche au bas de la fenêtre.
Sélectionnez un fichier EULA (au format RTF) que l'utilisateur doit accepter au cours du processus de récupération.
Vous pouvez choisir d'afficher un arrière-plan personnalisé pendant la récupération. Si vous souhaitez l'afficher, sélectionnez "Afficher la fenêtre d'arrière-plan".
Si vous utilisez les fenêtres d'arrière-plan, vous pouvez sélectionner un graphique d'arrière-plan. Sélectionnez le fichier à l'aide du bouton Parcourir.
Pour afficher au mieux les graphiques d'arrière-plan sur différentes tailles d'écran, l'assistant de récupération prend en charge l'utilisation de différents fichiers pour différents ratios d'écran.
Pour utiliser un arrière-plan différent pour un ratio différent, utilisez la convention d'appellation suivante :
_.
par exemple
Background_13.png pour les écrans 4:3
Background_17.png pour les écrans 16:9
etc.
Si vous utilisez différents arrière-plans pour différents ratios, veuillez créer un arrière-plan par défaut sans l'extension du ratio dans le nom du fichier (par exemple, Background.png). Copiez tous ces graphiques dans le même répertoire et sélectionnez le fichier par défaut dans le Recovery Creator. L'outil utilisera alors tous les fichiers, y compris celui correspondant aux différents ratios.
Cliquez sur "Suivant".
Veuillez indiquer un nom pour le projet de récupération ainsi qu'un dossier de sortie.
Recovery Creator créera un sous-dossier dans "Export Location" avec le "Project Name" spécifié. Ce dossier contiendra tous les fichiers nécessaires à la récupération.
Cependant, le dossier exporté seul ne peut pas encore être utilisé pour une récupération. Veuillez utiliser le Media Creator pour le placer sur un support de démarrage.
Signature
Lors de la création du projet de récupération, Recovery Creator signera tous les fichiers utilisés par le projet de récupération. Cela empêche toute personne de modifier les fichiers ultérieurement. Si un fichier est modifié (par exemple, l'image de récupération sera modifiée ou un graphique sera remplacé), l'assistant de récupération ne s'exécutera pas et n'en informera pas l'utilisateur.
Il s'agit d'une mesure de sécurité visant à empêcher la falsification du support de récupération. Vous seul pouvez modifier vos supports de récupération pour les mettre à jour avec une nouvelle image, etc.
Toutefois, à des fins de test, il peut être utile de désactiver temporairement cette protection. Pour ce faire, cochez la case "Ne pas signer les fichiers (à des fins de test uniquement)".
Veuillez noter qu'en procédant ainsi, l'assistant de récupération affichera un avertissement rouge indiquant qu'il fonctionne en mode test et qu'il ne doit pas être expédié de la sorte !
Pour mettre à jour rapidement la signature de votre projet, vous pouvez cocher la case "Re-signer les fichiers uniquement" lorsque vous rouvrez votre projet.
Veuillez patienter pendant que Recovery Creator copie tous les fichiers pour l'assistant de récupération.
Modifier un projet de récupération existant
Pour modifier un projet existant, sélectionnez "Modifier un support de récupération existant".
Recherchez ensuite votre projet de récupération.
Cochez la case "Re-signer uniquement les fichiers" si vous venez de modifier des fichiers dans votre projet et que vous ne souhaitez rien modifier d'autre.
En faisant cela, vous sauterez toutes les pages de configuration et arriverez directement à la page de sauvegarde.
Pour plus de détails concernant la signature, consultez la section Signature ci-dessus.