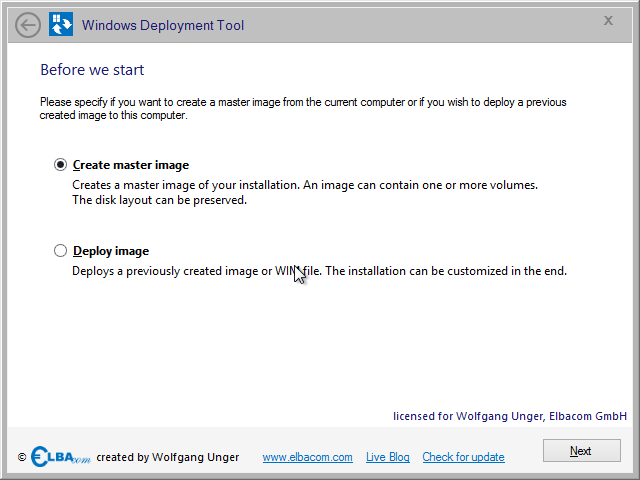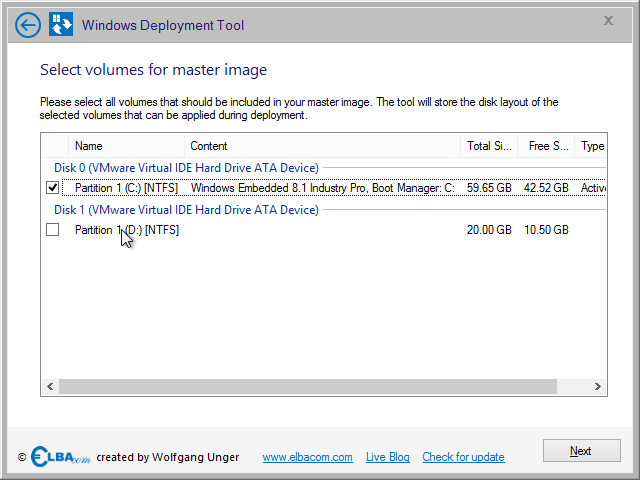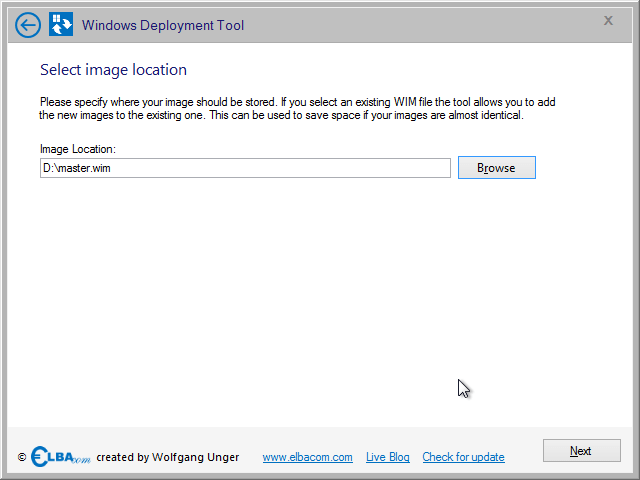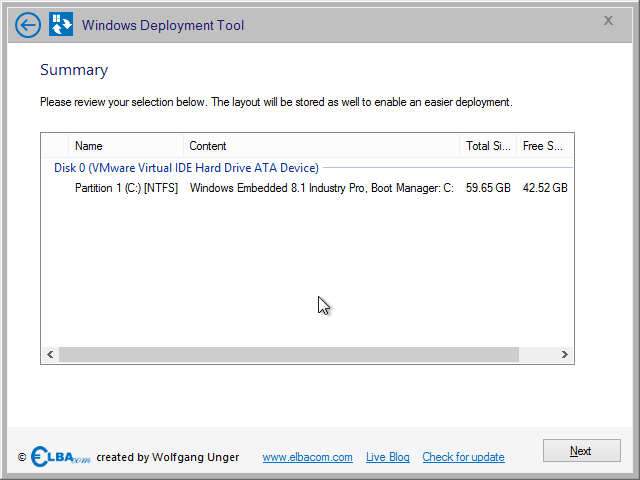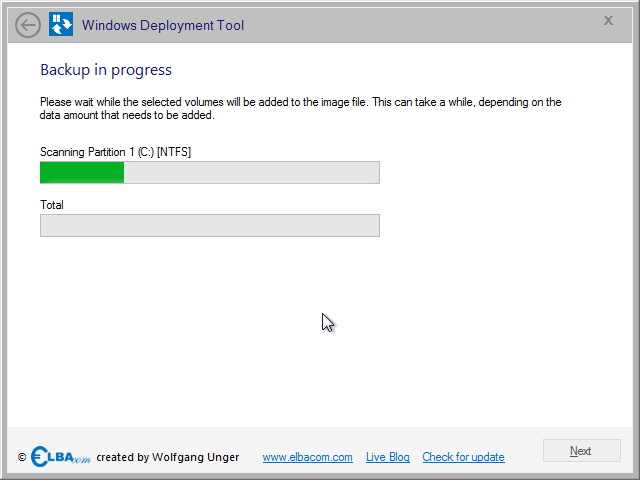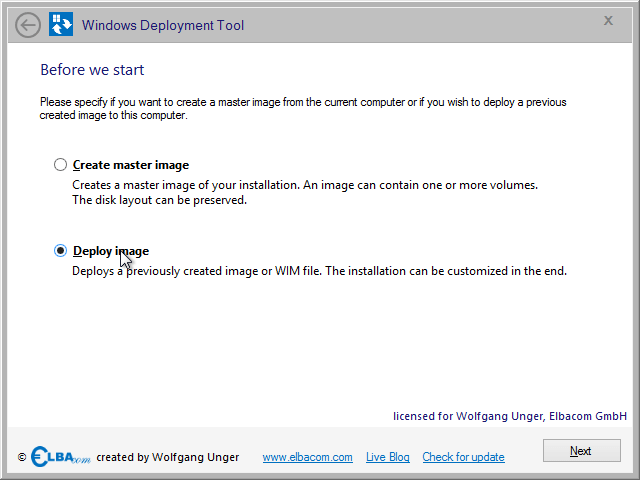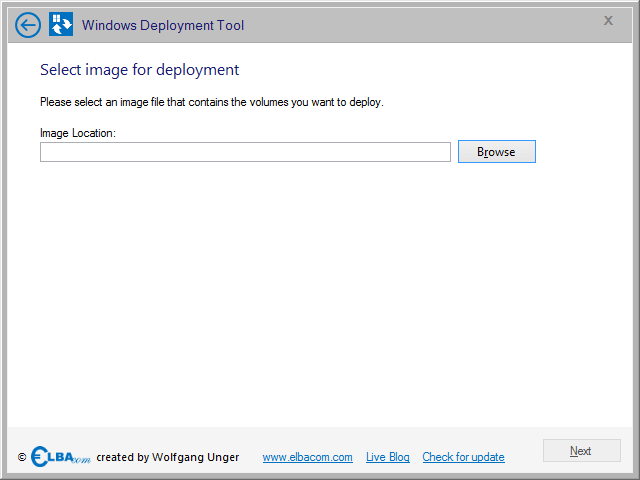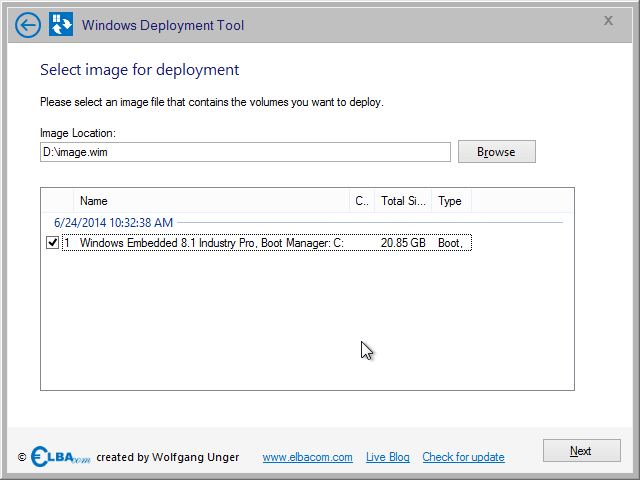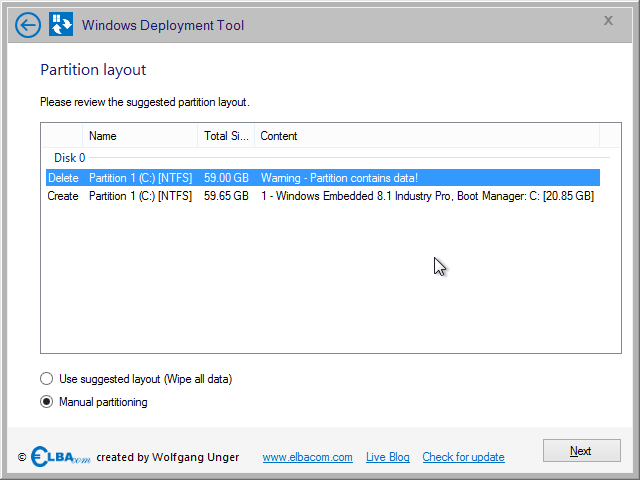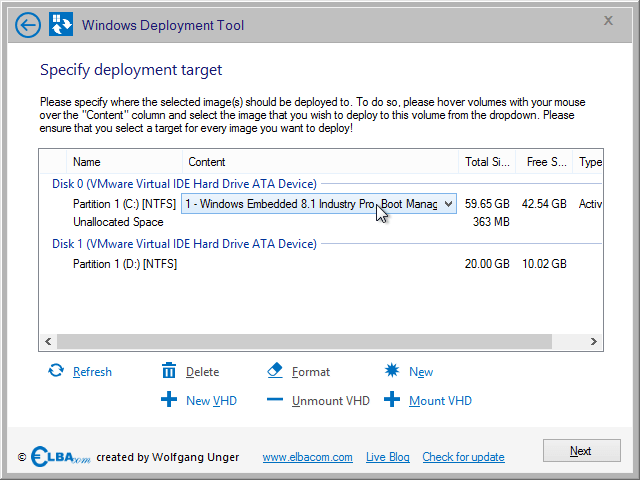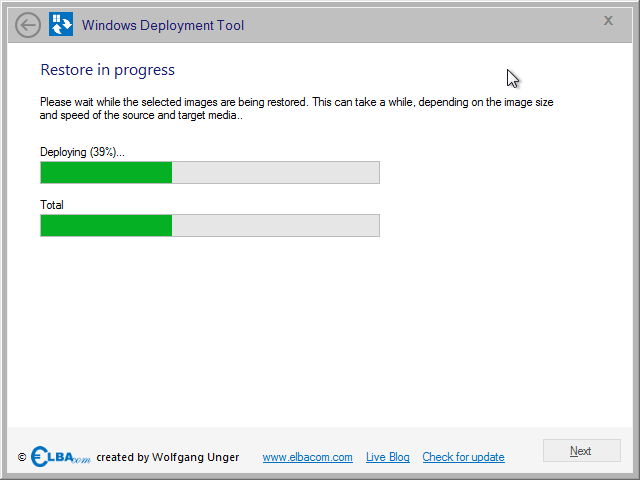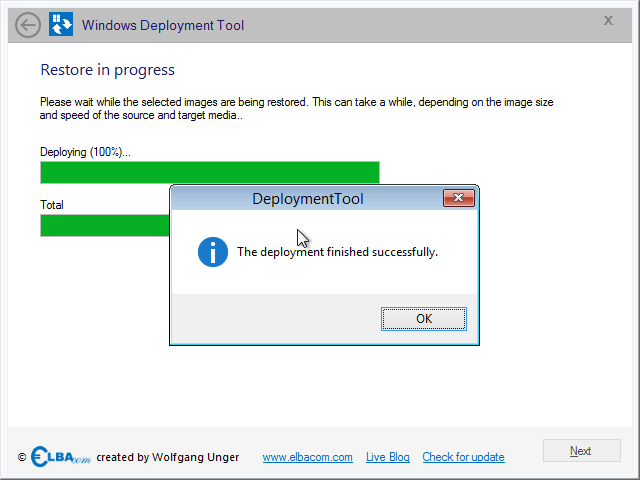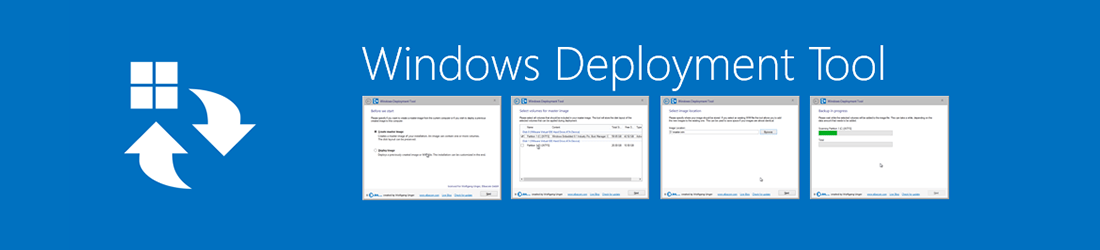
Produits pris en charge
Comment ça marche
L'outil de déploiement Windows s'exécute directement sur l'appareil cible. Si vous souhaitez créer une image maître, assurez-vous d'avoir exécuté Sysprep au préalable. Ensuite, démarrez à partir du site Elbacom Embedded Toolkit .
Pour commencer
Lancez l'outil de déploiement Windows à partir de Elbacom Embedded Toolkit Launcher.
Création d'une image maîtresse
Pour créer une image maître, sélectionnez "Créer une image maître" et cliquez sur "Suivant".
Windows Deployment Tool énumère tous les volumes et liste leur contenu. Il reconnaît les installations Windows et les gestionnaires de démarrage.
Veuillez sélectionner tous les volumes qui doivent être intégrés dans votre image.
Veuillez noter que vous devez toujours inclure le gestionnaire de démarrage pour le volume Windows !
Après avoir sélectionné tous les volumes, cliquez sur "Suivant".
Indiquez le chemin d'accès à votre image. Vous pouvez sélectionner un fichier WIM déjà existant. Dans ce cas, l'outil ajoutera la nouvelle image au fichier existant.
L'avantage d'utiliser un fichier plusieurs fois est que le format de fichier WIM ne stocke les fichiers identiques qu'une seule fois. Par conséquent, si vous stockez différentes configurations, par exemple Windows Embedded 8.1 Industry Pro, dans le même fichier WIM, celui-ci ne stockera le système d'exploitation qu'une seule fois et en plus les différences. Cela permet d'économiser beaucoup d'espace disque !
Cliquez sur "Suivant", après avoir spécifié le nom du fichier.
Vérifiez vos paramètres dans le résumé et cliquez sur "Suivant".
Windows Deployment Tool va maintenant créer l'image.
L'outil stocke également la configuration du disque dans le fichier WIM. Ainsi, la configuration du disque peut être restaurée à l'identique sur une nouvelle machine à l'aide de Windows Deploment Tool !
Une fois cette opération effectuée, vous serez informé si le processus s'est achevé avec succès.
Déployer une image
Pour déployer une image sur un nouveau matériel, sélectionnez "Déployer l'image" et cliquez sur "Suivant".
Sélectionnez le fichier image que vous souhaitez déployer.
Sélectionnez les images dans le fichier image que vous souhaitez déployer.
Si l'image a été créée à l'aide de l'outil de déploiement Windows, les images seront automatiquement regroupées en fonction de la date et de l'heure auxquelles elles ont été capturées.
Cliquez sur "Suivant" après avoir sélectionné toutes les images.
Si l'image a été créée par Windows Deployment Tool, elle contient également la disposition du disque. L'outil essaiera de recréer l'agencement d'origine.
Il vous indiquera ce qui sera fait pour recréer le schéma d'origine.
Vous pouvez utiliser la suggestion en sélectionnant "Utiliser la présentation suggérée (Effacer toutes les données)" et en cliquant sur "Suivant".
Veuillez noter que toutes les données seront effacées !
Si vous souhaitez partitionner manuellement vos disques, sélectionnez "Partitionnement manuel" et cliquez sur "Suivant".
Si vous choisissez "Partitionnement manuel", vous disposerez de toutes les options pour créer, supprimer et modifier des partitions.
Il suffit de créer la mise en page souhaitée et de sélectionner l'endroit où l'image doit être appliquée.
Pour sélectionner le volume cible d'une image, survolez la colonne "Contenu" avec votre souris.
Sélectionnez l'image dans le menu déroulant qui apparaît.
Après avoir attribué chaque image à un volume, cliquez sur "Suivant".
Windows Deployment Tool va maintenant restaurer l'image sur le système cible.
Il réécrira également le gestionnaire de démarrage au cas où l'image n'en contiendrait pas.
Une fois le déploiement terminé, vous recevrez une notification indiquant que tout s'est déroulé correctement.
Vous pouvez maintenant redémarrer et démarrer dans la version de Windows que vous avez déployée.