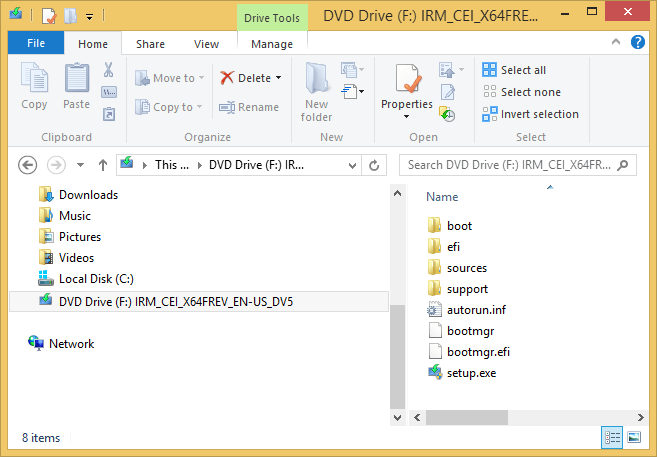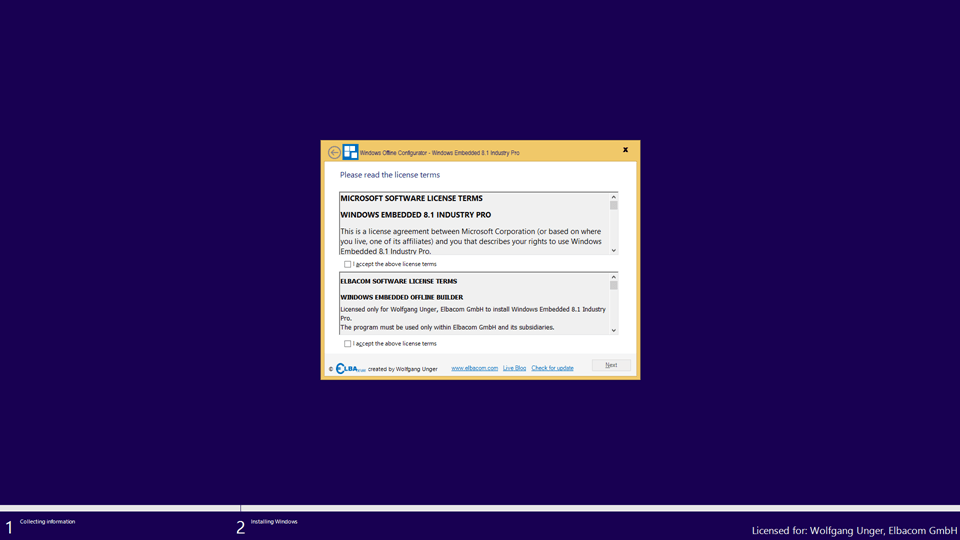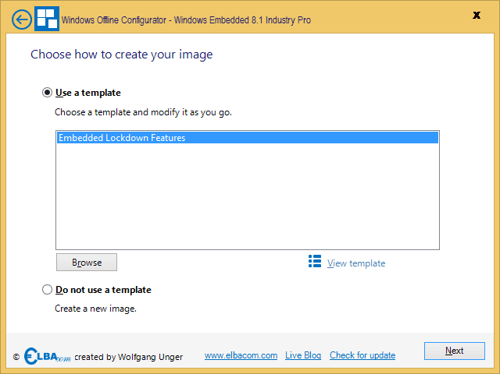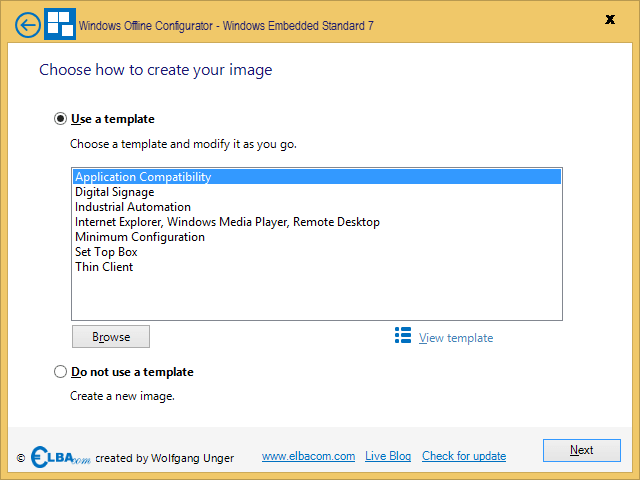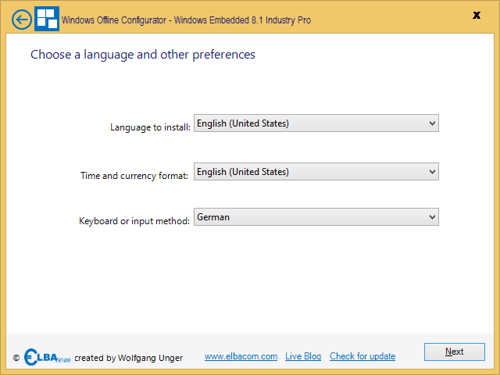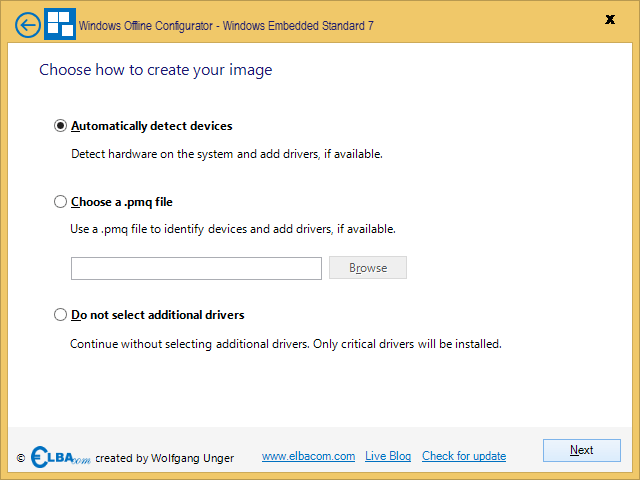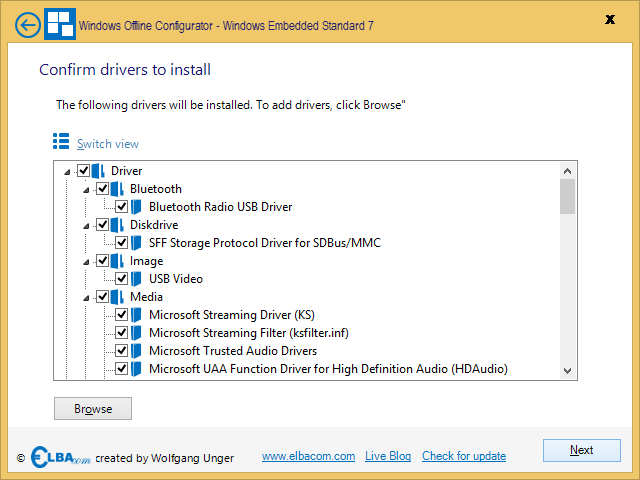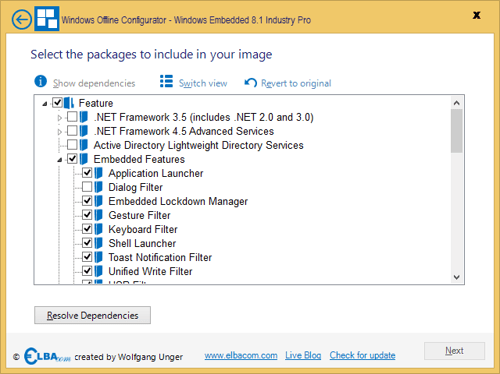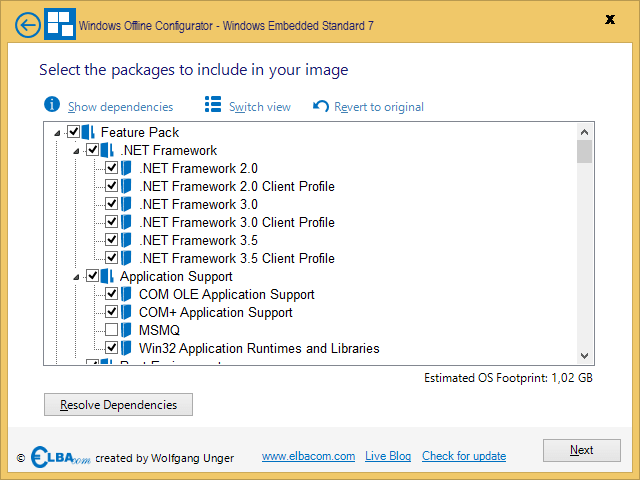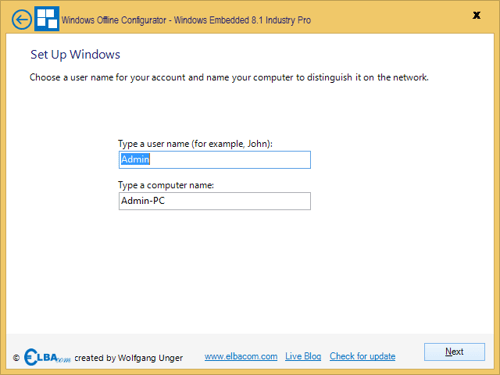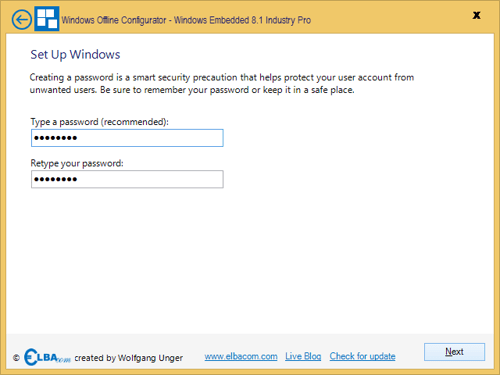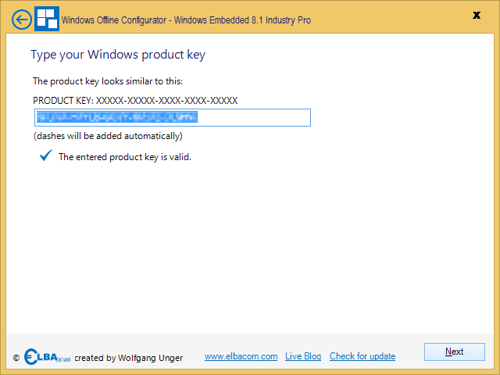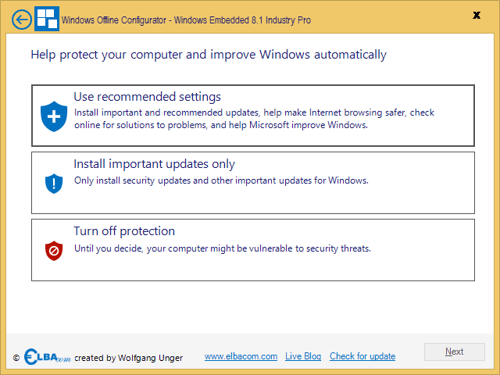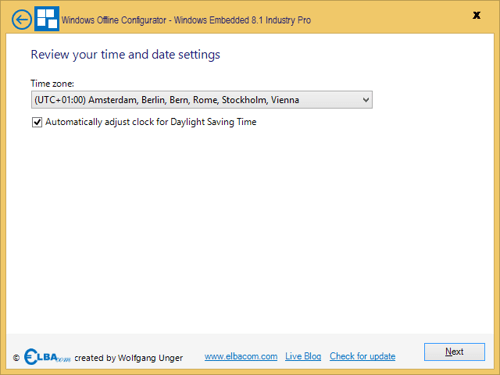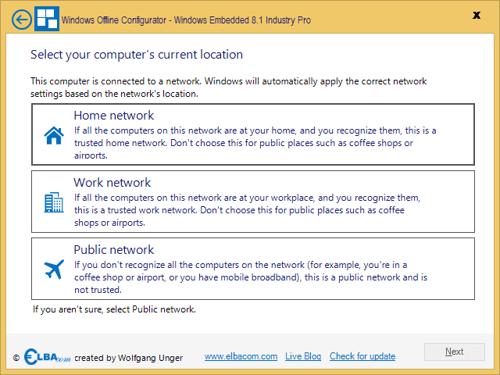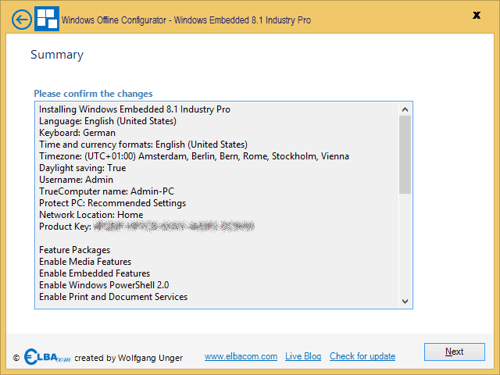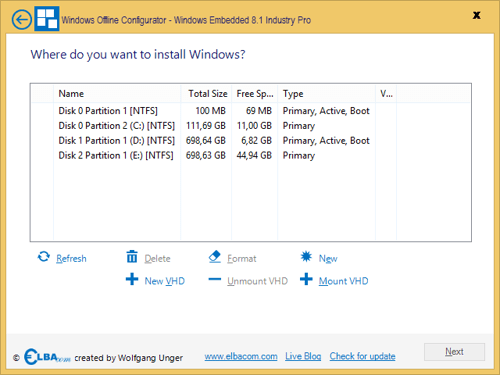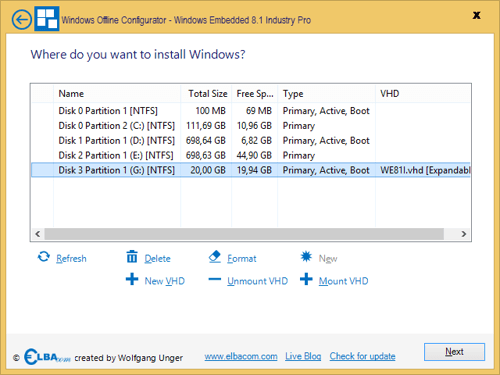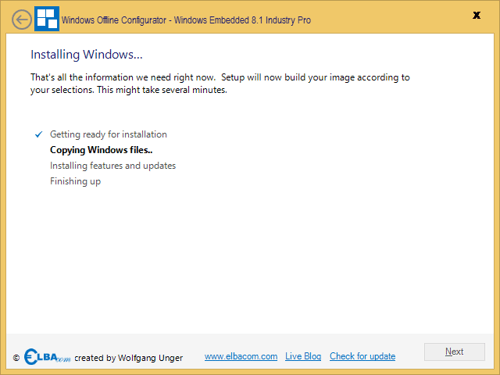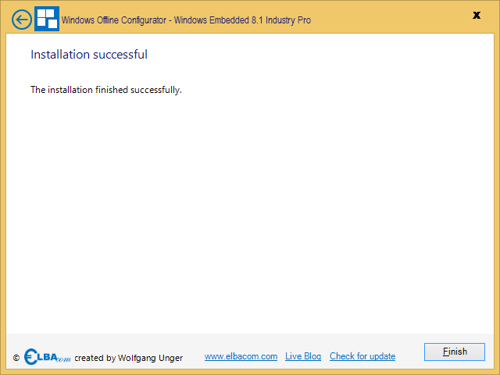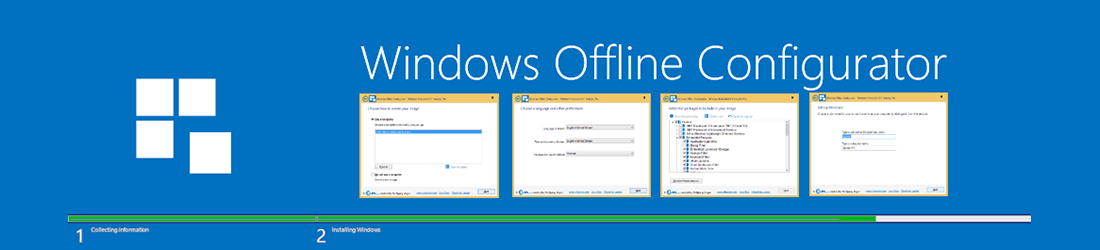
Configurateur Windows hors ligne
Windows Offline Configurator vous permet de créer des images hors ligne sur votre machine de développement et vous permet de personnaliser entièrement Windows Embedded 8.1 Industry Pro et Windows Embedded POSReady 7 avant l'installation.
Les caractéristiques les plus importantes sont énumérées ci-dessous :
Produits pris en charge
Comment ça marche
Windows Offline Configurator est conçu pour fonctionner sur votre machine de développement et vous permet d'installer un système d'exploitation embarqué à partir de là. L'image peut être écrite directement sur le support de stockage cible (si vous pouvez le connecter à la machine de développement), ou vous pouvez créer un VHD (disque dur virtuel) à partir de l'installation, pour écrire l'image dans un seul fichier.
Pour commencer
Pour commencer l'installation d'un système d'exploitation embarqué, insérez le support d'installation (IBW ou disque d'installation OPK) dans votre machine de développement.
Lancez ensuite le Windows Offline Configurator à partir de Elbacom Embedded Toolkit .
Windows Offline Configurator trouvera automatiquement le support d'installation et lancera l'assistant d'installation.
Si le support d'installation se trouve dans un chemin spécial et ne peut pas être localisé automatiquement, l'argument de ligne de commande suivant peut être utilisé :
WOC.exe -SetupMediaPath :
Installation de Windows Embedded avec Windows Offline Configurator
L'expérience d'installation sera très similaire à l'installation d'origine. Cependant, elle offre des options supplémentaires qui peuvent être configurées tout au long du processus.
Pour commencer, veuillez lire et accepter les deux CLUF et cliquer sur "Suivant".
En fonction du support du système d'exploitation, le configurateur Windows hors ligne affichera différents modèles parmi lesquels choisir.
Des modèles supplémentaires ou personnalisés peuvent être stockés dans le répertoire EET\Tools\WOC\Templates\.
Pour afficher les détails d'un modèle sélectionné, cliquez sur "Afficher le modèle".
Pour continuer, sélectionnez un modèle ou "Ne pas utiliser de modèle" et cliquez sur "Suivant".
Choisissez la langue par défaut du système d'exploitation et sélectionnez la disposition du clavier et les paramètres du fuseau horaire. Cliquez ensuite sur "Suivant".
Remarque : des langues supplémentaires peuvent être ajoutées ultérieurement pour les produits Windows Embedded Standard !
Pour installer les pilotes, vous pouvez soit choisir de détecter automatiquement les pilotes du système en cours d'exécution, soit importer un fichier PMQ, qui contient les informations sur le matériel du système cible.
Pour créer un fichier PMQ, vous pouvez suivre les étapes décrites sur MSDN (la procédure est assez similaire sous Windows Embedded 8 Standard) :
http://msdn.microsoft.com/en-US/library/ff794097(v=winembedded.60).aspx
Vous pouvez également choisir de ne pas inclure de conducteurs supplémentaires.
Faites votre sélection et cliquez sur "Suivant".
Si vous n'avez pas sélectionné "Ne pas sélectionner de pilotes supplémentaires", le configurateur hors ligne de Windows essaiera de trouver les pilotes requis automatiquement.
Si certains pilotes ne sont pas inclus dans le support d'installation, vous pouvez utiliser le bouton "Parcourir" pour les inclure manuellement. Pour ce faire, vous aurez besoin du pilote extrait et vous devrez rechercher le fichier INF.
Une fois cela fait, cliquez sur "Suivant".
Sélectionnez les fonctionnalités qui doivent être incluses dans l'installation Windows résultante.
En bas à droite, vous trouverez une estimation des images footprint (sauf pour Windows Embedded 8.1 Industry).
Double-cliquez sur un composant ou cliquez sur "Afficher les dépendances" pour ouvrir l'arborescence des dépendances. Il affichera les dépendances d'un composant ainsi que les dépendances, c'est-à-dire tous les composants qui ont besoin de ce composant.
Après avoir terminé votre sélection, cliquez sur "Résoudre les dépendances".
Résolvez les conflits éventuels en suivant les instructions de la boîte de dialogue de conflit.
Si tout est résolu, cliquez sur "Suivant".
Vous pouvez maintenant configurer le nom d'utilisateur et le nom de l'ordinateur. Cliquez sur "Suivant".
Vous pouvez créer un mot de passe si vous le souhaitez. Cliquez ensuite sur "Suivant".
Veuillez saisir la clé du produit que vous installez. Windows Offline Configurator validera la clé et affichera le résultat. Cliquez ensuite sur "Suivant".
Veuillez également configurer les paramètres de mise à jour, le fuseau horaire et sélectionner l'emplacement du réseau pour les paramètres du pare-feu.
Windows Offline Configurator vous présentera un résumé de votre configuration. Vérifiez-le et cliquez sur "Suivant".
Veuillez sélectionner le lecteur cible sur lequel vous souhaitez installer l'image. Vous pouvez soit connecter le support de stockage de votre périphérique cible à votre PC et installer directement sur celui-ci. Vous pouvez également créer un disque dur virtuel (VHD) et y effectuer l'installation.
Pour créer un VHD, cliquez sur "Nouveau VHD". Sélectionnez ensuite si vous souhaitez créer un VHD de taille fixe (l'espace maximum saisi sera entièrement alloué) ou si vous souhaitez créer un VHD extensible (le fichier s'agrandira en fonction de son contenu).
Sélectionnez le lecteur cible et cliquez sur "Suivant".
Windows Offline Configurator va maintenant construire l'image Windows en fonction de vos sélections. Veuillez patienter jusqu'à la fin.
Une fois l'installation terminée, vous pouvez connecter le support de stockage directement à votre appareil cible et le démarrer.
Ou, si vous avez utilisé un fichier VHD, copiez le VHD sur le lecteur de disque cible et écrivez le gestionnaire de démarrage. Vous pourrez alors démarrer directement à partir du fichier VHD.
Vous pouvez utiliser les commandes suivantes :
diskpart
select vdisk file=C:\Nmyvhd.vhd
attach vdisk
lister les volumes
sortie
bcdboot v:\NWindows /s c :
Cela écrira le gestionnaire de démarrage pour permettre le démarrage à partir du fichier VHD. Veuillez noter que vous devez remplacer les lettres de lecteur par les lettres de lecteur réelles !