DISMUI peut être utilisé comme un remplacement facile de la ligne de commande DISM. Depuis la version 1.4.1, DISMUI supporte également POSReady 7.
Pourquoi devrais-je utiliser DISMUI au lieu de DISM ?
- DISMUI prend en charge les dépendances, ce qui signifie que si vous ajoutez une nouvelle fonctionnalité, DISMUI inclura également d'autres paquets de fonctionnalités nécessaires automatiquement.
- DISMUI vérifie les conflits, ce qui signifie que vous ne pouvez pas détruire votre image en ajoutant un composant qui entre en conflit avec un autre.
- DISMUI vérifie les exigences minimales de l'image, ce qui signifie que vous ne pouvez pas supprimer les fonctionnalités nécessaires au système.
- DISMUI réapplique automatiquement les paquets de langues installés. Ceci est nécessaire après chaque changement - sinon vous pourriez ajouter une application qui n'a pas de chaînes de langues incluses et qui par conséquent n'affiche aucun texte !
Utilisation de DISMUI
Pour modifier votre image POSReady 7, il suffit d'insérer le DVD POSReady 7 contenant le Distribution Share (DS) et de lancer DISMUI.
L'outil vous montrera immédiatement quelles fonctionnalités sont actuellement installées sur le système.
Si vous décochez une fonction, elle sera supprimée du système.
Ajouter des Feature Packages de la bonne manière
Veuillez noter que Microsoft ne prend en charge l'ajout de fonctionnalités au système que lorsqu'il est hors ligne.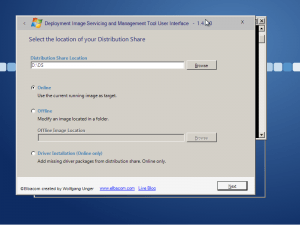
Cela signifie que vous devez démarrer à partir du DVD d'installation de POSReady 7 et ajouter des fonctionnalités à partir de là lorsque l'image n'est pas en cours d'exécution.
Vous pouvez également utiliser DISMUI, mais comme DISMUI a besoin de .NET Framework pour fonctionner, vous devrez faire un travail de préparation supplémentaire une fois.
Créer une version portable de DISMUI
J'ai déjà décrit comment rendre DISMUI portable en utilisant l'implémentation open source de .NET appelée Mono. Voici un guide adapté spécialement pour POSReady 7 :
- Allez sur http://www.go-mono.com/mono-downloads/download.html et téléchargez la version Windows.
- Exécutez le fichier d'installation téléchargé sur une machine de développement.
- Copiez le dossier d'installation contenant le Mono Framework sur une clé USB.
- Télécharger la dernière version de DISMUI (1.4.1 ou plus récente)
- Copier DISMUI sur une clé USB
- Créez un fichier batch ou un raccourci pour exécuter la commande suivante
MonoDirectory" "DISMUIDirectory" "DISMUISMUI.exe"
Utilisation de DISMUI portable à partir de l'installation de POSReady 7
Vous pouvez maintenant utiliser la clé USB contenant DISMUI et Mono pour lancer l'outil dans l'environnement d'installation de POSReady 7.
Pour cela, démarrez le DVD d'installation de POSReady 7 et appuyez sur Shift+F10 à tout moment.
Naviguez vers votre clé USB et lancez le fichier batch ou le raccourci précédemment créé.
Dans DISMUI, sélectionnez l'option "Offline" et entrez le chemin d'accès à votre image POSReady 7.
Vous pouvez désormais ajouter des fonctionnalités facilement en suivant l'assistant.
