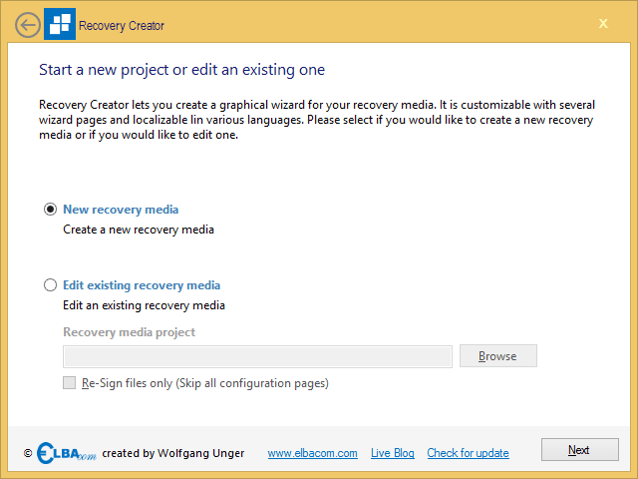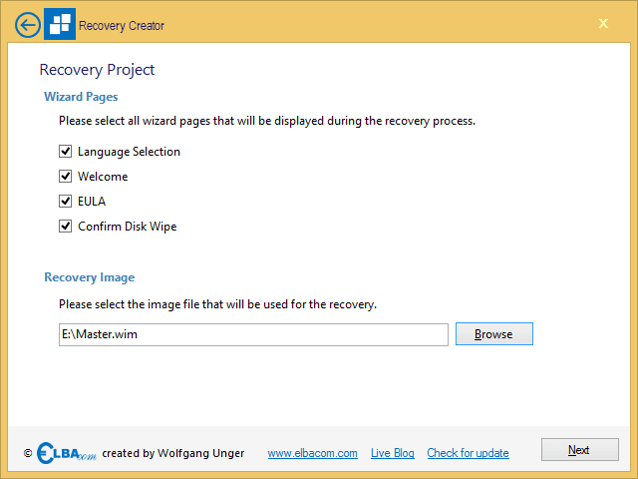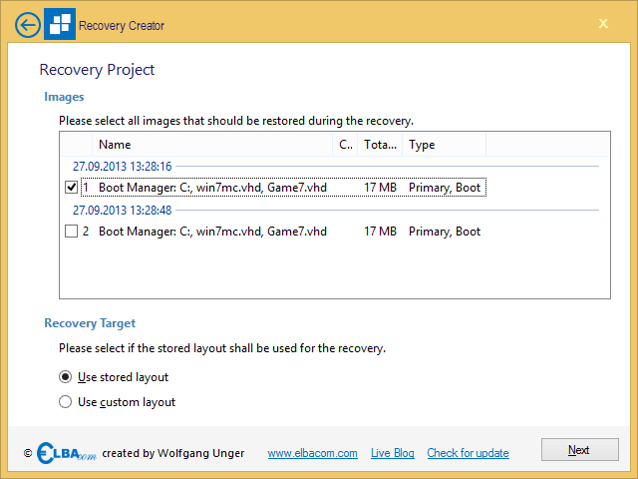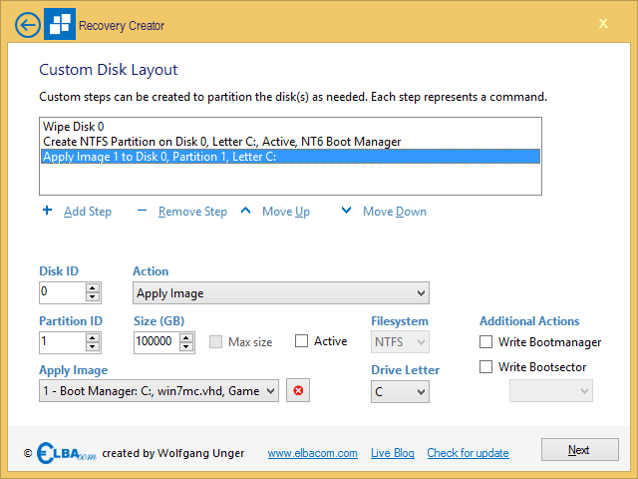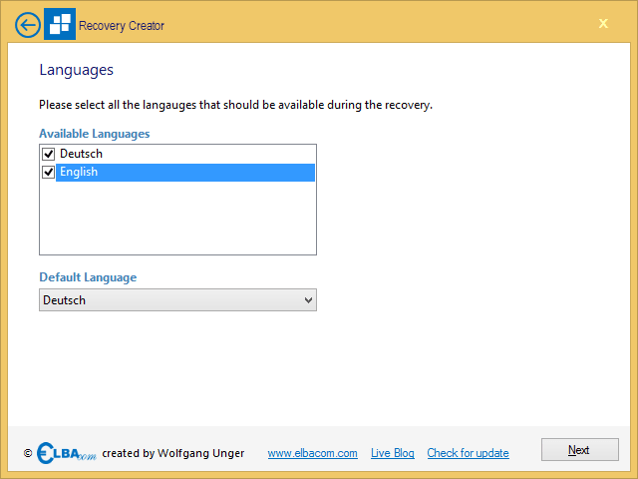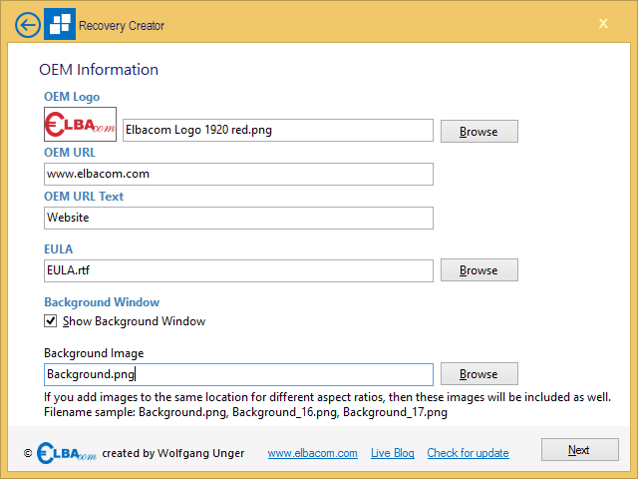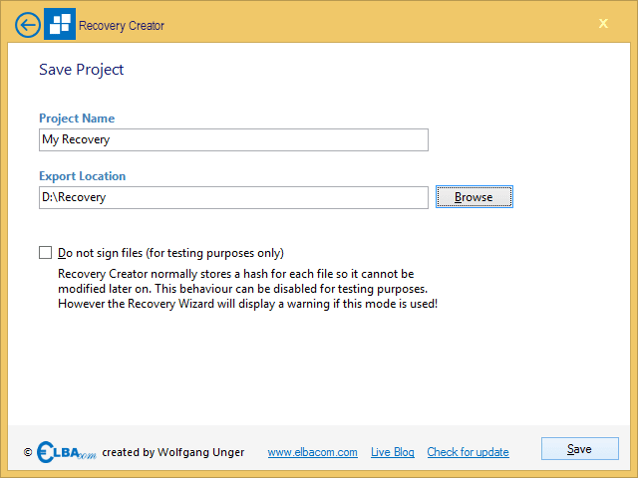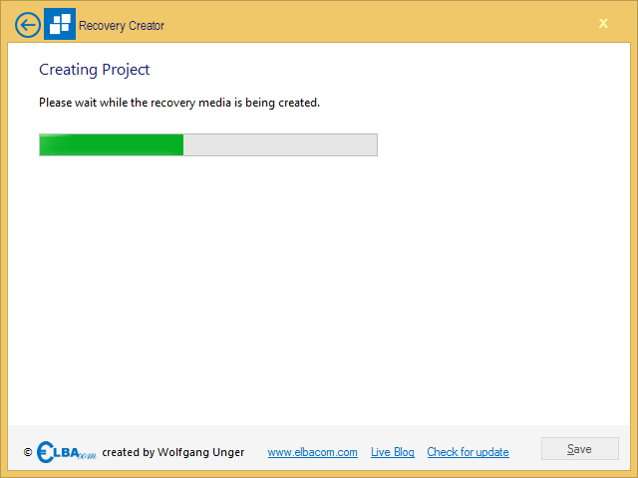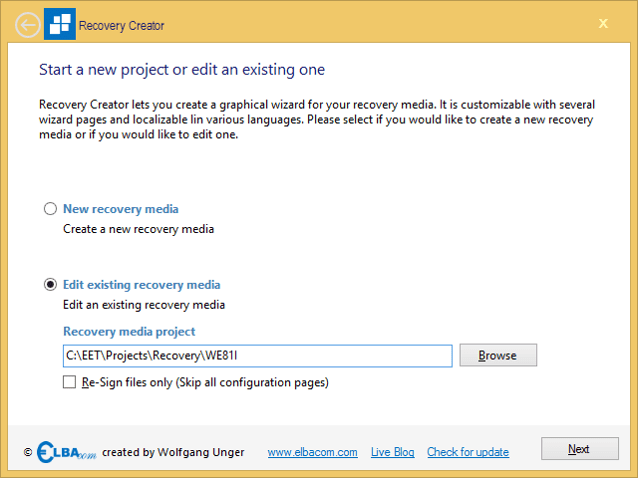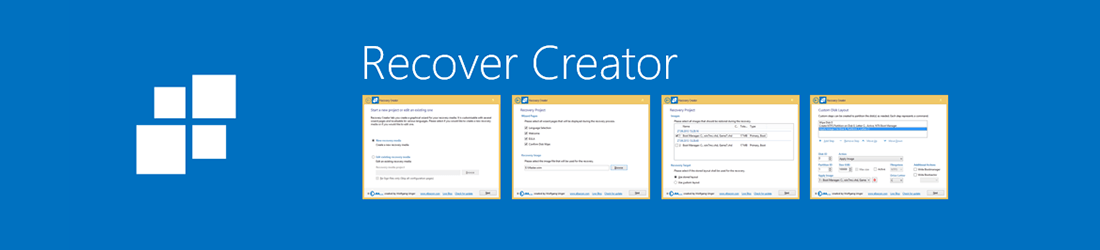
Podržani proizvodi
Kako to radi
Recovery Creator treba pokrenuti na vašem razvojnom stroju. To je čarobnjak koji vam omogućuje stvaranje novog medija za oporavak u roku od nekoliko minuta.
Početak rada
Pokrenite Elbacom Embedded Pokretač alata.
Odaberite "Recovery Creator".
Stvaranje novog projekta oporavka
Odaberite "Novi medij za oporavak" i kliknite "Dalje".
Sada možete odabrati koje će stranice čarobnjaka za oporavak krajnji korisnik vidjeti.
Odabir jezika – Ova stranica čarobnjaka prikazuje izbor dostupnih jezika. Odabirom jednog prevest će se cijelo korisničko sučelje na odabrani jezik.
Dobrodošli – Zaslon dobrodošlice koji prikazuje tekstove navedene u jezičnoj datoteci.
EULA – Prikaži navedeni EULA i zahtijeva od korisnika da ga prihvati prije nego što može nastaviti.
Potvrda brisanja diska – Zaslon koji obavještava korisnika da će njegov tvrdi disk biti potpuno izbrisan. Mora to prihvatiti prije nego što može nastaviti.
Također odaberite datoteku slike za oporavak koja sadrži slike koje želite vratiti.
Zatim kliknite "Dalje".
Odaberite sve slike koje želite vratiti iz WIM datoteke.
Ako je slika za oporavak stvorena pomoću Windows Deployment Tool-a, imat ćete opciju korištenja pohranjenog izgleda, što znači da će alat za oporavak automatski ponovno stvoriti originalni izgled diska kakav je bio na vašem glavnom uređaju.
U slučaju da želite ručno izraditi particije ili želite stvoriti dodatne volumene i napisati upravitelj pokretanja koji nije uključen u sliku, odaberite "Koristi prilagođeni izgled".
Pritisnite "Dalje".
U slučaju da ste odabrali "Koristi prilagođeni izgled", doći ćete do ovog zaslona.
Ovdje možete dodati korake za pripremu diska koji vam omogućuju stvaranje prilagođenog izgleda diska.
Za dodavanje novog koraka kliknite na "Dodaj korak". Također možete promijeniti redoslijed koraka pomoću gumba "Pomakni gore" i "Pomakni dolje". Za brisanje koraka odaberite "Ukloni korak".
Korak može obavljati različite zadatke:
Obrišite disk – Potpuno obrišite disk
Stvori particiju – Stvorite novu primarnu particiju na disku
Formatiraj particiju – Formatira odabranu particiju
Primijeni sliku – Primijeni sliku na odabrani disk i particiju
Ovisno o odabranoj radnji, možete konfigurirati različite postavke:
DiskID – određuje koji disk treba koristiti za korak
PartitionID – određuje koja se particija treba koristiti na odabranom disku za ovaj korak
Veličina (GB) – određuje veličinu za novu particiju
Maksimalna veličina – koristi najveću dostupnu veličinu za novu particiju
Aktivno – označava particiju kao aktivnu
Datotečni sustav – odabire datotečni sustav koji bi se trebao koristiti prilikom formatiranja particije
Slovo pogona – dodjeljuje volumen zadanom slovu pogona (Napomena: slovo pogona može se promijeniti kada se sustav podigne.)
Write Bootmanager – zapisuje NT6 boot manager na particiju
Zapiši sektor za pokretanje – zapisuje NT5 ili NT6 sektor za pokretanje na particiju
Primijeni sliku – određuje koju sliku treba primijeniti na odabranu particiju na odabranom disku
Pritisnite "Dalje".
Odaberite sve jezike koji bi trebali biti dostupni tijekom oporavka.
Također odaberite zadani jezik koji bi se trebao koristiti.
Imajte na umu da ako uključite samo jedan jezik, stranica "Odabir jezika" neće se pojaviti tijekom oporavka.
Pritisnite "Dalje".
Unesite logotip svoje tvrtke pomoću gumba "Pregledaj" ili unesite njegovu putanju.
Također navedite URL koji će se prikazati ako korisnik klikne na hipervezu na dnu prozora za oporavak (slično onima prikazanim na snimkama zaslona ovdje).
Unesite tekst za hipervezu koja je prikazana na dnu prozora.
Odaberite EULA datoteku (mora biti RTF), koju korisnik mora prihvatiti tijekom procesa oporavka.
Možete odabrati prikaz prilagođene pozadine tijekom oporavka. Ako ga želite prikazati odaberite "Prikaži prozor pozadine".
Ako koristite pozadinske prozore, možete odabrati pozadinsku grafiku. Odaberite datoteku pomoću gumba za pretraživanje.
Za prikaz pozadinske grafike na različitim veličinama zaslona na najbolji mogući način, čarobnjak za oporavak podržava korištenje različitih datoteka za različite omjere zaslona.
Za korištenje različite pozadine za drugačiji omjer upotrijebite sljedeću konvenciju imenovanja:
_.
na primjer
Background_13.png za zaslone 4:3
Background_17.png za prikaz 16:9
itd.
Ako koristite različite pozadine za različite omjere, stvorite jednu zadanu pozadinu bez ekstenzije omjera u nazivu datoteke (npr. Background.png). Kopirajte sve te grafike u isti direktorij i odaberite zadanu datoteku u Recovery Creatoru. Alat će tada koristiti sve datoteke, uključujući i onu za različite omjere.
Pritisnite "Dalje".
Navedite naziv za projekt oporavka i navedite izlaznu mapu.
Recovery Creator će stvoriti podmapu u “Export Location” s navedenim “Project Name”. Ova će mapa sadržavati sve datoteke potrebne za oporavak.
Međutim, sama izvezena mapa još se ne može koristiti za oporavak. Koristite Media Creator da ga stavite na medij za podizanje sustava.
Potpisivanje
Prilikom izrade projekta oporavka, Recovery Creator će potpisati sve datoteke koje koristi projekt oporavka. Ovo sprječava bilo koga da kasnije mijenja datoteke. Ako se datoteka promijeni (npr. promijenit će se slika za oporavak ili će se zamijeniti grafika), tada se čarobnjak za oporavak neće pokrenuti i obavijestiti korisnika.
Ovo je sigurnosna mjera za sprječavanje diranja medija za oporavak. Samo vi možete promijeniti svoje medije za oporavak kako biste ih ažurirali novom slikom itd.
Međutim, za potrebe testiranja može biti korisno privremeno onemogućiti ovu zaštitu. Ako to želite učiniti, označite okvir "Ne potpisuj datoteke (samo u svrhu testiranja)".
Imajte na umu da će pritom Čarobnjak za oporavak prikazati crveno upozorenje, da radi u testnom načinu rada i da se ne smije takav isporučivati!
Za brzo ažuriranje potpisa vašeg projekta, možete označiti potvrdni okvir "Samo ponovno potpiši datoteke" kada ponovno otvarate svoj projekt.
Pričekajte dok Recovery Creator kopira sve datoteke za čarobnjak za oporavak.
Uredite postojeći projekt oporavka
Za uređivanje postojećeg projekta odaberite "Uređivanje postojećeg medija za oporavak".
Zatim potražite svoj projekt oporavka.
Označite potvrdni okvir "Samo ponovno potpiši datoteke" ako ste upravo izmijenili datoteke u svom projektu i ne želite izmijeniti ništa drugo.
Na taj ćete način preskočiti sve konfiguracijske stranice i doći izravno na stranicu za spremanje.
Za više detalja o potpisivanju pogledajte gore u odjeljku Potpisivanje .