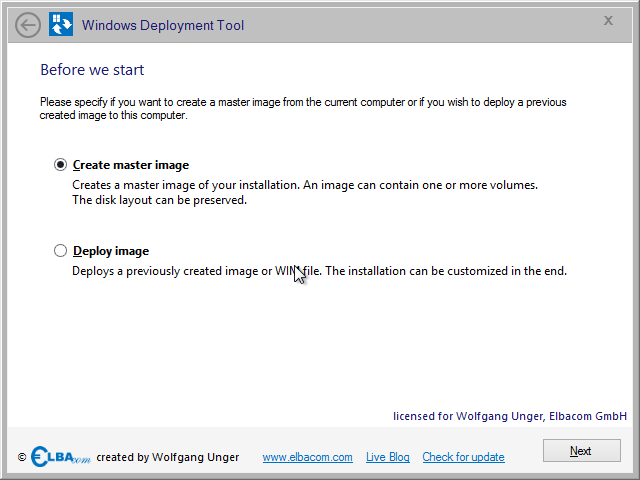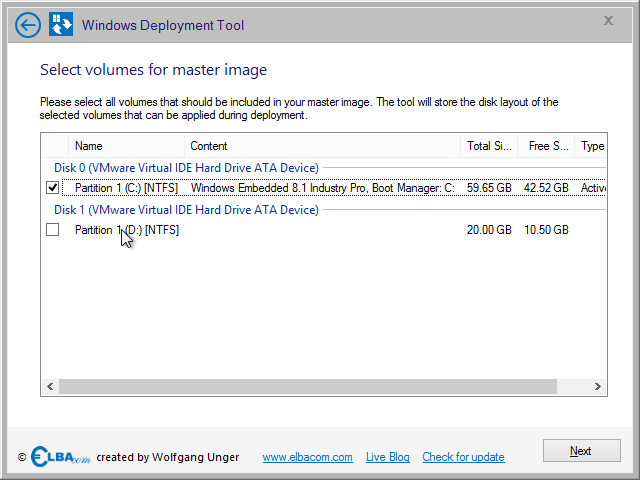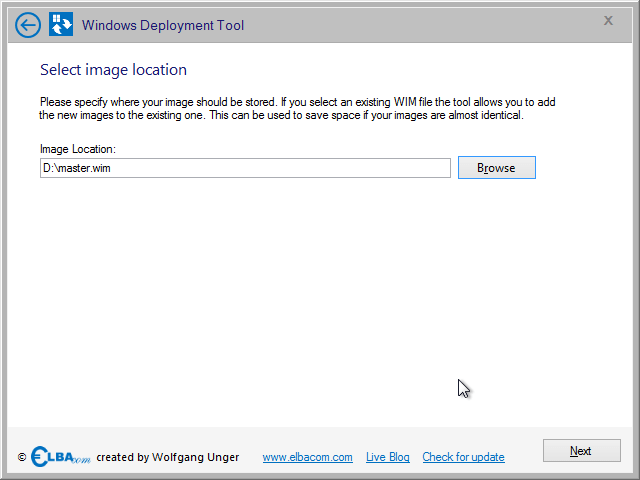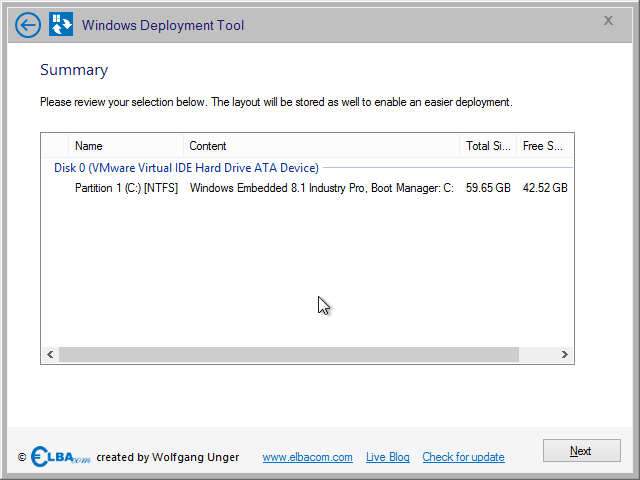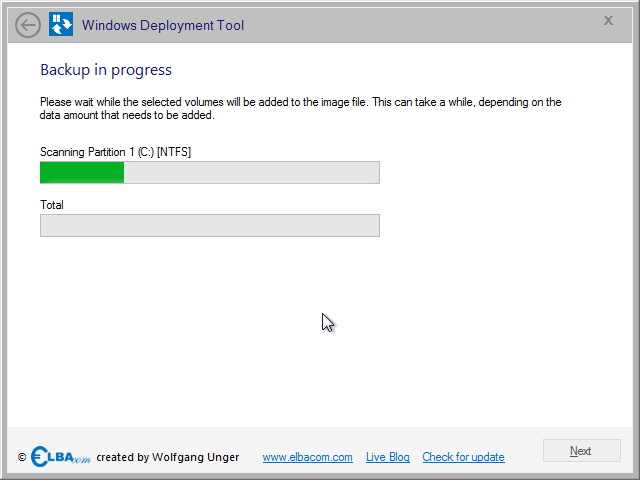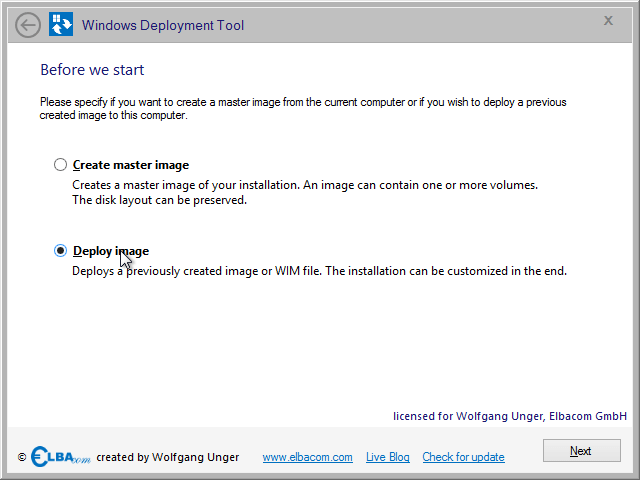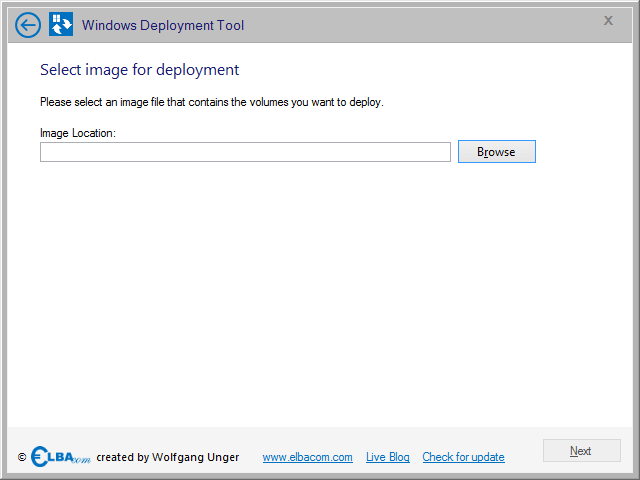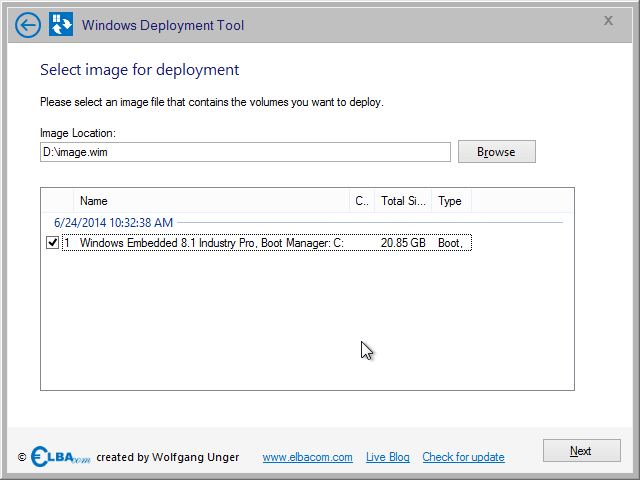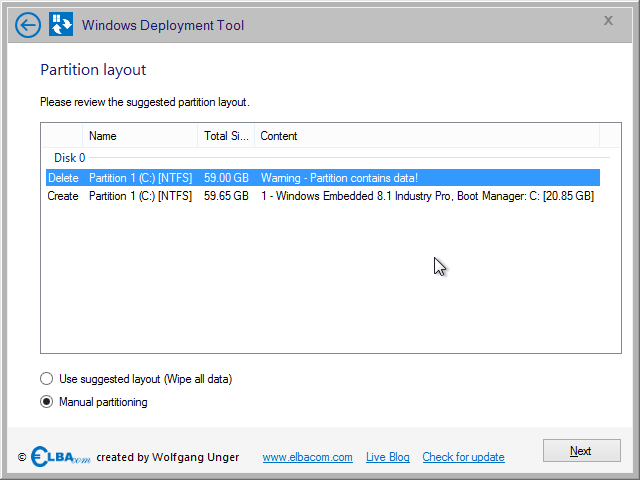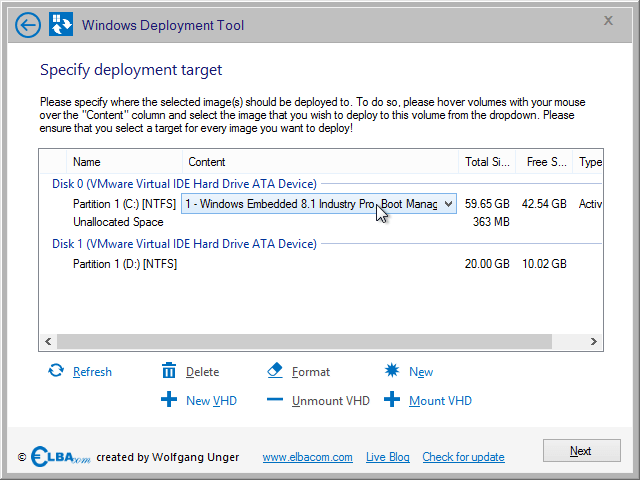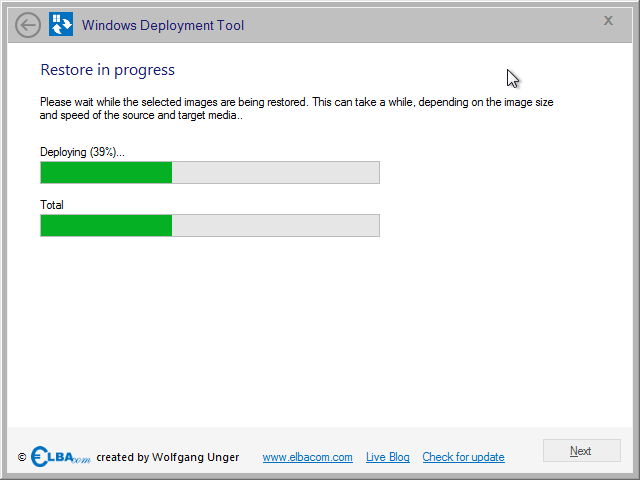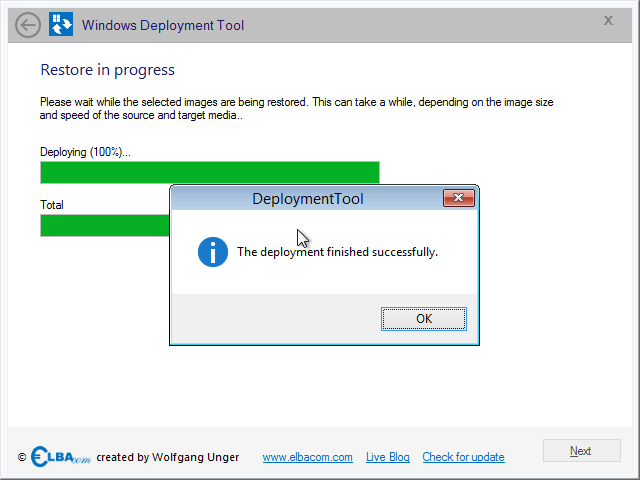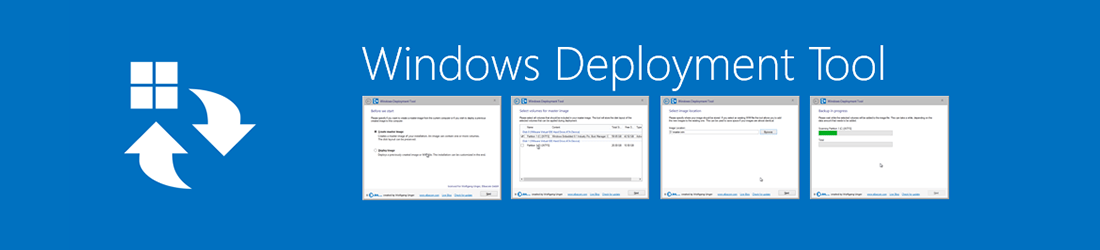
Podržani proizvodi
Kako to radi
Alat za implementaciju sustava Windows pokreće se izravno na vašem ciljnom uređaju. Ako želite stvoriti glavnu sliku, provjerite jeste li prvo pokrenuli Sysprep. Nakon toga pokrenite sustav s Elbacom Embedded Alati.
Početak rada
Pokrenite Windows Deployment Tool iz Elbacom Embedded Pokretač alata.
Stvaranje glavne slike
Za izradu glavne slike, odaberite “Create master image” i kliknite “Next”.
Windows Deployment Tool će nabrojati sve sveske i ispisati njihov sadržaj. Prepoznat će Windows instalacije i boot managere.
Odaberite sve volumene koji bi trebali biti integrirani u vašu sliku.
Imajte na umu da uvijek trebate uključiti boot manager za Windows volumen!
Nakon odabira svih svezaka, kliknite "Dalje".
Navedite stazu za svoju sliku. Možete odabrati već postojeću WIM datoteku. U tom će slučaju alat dodati novu sliku postojećoj datoteci.
Prednost korištenja jedne datoteke više puta je da WIM format datoteke samo jednom pohranjuje identične datoteke. Stoga, ako pohranjujete različite konfiguracije, npr. Windows Embedded 8.1 Industry Pro u istoj WIM datoteci, tada će pohraniti OS samo jednom i dodatno razlike. Ovo će uštedjeti puno prostora na disku!
Kliknite "Dalje", nakon što ste naveli naziv datoteke.
Provjerite svoje postavke u sažetku i kliknite "Dalje".
Windows Deployment Tool sada će stvoriti sliku.
Alat će također pohraniti izgled diska u WIM datoteku. Na ovaj način se raspored diska može vratiti na identičan način na novom računalu pomoću Windows alata za postavljanje!
Nakon što se to učini, obavijestit će vas ako je proces uspješno dovršen.
Postavljanje slike
Da biste postavili sliku na novi hardver, odaberite "Postavi sliku" i kliknite "Dalje".
Odaberite slikovnu datoteku koju želite implementirati.
Odaberite slike unutar slikovne datoteke koje želite implementirati.
Ako je slika stvorena pomoću Windows alata za implementaciju, tada će slike biti grupirane automatski prema datumu i vremenu kada su snimljene.
Kliknite "Dalje" nakon što odaberete sve slike.
Ako je slika stvorena Windows Deployment Tool-om, ona također sadrži izgled diska. Alat će pokušati ponovno stvoriti izvorni izgled.
Pokazat će vam što će se učiniti da se ponovno stvori izvorni izgled.
Možete upotrijebiti prijedlog tako da odaberete “Koristi predloženi izgled (obrišite sve podatke)” i kliknete “Dalje”.
Imajte na umu da će svi podaci biti izbrisani!
Ako želite ručno particionirati svoje diskove, odaberite “Ručno particioniranje” i kliknite “Dalje”.
Ako odaberete “Ručno particioniranje”, dobit ćete sve opcije za stvaranje, brisanje i mijenjanje particija.
Samo izradite željeni izgled i odaberite gdje će se slika primijeniti.
Da biste odabrali ciljani volumen za sliku, zadržite pokazivač miša iznad stupca "Sadržaj".
Odaberite sliku iz padajućeg izbornika koji se pojavi.
Nakon što ste svaku sliku dodijelili volumenu, kliknite "Dalje".
Windows Deployment Tool sada će vratiti sliku na ciljni sustav.
Također će prepisati upravitelja pokretanja u slučaju da ga slika ne sadrži.
Nakon što je implementacija obavljena, primit ćete obavijest je li sve bilo uspješno.
Sada se možete ponovno pokrenuti i pokrenuti svoju instaliranu verziju sustava Windows.