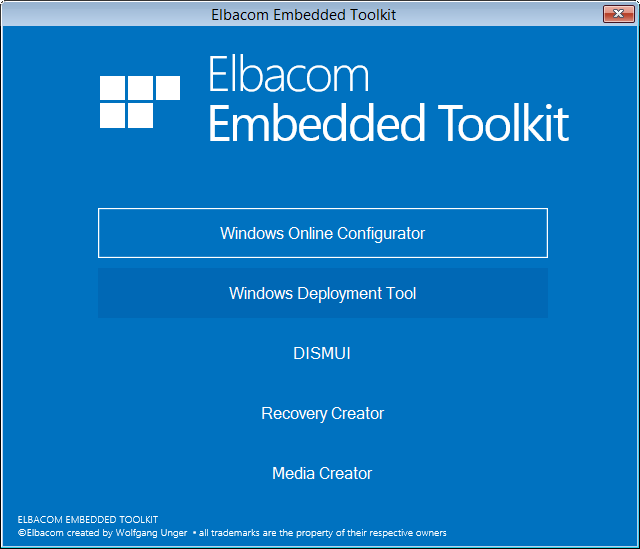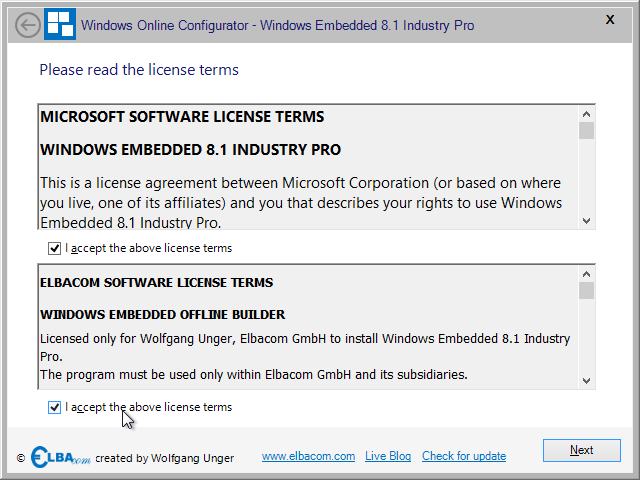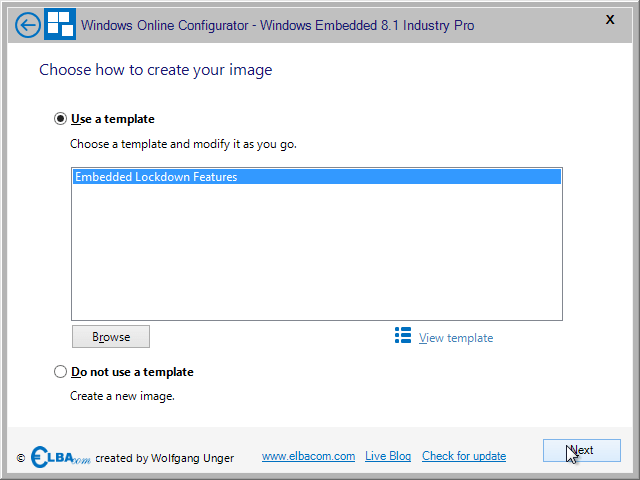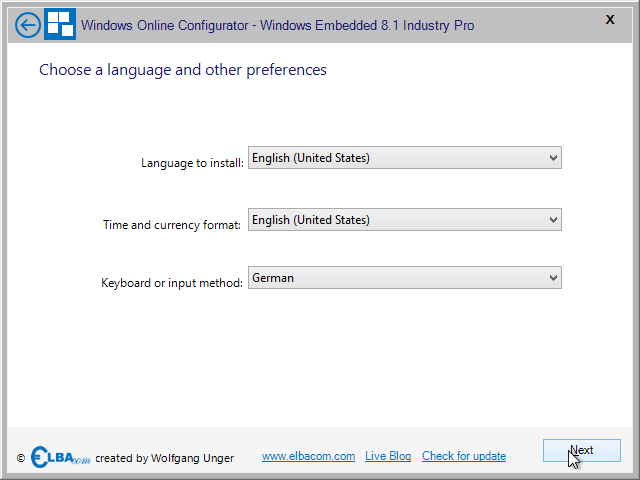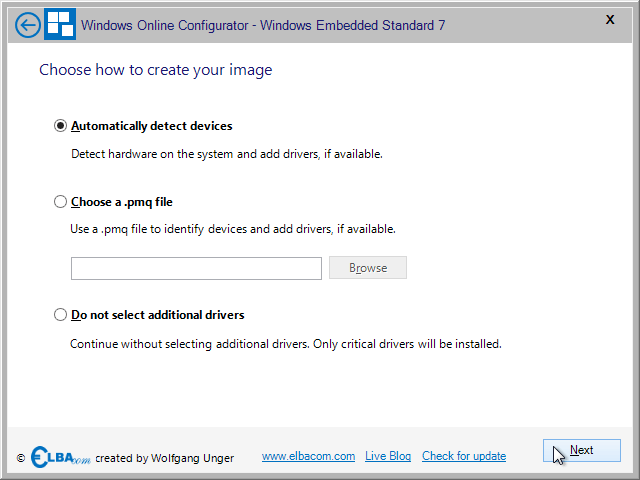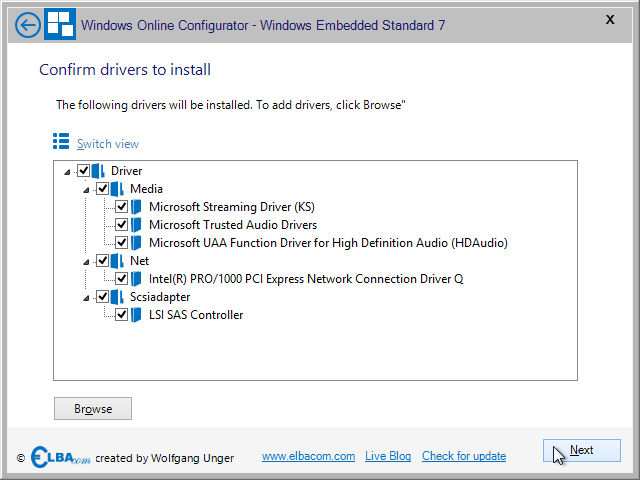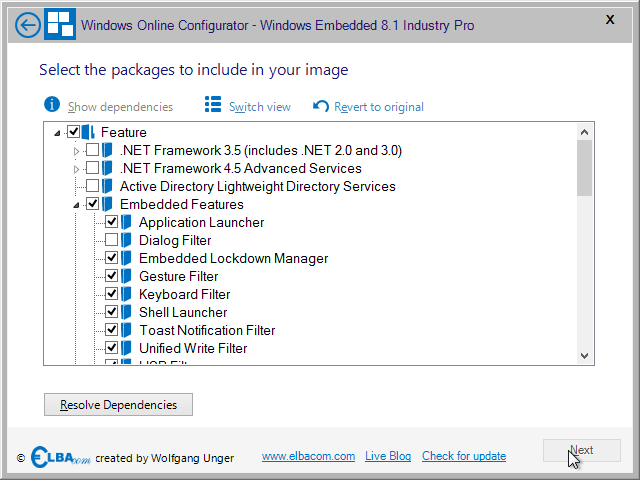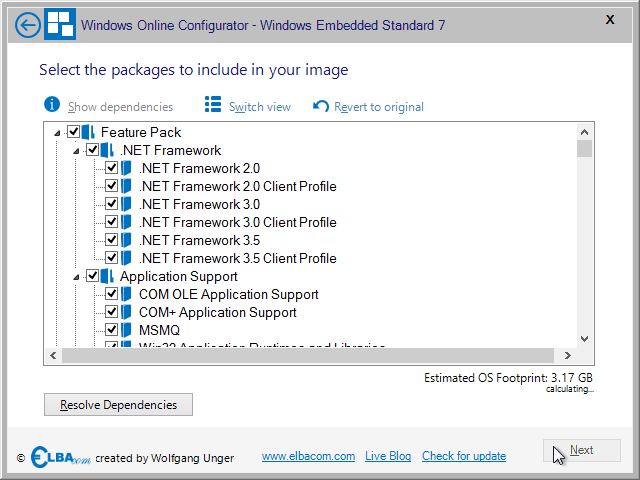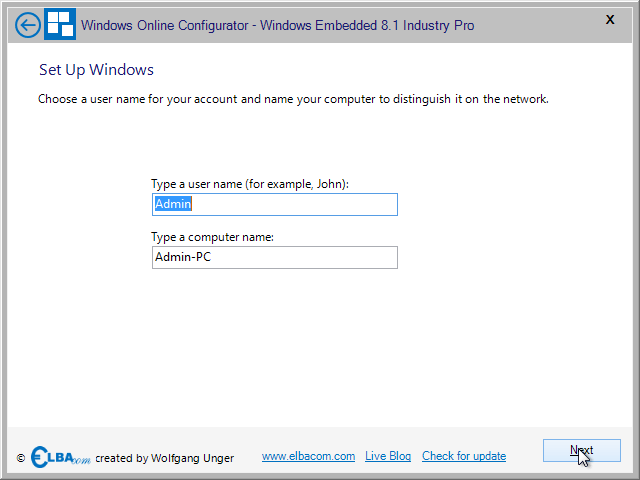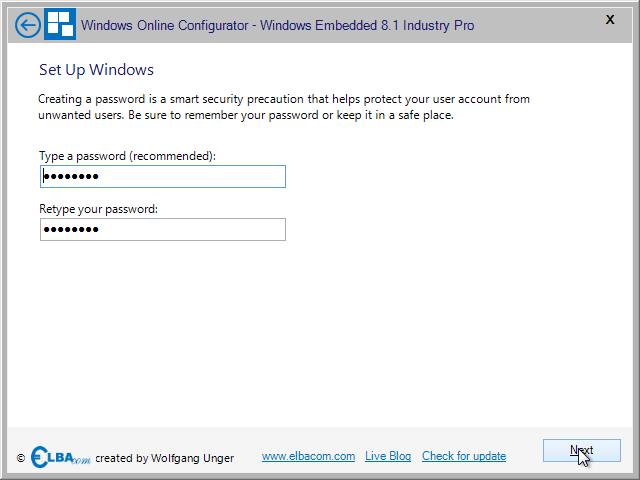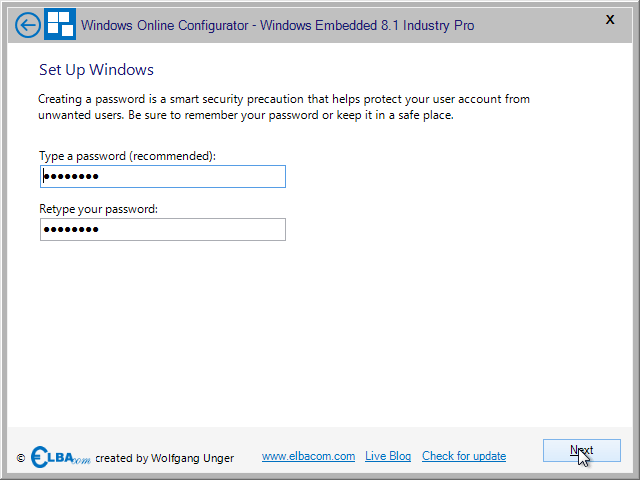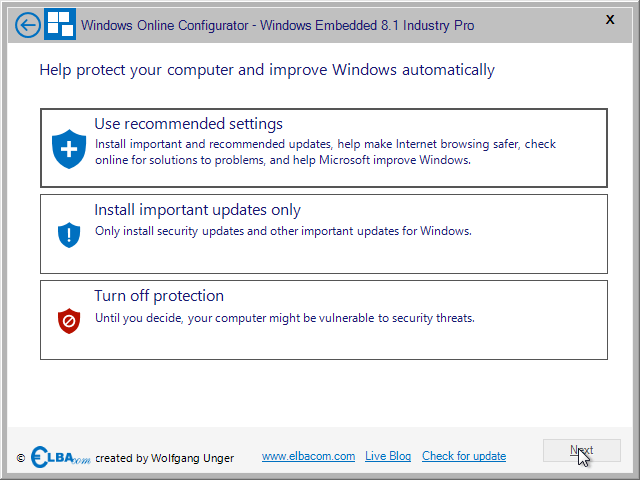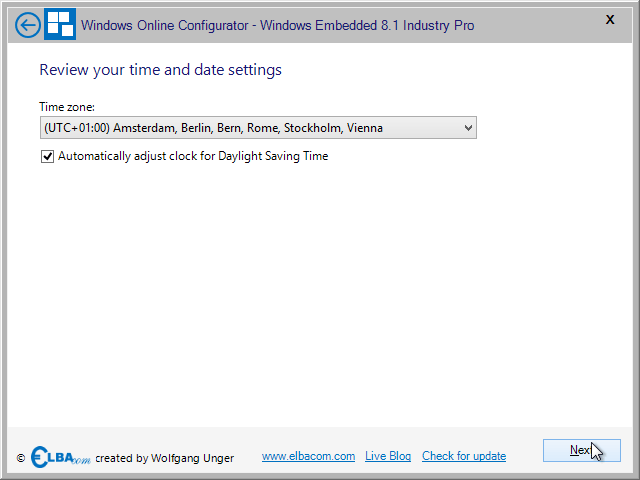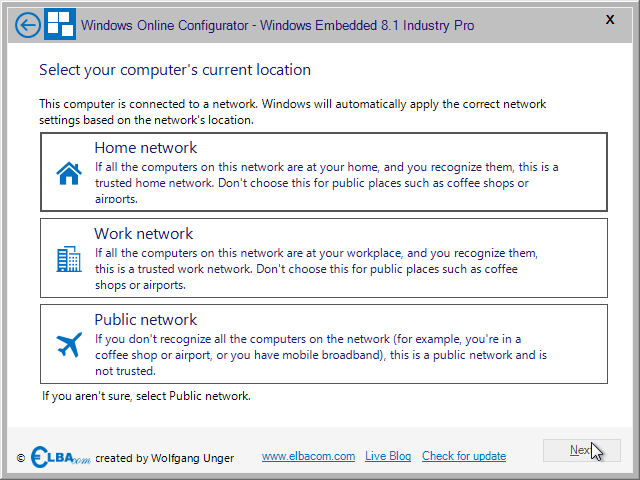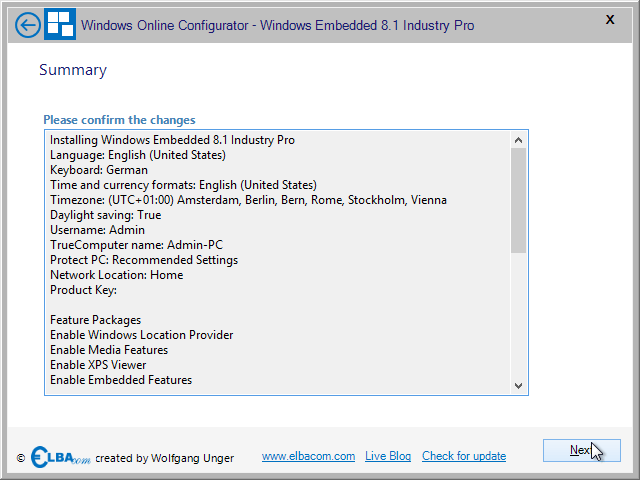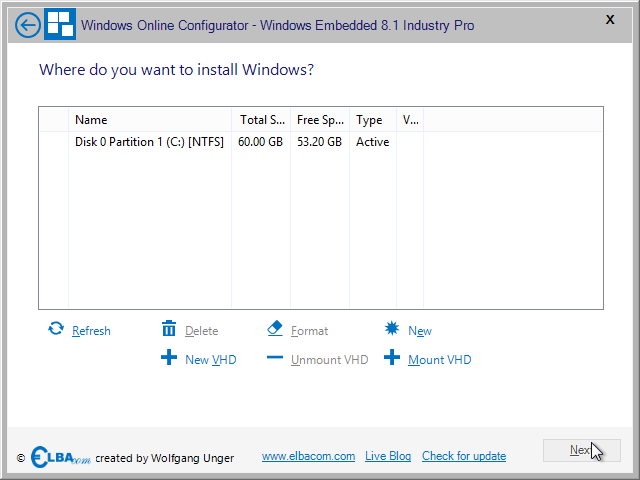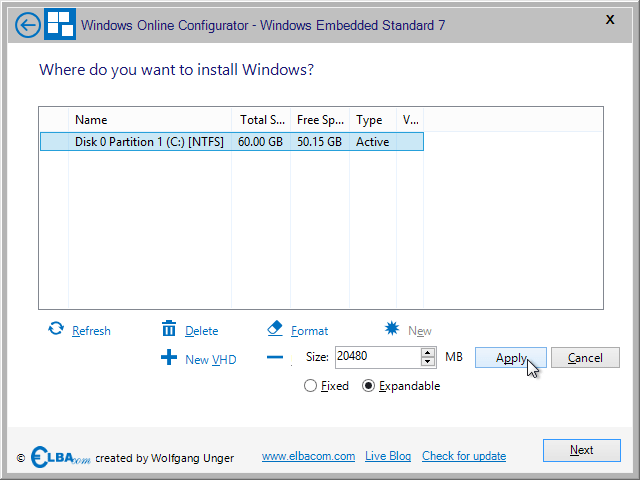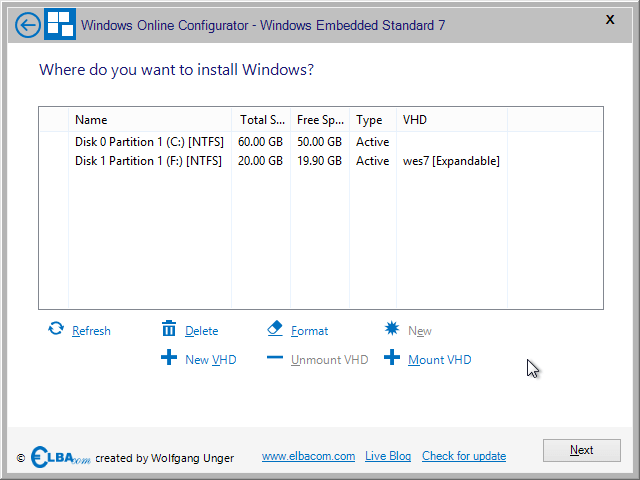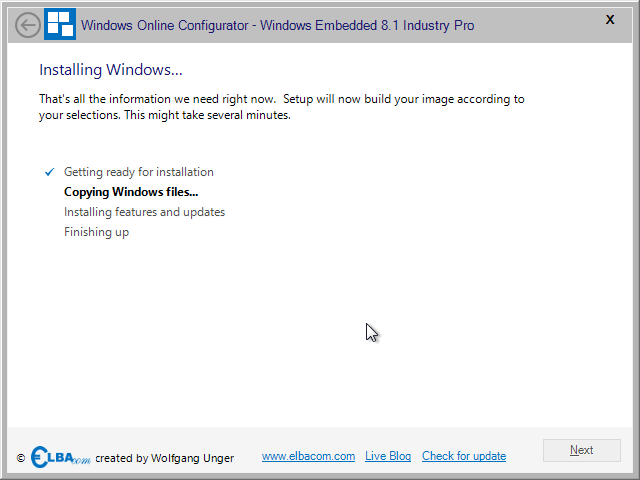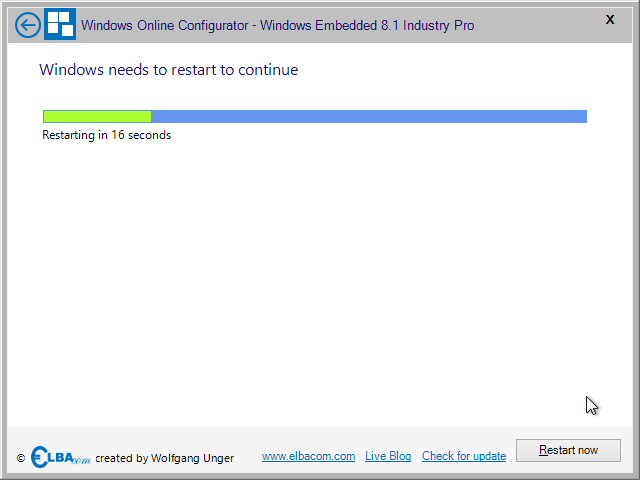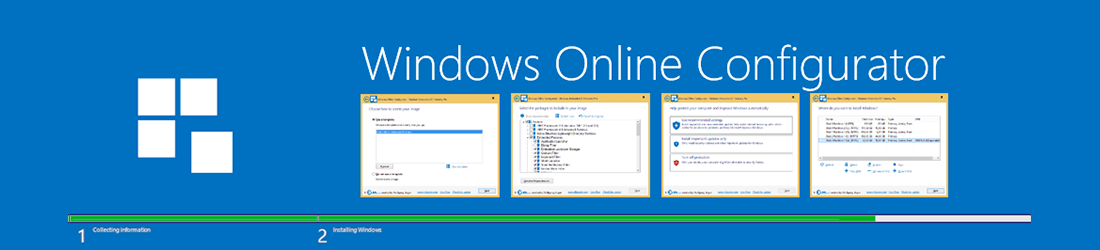
Windows mrežni konfigurator
Windows Online Configurator omogućuje vam da svoj Windows Embedded slike izravno na ciljnom hardveru, korištenjem naprednog iskustva postavljanja.
Omogućuje vam potpunu prilagodbu sustava Windows 10 IoT Enterprise 2016 LTSB, Windows 10 IoT Enterprise 2016 CBB, Windows 10 IoT Enterprise 2015 LTSB, Windows Embedded 8.1 Industry Pro i Windows Embedded POSReady 7 prije instalacije i također je poboljšao iskustvo za Windows Embedded Standard 7 i Windows Embedded 8 Standard.
Najvažnije značajke navedene su u nastavku:
Podržani proizvodi
Kako to radi
Windows Online Configurator dizajniran je za rad na vašem ciljanom uređaju i omogućuje vam instalaciju embedded operativni sustav od tamo.
Početak rada
Za početak instalacije an embedded operativni sustav, umetnite medij za postavljanje (IBW ili OPK disk za postavljanje) u ciljni uređaj i također umetnite Elbacom Embedded Alati (USB ili DVD). Zatim pokrenite ciljni uređaj s Elbacom Embedded Alati.
Odaberite “Windows Online Configurator” iz Pokretača.
Windows Online konfigurator automatski će pronaći medij za postavljanje i pokrenuti čarobnjaka za instalaciju.
Ako je medij za postavljanje na posebnoj stazi i ne može se automatski pronaći, može se koristiti sljedeći argument naredbenog retka:
WOC.exe -SetupMediaPath:
Instalacija Windowsa Embedded s Windows Online konfiguratorom
Iskustvo postavljanja izgledat će vrlo slično izvornom postavljanju. Međutim, ponudit će dodatne opcije koje se mogu konfigurirati tijekom cijelog procesa.
Za početak pročitajte i prihvatite oba EULA-a i kliknite "Dalje".
Ovisno o mediju operativnog sustava, Windows Online konfigurator će prikazati različite predloške koje možete izabrati.
Dodatni ili prilagođeni predlošci mogu se pohraniti u direktoriju EET\Tools\WOC\Templates\.
Za pregled pojedinosti odabranog predloška kliknite na “Prikaži predložak”.
Za nastavak odaberite predložak ili odaberite "Ne koristi predložak" i kliknite "Dalje".
Odaberite zadani jezik za operativni sustav i odaberite postavke rasporeda tipkovnice i vremenske zone. Zatim kliknite na "Dalje".
Napomena: dodatni jezici mogu se dodati kasnije za Windows Embedded Standardni proizvodi!
Da biste instalirali upravljačke programe, možete odabrati automatsko otkrivanje upravljačkih programa trenutno pokrenutog sustava ili možete uvesti PMQ datoteku koja sadrži informacije o hardveru ciljanog sustava.
Da biste stvorili PMQ datoteku, možete slijediti korake opisane na MSDN-u (postupak je prilično sličan u sustavu Windows Embedded 8 Standard):
http://msdn.microsoft.com/en-US/library/ff794097(v=winembedded.60).aspx
Također možete odabrati da ne uključite dodatne upravljačke programe.
Napravite svoj odabir i kliknite "Dalje".
Ako niste odabrali “Nemoj odabrati dodatne upravljačke programe”, tada će Windows Online konfigurator automatski pokušati pronaći potrebne upravljačke programe.
U slučaju da neki upravljački programi nisu uključeni na medij za postavljanje, možete upotrijebiti gumb "Pregledaj" da ih uključite ručno. Da biste to učinili, trebat će vam izdvojeni upravljački program i potražiti INF datoteku.
Kada završite, kliknite "Dalje".
Odaberite značajke koje bi trebale biti uključene u rezultirajuću instalaciju sustava Windows.
Dolje desno pronaći ćete procjenu slika footprint (osim za Windows Embedded 8.1 Industrija).
Dvaput kliknite komponentu ili kliknite "Prikaži ovisnosti" da biste otvorili preglednik stabla ovisnosti. Prikazat će ovisnosti komponente i također zavisne, što znači sve komponente koje zahtijevaju ovu komponentu.
Nakon što završite s odabirom, kliknite na "Riješi ovisnosti".
Riješite moguće sukobe slijedeći upute u dijalogu sukoba.
Ako je sve riješeno, kliknite na “Dalje”.
Sada možete konfigurirati korisničko ime i naziv računala. Pritisnite "Dalje".
Možete stvoriti lozinku ako želite. Zatim kliknite "Dalje".
Unesite ključ proizvoda za proizvod koji instalirate. Windows Online Configurator potvrdit će valjanost ključa i prikazati rezultat. Zatim kliknite "Dalje".
Također konfigurirajte postavke ažuriranja, vremensku zonu i odaberite mrežnu lokaciju za postavke vatrozida.
Windows Online Configurator će vam pokazati sažetak vaše konfiguracije. Provjerite i kliknite "Dalje".
Odaberite ciljni disk na koji želite instalirati sliku. Možete povezati medij za pohranu ciljanog uređaja s računalom i instalirati izravno na njega. Ili možete stvoriti virtualni tvrdi disk (VHD) i instalirati na njega.
Za izradu VHD-a kliknite "Novi VHD". Zatim odaberite želite li stvoriti VHD s fiksnom veličinom (maksimalni uneseni prostor bit će u potpunosti dodijeljen) ili ako želite stvoriti proširivi VHD (datoteka će rasti ovisno o svom sadržaju).
Odaberite ciljni pogon i kliknite "Dalje".
Windows Online Configurator sada će izgraditi Windows sliku prema vašim odabirima. Molimo pričekajte da završi.
Nakon završetka postavljanja automatski će se ponovno pokrenuti nakon 20 sekundi. Možete odmah pokrenuti ponovno pokretanje klikom na “Restart now”.