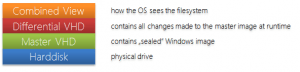A továbbfejlesztett írásszűrőt a Windows Embedded Standard 7 is tartalmazza. Nem tartalmazza azonban a korábbi Embedded verziókból ismert Lemez üzemmódot. A Lemez mód lehetővé tette az összes változtatás mentését egy külön merevlemezre.
Az EWF-ek lemezes módjához hasonló forgatókönyv létrehozásához egy alternatív megközelítés is rendelkezésre áll - használhat VHD-kat.
Mivel a Windows 7 és a WES7 is támogatja a VHD-kről (virtuális merevlemezekről) történő indítást, kihasználhatja a differenciális VHD funkciót.
Ez a funkció lehetővé teszi, hogy létrehozzon egy master VHD fájlt, amely az operációs rendszert tartalmazza abban az állapotban, amelyben maradnia kell, és egy differenciális VHD-t, amely a master képen futás közben végrehajtott összes módosítást tárolja.
Például a mester VHD fájlja Compact Flash-en, a differenciális fájl pedig egy merevlemezen lehet, hogy az összes írást átirányítsa a flash adathordozóról.
Az EWF egyik funkciója, hogy minden egyes újraindításkor elveti a képen végrehajtott módosításokat.
A megoldás erre az, hogy létrehozunk egy új, differenciális VHD fájlt a masterrel mint szülővel, és az új VHD-t használjuk alapértelmezett indítási bejegyzésként.
Újraindítás után a rendszer újra az eredeti állapotába kerül.
Differenciál VHD visszaállítása
A folyamat automatizálásához használhatja a következő batch fájlt. A "Változók" részben a VHD helyéhez igazítsa az elérési utakat. Nézze meg alább a batch fájl telepítését.
Hogyan működik
A rendszer 2 különböző VHD-fájllal működik, amelyek minden indításkor kicserélődnek.
A batchfile minden egyes indításkor ellenőrzi, hogy melyik differenciális VHD aktív.
Ezután törli a nem aktív differenciális VHD-t, és újra létrehozza a nem aktív VHD-t.
Ezzel minden korábbi változtatás visszavonásra kerül. Ezután a batchfile az új, nem aktív VHD-t állítja be új alapértelmezett indítóeszközként.
A következő indításkor a rendszer a frissen létrehozott VHD-ról fog bootolni.
Batch fájl
@echo off
echo VHD Diff Resetter készítette: Wolfgang UngerREM #########################
REM Változók
REM #########################
set VHD_Drive=D:
set VHD_Parent=wes7.vhd
set VHD_DiffFile1=wes7diff1.vhd
set VHD_DiffFile2=wes7diff2.vhdTempFile=D:\diskpart.txt beállítása
REM #########################REM Próbálja meg törölni a második diff fájlt. ha sikerül, az 1. kép bootolt.
del %VHD_Drive%\%VHD_DiffFile2% del %VHD_Drive%\%VHD_DiffFile2%
if exist "%VHD_Drive%\%VHD_DiffFile2%" goto File2del %VHD_Drive%\%VHD_DiffFile2% del %VHD_Drive%\%VHD_DiffFile2%
echo create vdisk file=%VHD_Drive%\%VHD_DiffFile2% parent=%VHD_Drive%\%VHD_Parent% > %TempFile%
echo exit >> %TempFile%diskpart /s %TempFile%
bcdedit /set {current} device vhd=
[%VHD_Drive%]\%VHD_DiffFile2%
bcdedit /set {current} osdevice vhd=[%VHD_Drive%]\%%VHD_DiffFile2%GOTO Kész
:File2del %VHD_Drive%\%VHD_DiffFile1% del %VHD_Drive%\%VHD_DiffFile1%
echo create vdisk file=%VHD_Drive%\%VHD_DiffFile1% parent=%VHD_Drive%\%VHD_Parent% > %TempFile%
echo exit >> %TempFile%diskpart /s %TempFile%
bcdedit /set {current} eszköz vhd=[%VHD_Drive%]\%VHD_DiffFile1%
bcdedit /set {current} osdevice vhd=[%VHD_Drive%]\%%VHD_DiffFile1%:Kész
del %TempFile%
echo Done.
Telepítés
- Telepítse a Windows Embedded Standard 7-et egy VHD-ra. Kérjük, nézze meg itt az utasításokat.
- Indítsa el a képet.
- Mentse a fenti batchfájlt a képre.
- Feladatütemező megnyitása
- Kattintson a "Feladat létrehozása..."
- Adjon meg egy nevet a feladatnak, és jelölje be a "Futtatás a legmagasabb jogosultságokkal" jelölőnégyzetet.
- Lépjen a "Triggers" fülre és kattintson az "New" gombra.
- Válassza ki a "Feladat megkezdése" legördülő menüpontból az "Indításkor" lehetőséget, majd kattintson az "OK" gombra.
- Lépjen a "Műveletek" fülre, és kattintson az "Új" gombra.
- Keresse meg a batch fájlt, és kattintson az ok gombra
- Kattintson az OK gombra a feladat mentéséhez
- Futtassa a batch fájlt egyszer és indítsa újra
Felhasználási forgatókönyvek
Ez a megoldás hasznos lehet, ha
- egy flash meghajtó használata, amely a master image-et tartalmazza, és minden változtatásnak egy merevlemezen kell lennie.
- a változásoknak újraindításkor is meg kell maradniuk (ehhez ne hozza létre a feladatot, és csak akkor hajtsa végre a batch fájlt, amikor szükséges).
- nem akarja használni az EWF vagy FBWF funkciót
- stb.