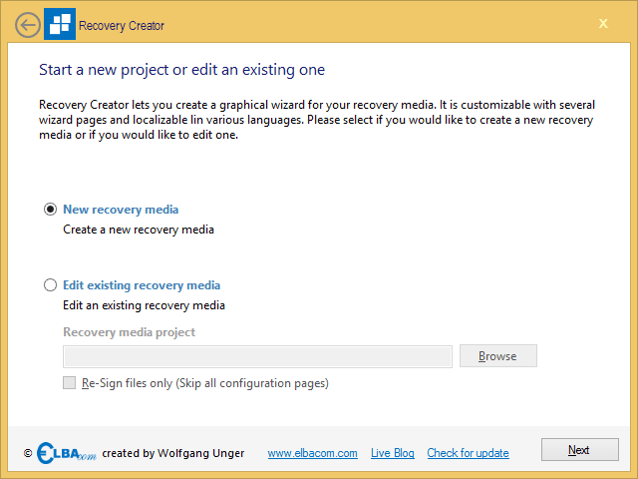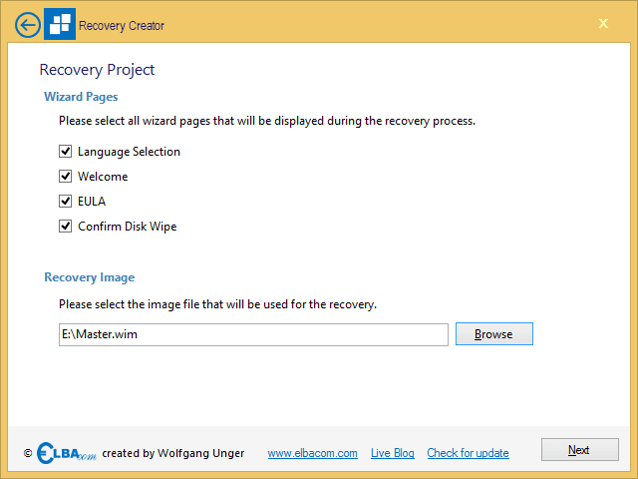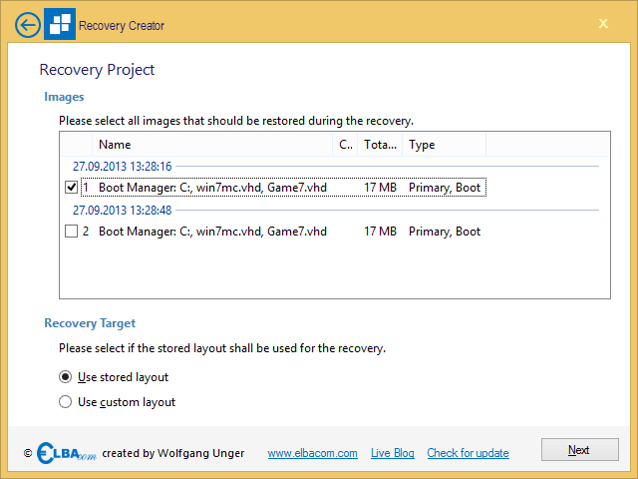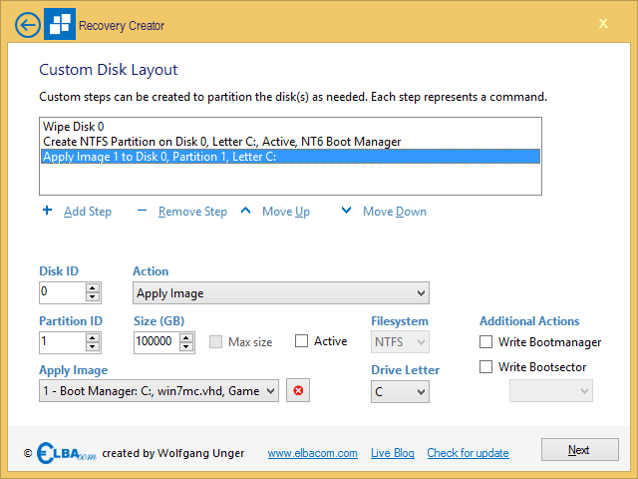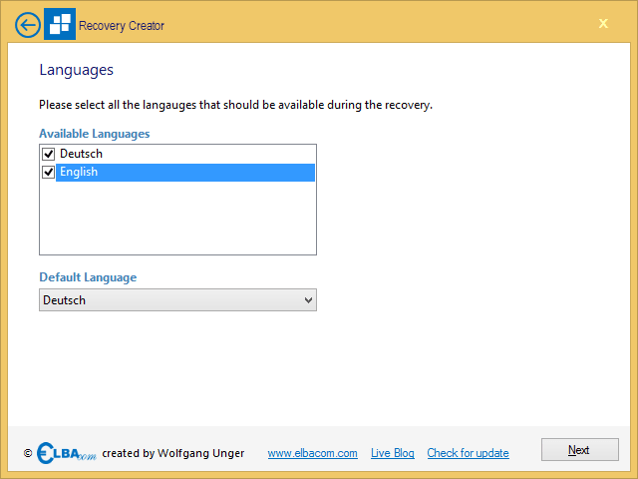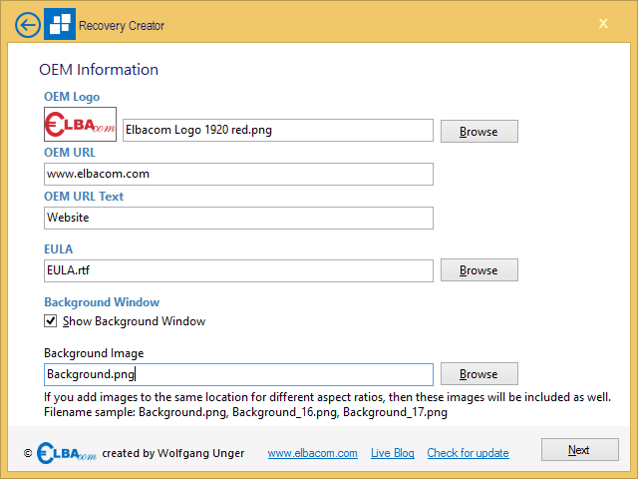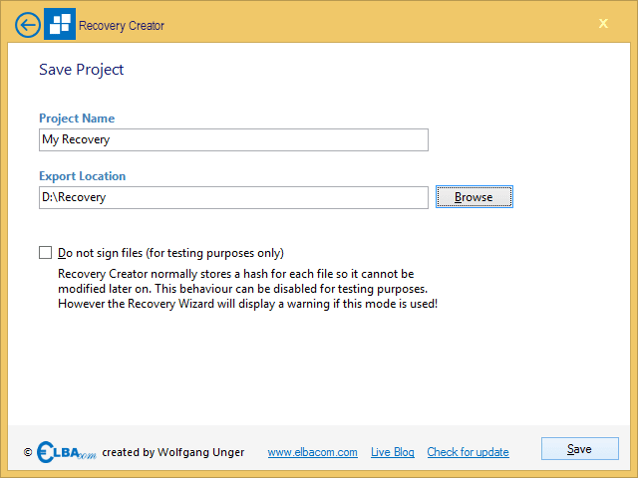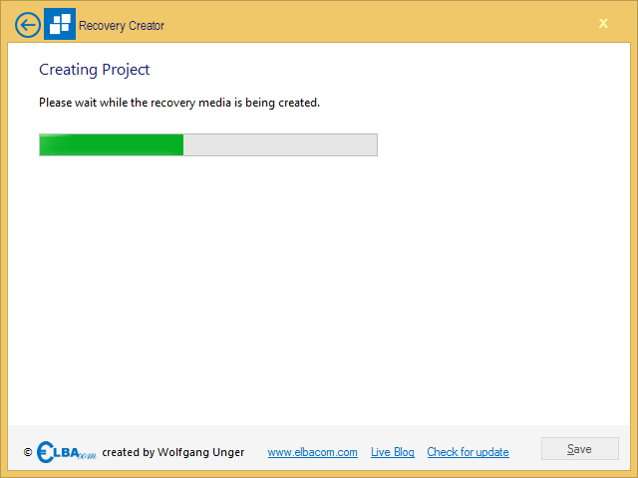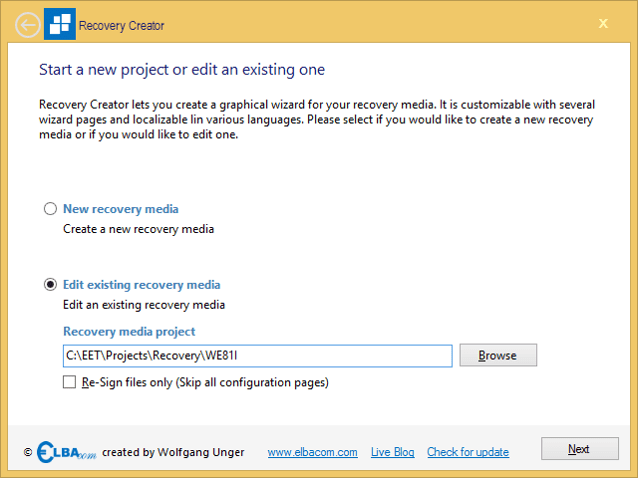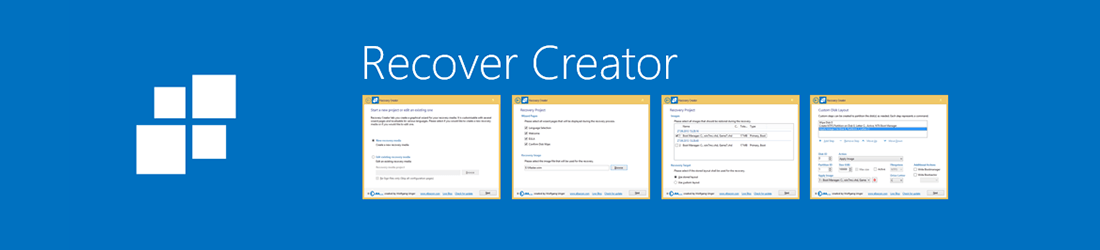
Recovery Creator
A Recovery Creator lehetővé teszi, hogy néhány percen belül létrehozza a testreszabott helyreállítási adathordozót. Lehetővé teszi, hogy könnyen visszaállítsa a saját helyreállítási képet, miközben a Recovery Wizard, hogy fut az ügyfelek célponton fog mutatni a logók, a szövegek, stb.!
Támogatott termékek
Hogyan működik
A Recovery Creatort a fejlesztőgépen kell elindítani. Ez egy varázsló, amellyel néhány perc alatt új helyreállítási adathordozót hozhat létre.
Kezdő lépések
Indítsa el a Elbacom Embedded Toolkit Launcher programot.
Válassza ki a "Recovery Creator" lehetőséget.
Új helyreállítási projekt létrehozása
Válassza ki az "Új helyreállítási adathordozó" lehetőséget, majd kattintson a "Tovább" gombra.
Most már kiválaszthatja, hogy a helyreállítási varázsló mely oldalakat lássa a végfelhasználó.
Nyelvválasztás - Ez a varázsló oldal a rendelkezésre álló nyelvek kiválasztását mutatja. Az egyik kiválasztásával a teljes felhasználói felület lefordításra kerül a kiválasztott nyelvre.
Welcome - Üdvözlő képernyő, amely a nyelvi fájlban megadott szövegeket jeleníti meg.
EULA - Megjeleníti a megadott EULA-t, és a felhasználónak el kell fogadnia azt a folytatás előtt.
Confirm Disk Wipe - Egy képernyő, amely tájékoztatja a felhasználót, hogy a merevlemez teljes törlése megtörténik. Ezt el kell fogadnia a folytatás előtt.
Kérjük, válassza ki a helyreállítási képfájlt is, amely a visszaállítani kívánt kép(ek)et tartalmazza.
Ezután kattintson a "Tovább" gombra.
Válassza ki az összes visszaállítani kívánt képet a WIM fájlból.
Ha a helyreállítási kép a Windows telepítő eszközzel készült, akkor lehetősége van a tárolt elrendezés használatára, ami azt jelenti, hogy a helyreállító eszköz automatikusan újra létrehozza a lemez eredeti elrendezését, ahogy az a fő eszközön volt.
Ha kézzel szeretné létrehozni a partíciókat, vagy további köteteket szeretne létrehozni, és a lemezképben nem szereplő rendszerindítás-kezelőt írni, akkor válassza az "Egyéni elrendezés használata" lehetőséget.
Kattintson a "Tovább" gombra.
Ha az "Egyéni elrendezés használata" lehetőséget választotta, akkor ez a képernyő jelenik meg.
Itt adhat hozzá lemezelőkészítési lépéseket, amelyek lehetővé teszik az egyéni lemezelrendezés létrehozását.
Új lépés hozzáadásához kattintson a "Lépés hozzáadása" gombra. A lépéseket a "Felfelé" és a "Lefelé" gombok segítségével is átrendezheti. Egy lépés törléséhez válassza a "Lépés eltávolítása" lehetőséget.
Egy lépés különböző feladatokat végezhet:
Lemez törlése - A lemez teljes törlése
Partíció létrehozása - Új elsődleges partíció létrehozása a lemezen
Partíció formázása - A kiválasztott partíció formázása
Kép alkalmazása - Kép alkalmazása a kiválasztott lemezre és partícióra
A kiválasztott művelettől függően különböző beállításokat konfigurálhat:
DiskID - megadja, hogy melyik lemezt kell használni a lépéshez.
PartitionID - megadja, hogy melyik partíciót kell használni a kiválasztott lemezen ehhez a lépéshez.
Méret (GB) - az új partíció méretének megadása.
Max size - az új partíció maximálisan elérhető méretét használja.
Aktív - a partíciót aktívnak jelöli
Filesystem - a partíció formázása során használandó fájlrendszer kiválasztása.
Drive Letter - a kötethez a megadott meghajtó betűjelét rendeli (Megjegyzés: a rendszer indításakor a meghajtó betűjel változhat).
Bootmanager írása - Az NT6 bootmanager írása a partícióra.
Bootszektor írása - NT5 vagy NT6 bootszektort ír a partícióra.
Kép alkalmazása - megadja, hogy melyik képet kell alkalmazni a kiválasztott lemezen lévő kiválasztott partícióra.
Kattintson a "Tovább" gombra.
Válassza ki az összes olyan nyelvet, amely a helyreállítás során rendelkezésre kell, hogy álljon.
Kérjük, válassza ki a használni kívánt alapértelmezett nyelvet is.
Kérjük, vegye figyelembe, hogy ha csak egy nyelvet ad meg, a "Nyelvválasztás" oldal nem jelenik meg a helyreállítás során.
Kattintson a "Tovább" gombra.
Kérjük, a "Tallózás" gomb segítségével vagy az elérési útvonal megadásával illessze be cégének logóját.
Kérjük, adja meg azt az URL-címet is, amely megjelenik, ha a felhasználó a helyreállítási ablak alján lévő hiperhivatkozásra kattint (hasonlóan az itt látható képernyőképeken láthatóakhoz).
Adja meg a hiperhivatkozás szövegét, amely az ablak alján jelenik meg.
Válasszon ki egy EULA fájlt (RTF formátumúnak kell lennie), amelyet a felhasználónak el kell fogadnia a helyreállítási folyamat során.
Kiválaszthatja, hogy a helyreállítás során egyéni hátteret jelenítsen meg. Ha szeretné megjeleníteni, válassza a "Háttér ablak megjelenítése" lehetőséget.
Ha a háttérablakokat használja, kiválaszthatja a háttérgrafikát. Válassza ki a fájlt a Tallózás gomb segítségével.
Ahhoz, hogy a háttérgrafika a lehető legjobban jelenjen meg a különböző képernyőméreteken, a helyreállító varázsló támogatja a különböző képernyőarányokhoz tartozó különböző fájlok használatát.
Ha más-más hátteret szeretne használni egy másik arányhoz, használja a következő elnevezési konvenciót:
_.
például
Background_13.png 4:3 kijelzőkhöz
Background_17.png 16:9-es kijelzőhöz
stb.
Ha különböző arányokhoz különböző hátteret használ, kérjük, hozzon létre egy alapértelmezett hátteret az arány kiterjesztése nélkül a fájlnévben (pl. Background.png). Másolja az összes ilyen grafikát ugyanabba a könyvtárba, és válassza ki az alapértelmezett fájlt a Recovery Creatorban. Az eszköz ezután az összes fájlt használni fogja, beleértve a különböző arányokhoz tartozót is.
Kattintson a "Tovább" gombra.
Kérjük, adja meg a helyreállítási projekt nevét és a kimeneti mappát.
A Recovery Creator létrehoz egy almappát az "Exportálás helye" mappában a megadott "Projektnévvel". Ez a mappa tartalmazza a helyreállításhoz szükséges összes fájlt.
Azonban az exportált mappa önmagában még nem használható a helyreállításhoz. Kérjük, használja a Media Creator-t, hogy bootolható adathordozóra helyezze.
Aláírás
A helyreállítási projekt létrehozásakor a Recovery Creator aláírja a helyreállítási projekt által használt összes fájlt. Ez megakadályozza, hogy később bárki megváltoztassa a fájlokat. Ha egy fájl megváltozik (pl. a helyreállítási kép megváltozik, vagy egy grafika kicserélődik), akkor a helyreállítási varázsló nem fut le, és nem értesíti a felhasználót.
Ez egy biztonsági intézkedés a helyreállítási adathordozó manipulálásának megakadályozására. Csak Ön módosíthatja a helyreállítási adathordozót, hogy frissítse egy új képpel stb.
Tesztelési célokra azonban hasznos lehet ideiglenesen letiltani ezt a védelmet. Ha ezt szeretné megtenni, kérjük, jelölje be a "Ne írja alá a fájlokat (csak tesztelési célokra)" négyzetet.
Felhívjuk figyelmét, hogy ezzel a helyreállítási varázsló egy piros figyelmeztetést fog megjeleníteni, hogy teszt üzemmódban fut, és nem szabad így szállítani!
A projekt aláírásának gyors frissítéséhez a projekt újranyitásakor bejelölheti a "Csak a fájlok újbóli aláírása" jelölőnégyzetet.
Kérjük, várjon, amíg a Recovery Creator lemásolja az összes fájlt a helyreállító varázsló számára.
Meglévő helyreállítási projekt szerkesztése
Egy meglévő projekt szerkesztéséhez válassza a "Meglévő helyreállítási adathordozó szerkesztése" lehetőséget.
Ezután keresse meg a helyreállítási projektet.
Jelölje be a "Csak a fájlok újbóli aláírása" jelölőnégyzetet, ha csak fájlokat módosított a projektben, és nem szeretne mást módosítani.
Ezzel az összes konfigurációs oldalt kihagyja, és közvetlenül a mentési oldalra jut.
Az aláírással kapcsolatos további részletekért tekintse meg a fenti Aláírás részt.