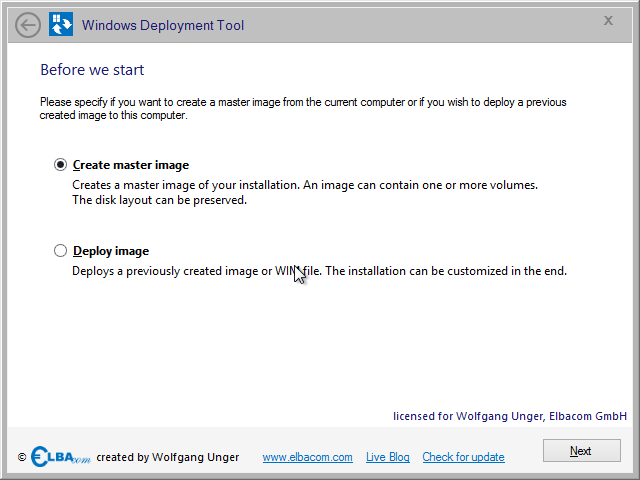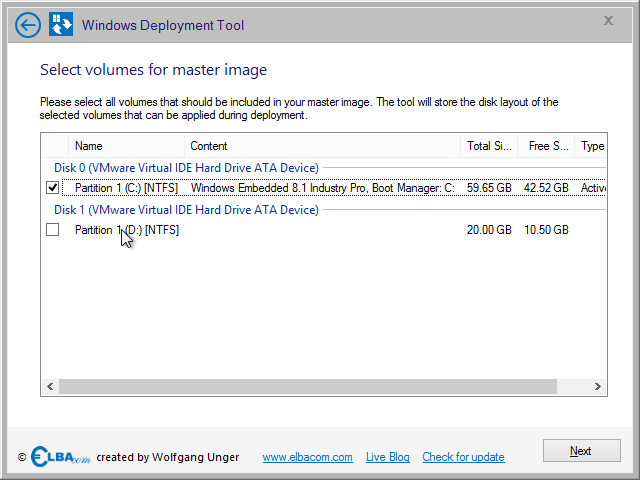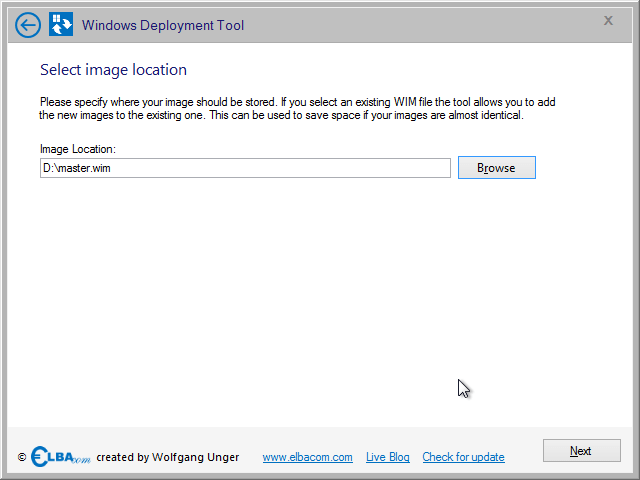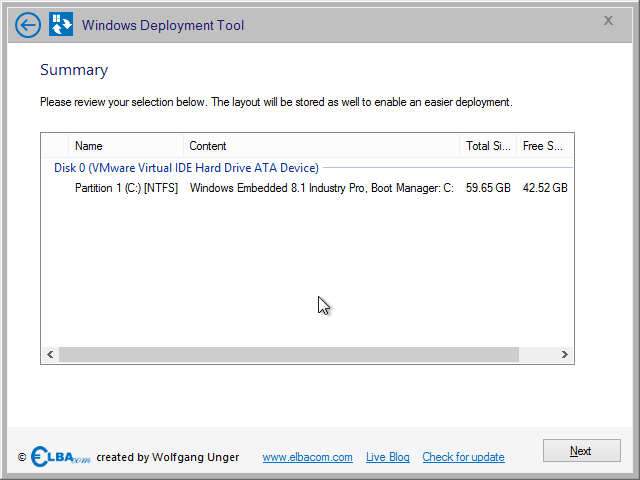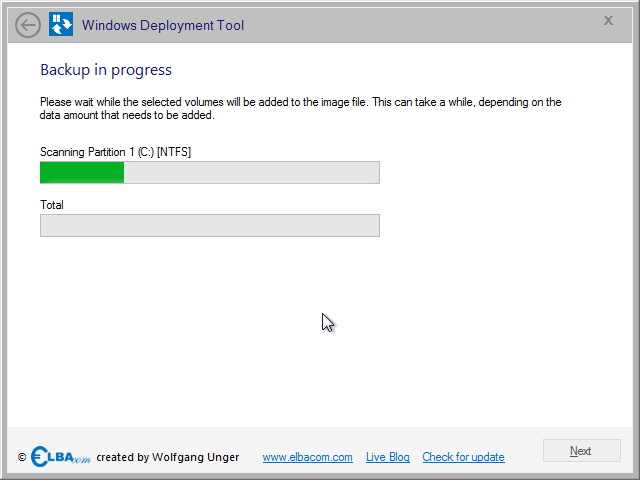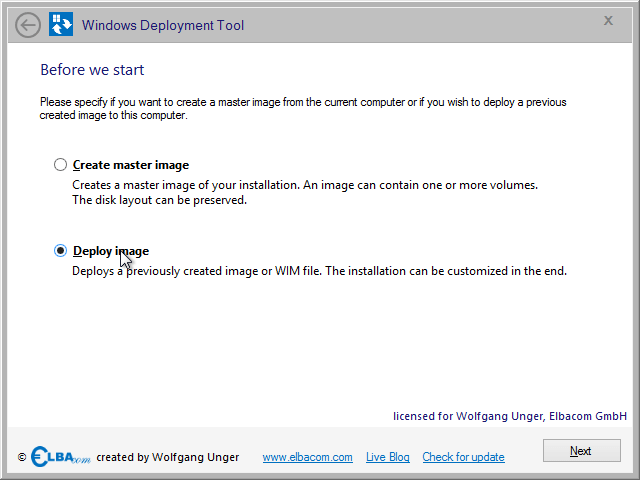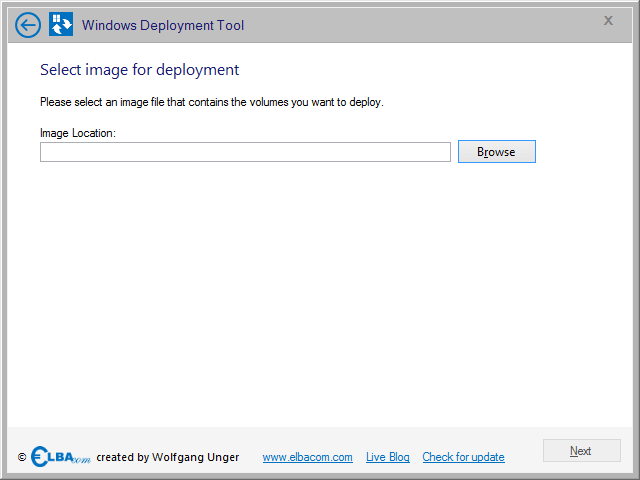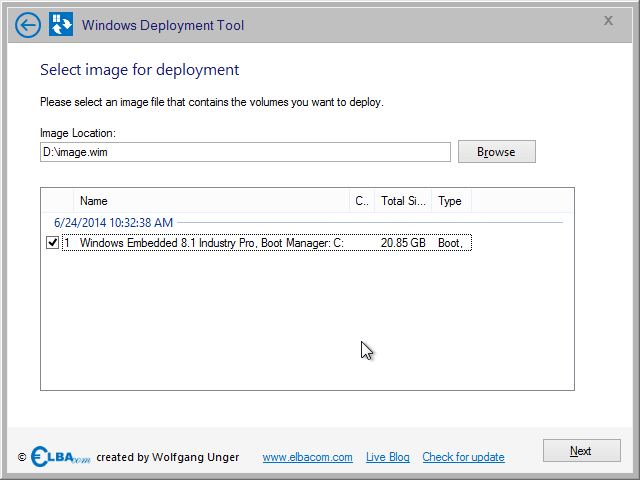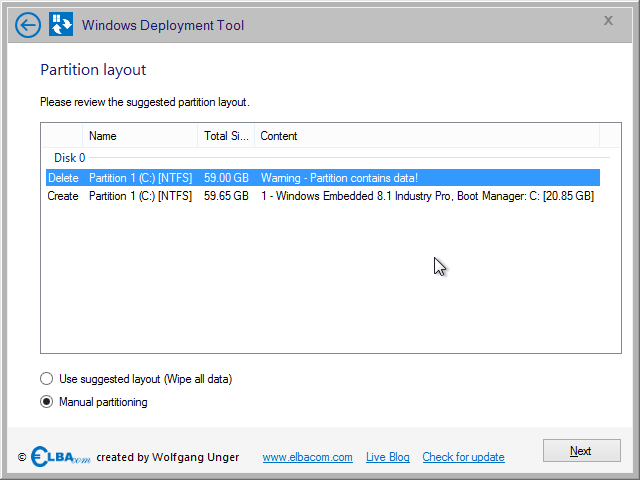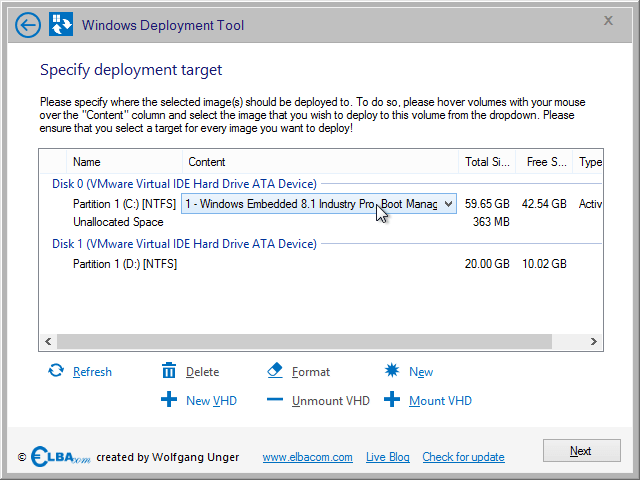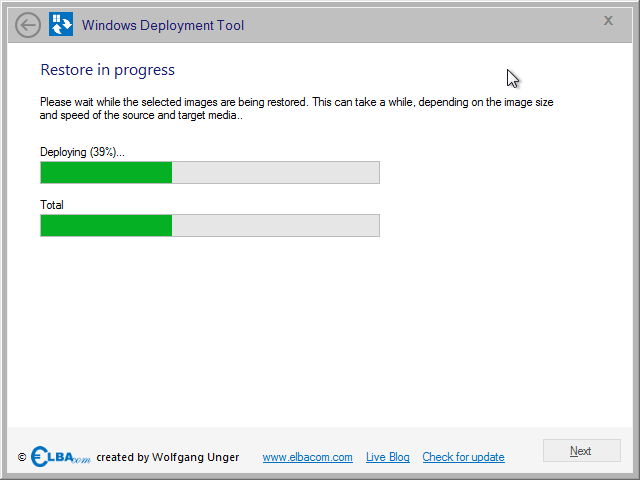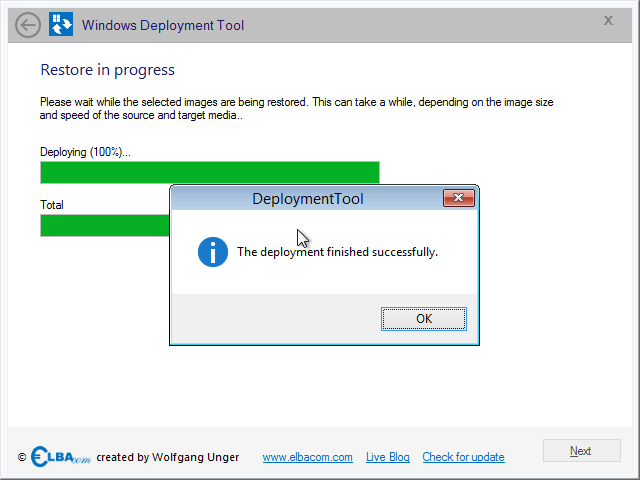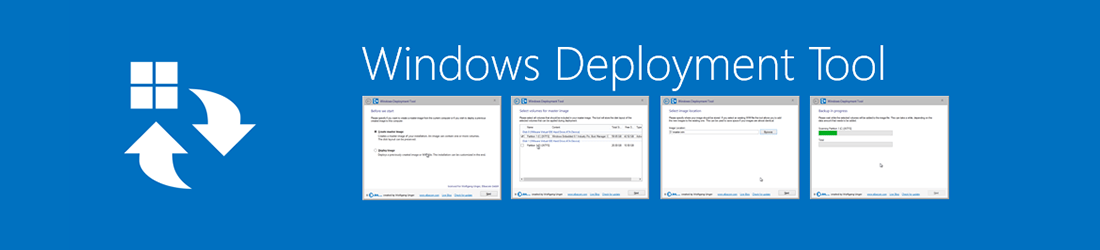
Támogatott termékek
Hogyan működik
A Windows Deployment Tool közvetlenül a céleszközön fut. Ha mesterképet szeretne létrehozni, kérjük, először biztosítsa a Sysprep futtatását. Ezt követően bootoljon a Elbacom Embedded Toolkit .
Kezdő lépések
Indítsa el a Windows telepítő eszközt a Elbacom Embedded Toolkit Launcher oldalon.
Mesterkép létrehozása
A mesterkép létrehozásához válassza a "Mesterkép létrehozása" lehetőséget, majd kattintson a "Tovább" gombra.
A Windows telepítési eszköz átnézi az összes kötetet, és felsorolja a tartalmát. Felismeri a Windows telepítéseket és a rendszerindítás-kezelőket.
Kérjük, válassza ki az összes olyan kötetet, amelyet be kell építeni a képbe.
Felhívjuk a figyelmet arra, hogy a Windows kötethez mindig csatoljuk a rendszerindító kezelőt!
Az összes kötet kiválasztása után kattintson a "Tovább" gombra.
Adja meg a kép elérési útvonalát. Kiválaszthat egy már létező WIM fájlt. Ebben az esetben az eszköz az új képet a meglévő fájlhoz csatolja.
Egy fájl többszöri használatának előnye, hogy a WIM fájlformátum csak egyszer tárolja az azonos fájlokat. Ezért, ha például a Windows Embedded 8.1 Industry Pro különböző konfigurációit tárolja ugyanabban a WIM-fájlban, akkor az operációs rendszert csak egyszer tárolja, ráadásul a különbségeket is. Ez rengeteg lemezterületet takarít meg!
Kattintson a "Tovább" gombra, miután megadta a fájl nevét.
Ellenőrizze a beállításokat az összefoglalóban, majd kattintson a "Tovább" gombra.
A Windows telepítő eszköz most létrehozza a lemezképet.
Az eszköz a lemez elrendezését is tárolja a WIM-fájlban. Így a lemez elrendezése egy új gépen a Windows Deploment Tool segítségével ugyanúgy visszaállítható!
Ha ez megtörtént, a rendszer értesíteni fogja Önt, ha a folyamat sikeresen befejeződött.
Kép telepítése
Ha képet szeretne telepíteni egy új hardverre, válassza a "Kép telepítése" lehetőséget, majd kattintson a "Tovább" gombra.
Válassza ki a telepíteni kívánt képfájlt.
Válassza ki a telepíteni kívánt képeket a képfájlban.
Ha a képet a Windows telepítési eszközzel hozták létre, akkor a képek automatikusan a rögzítés dátuma és időpontja szerint lesznek csoportosítva.
Kattintson a "Tovább" gombra, miután az összes képet kiválasztotta.
Ha a lemezképet a Windows telepítő eszközzel hozták létre, akkor az tartalmazza a lemez elrendezését is. Az eszköz megpróbálja újra létrehozni az eredeti elrendezést.
Megmutatja, hogy mit kell tenni az eredeti elrendezés visszaállításához.
A javaslatot a "Javasolt elrendezés használata (Minden adat törlése)" lehetőség kiválasztásával és a "Tovább" gombra kattintva használhatja.
Kérjük, vegye figyelembe, hogy minden adat törlődik!
Ha kézzel szeretné felosztani a lemezeket, akkor válassza a "Kézi particionálás" lehetőséget, majd kattintson a "Tovább" gombra.
Ha a "Kézi partícionálás" lehetőséget választja, akkor minden lehetőséget megkap a partíciók létrehozására, törlésére és módosítására.
Csak hozza létre a kívánt elrendezést, és válassza ki, hogy a képet hova kell alkalmazni.
Egy kép céltartalmának kiválasztásához vigye az egeret a "Tartalom" oszlop fölé.
Válassza ki a képet a megjelenő legördülő listából.
Miután minden képet hozzárendelt egy kötethez, kattintson a "Tovább" gombra.
A Windows telepítő eszköz most visszaállítja a képet a célrendszerre.
A rendszer újraírja a rendszerindítás-kezelőt is, ha a lemezkép nem tartalmaz ilyet.
A telepítés befejezése után értesítést kap, ha minden sikeresen zajlott.
Most már újraindíthatja és elindíthatja a Windows telepített verzióját.