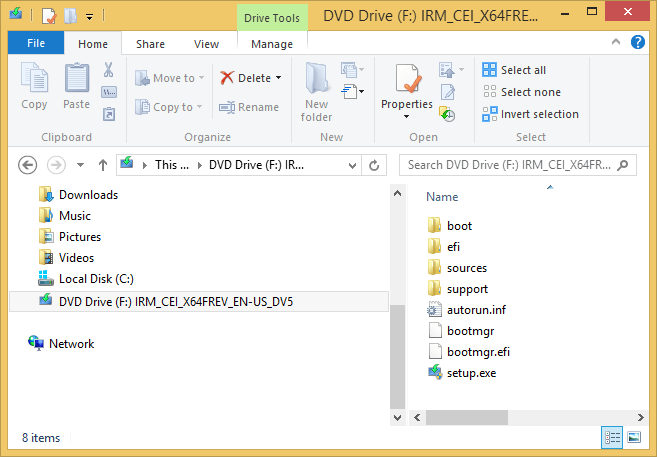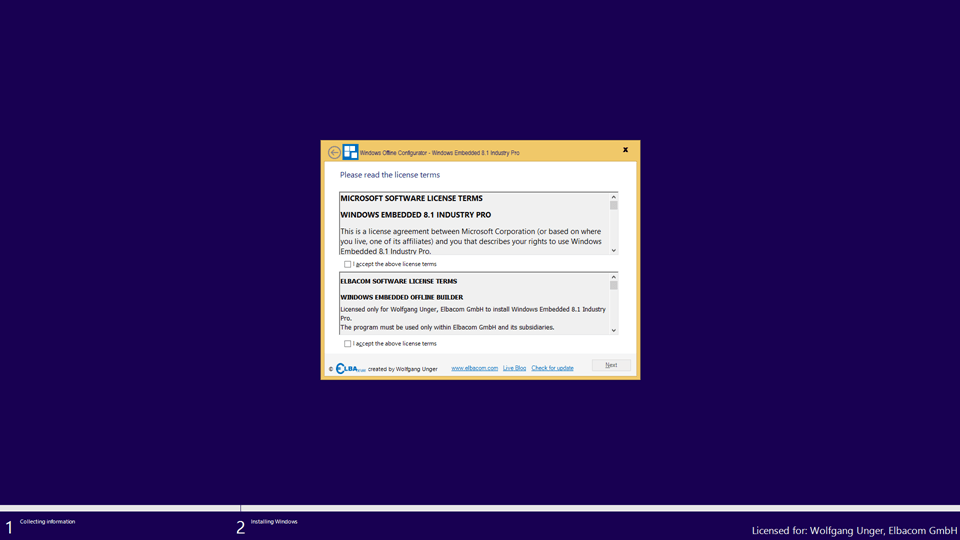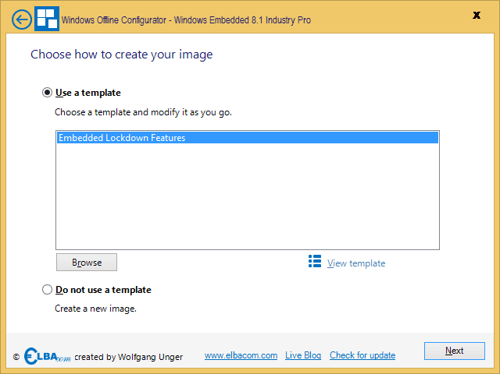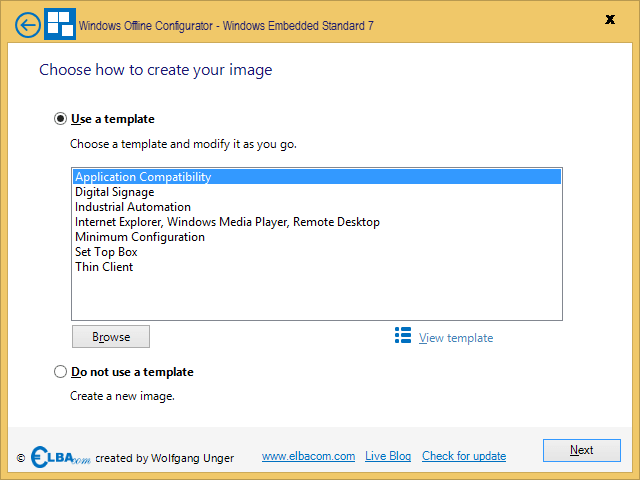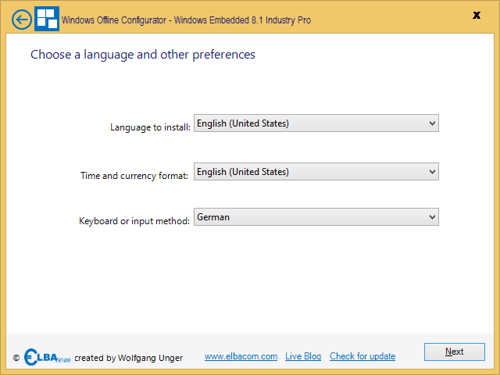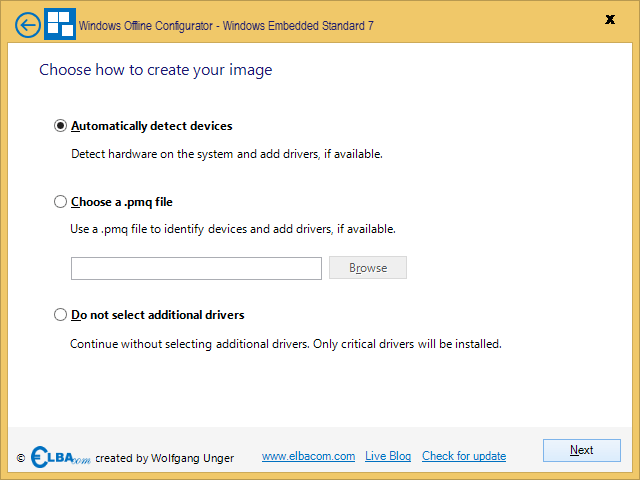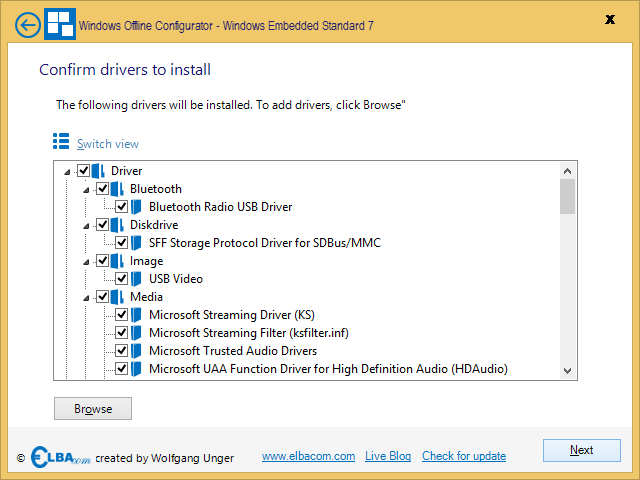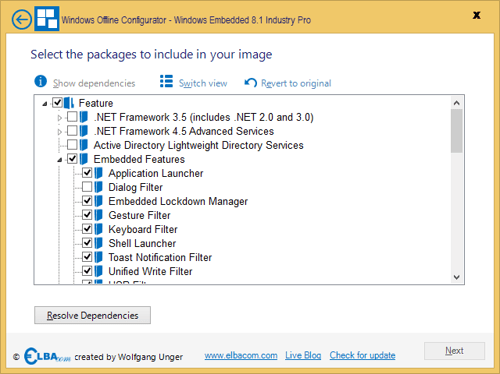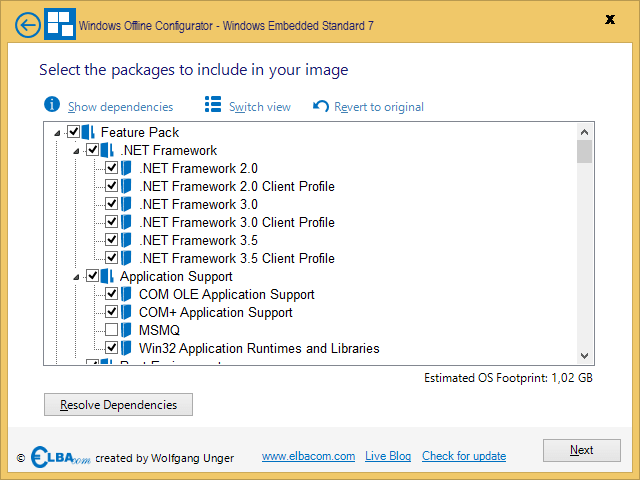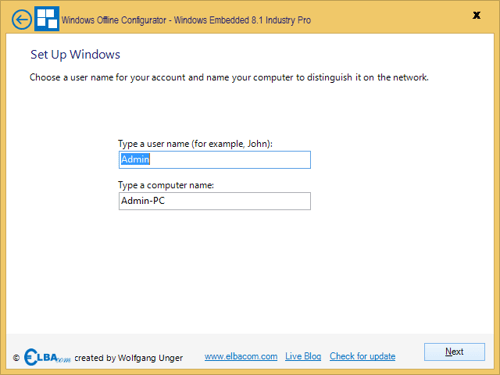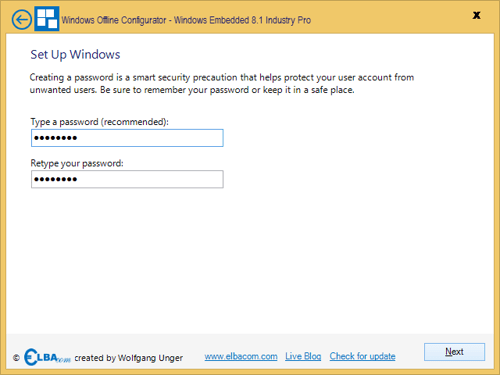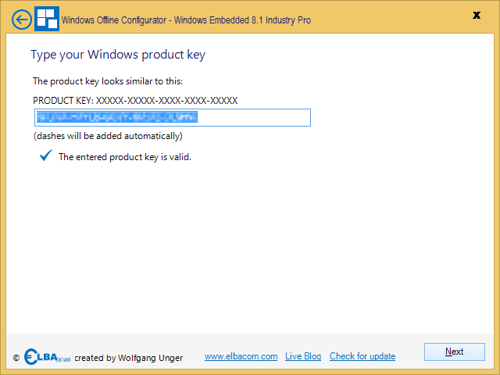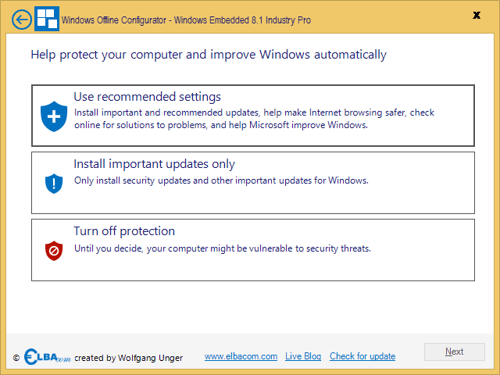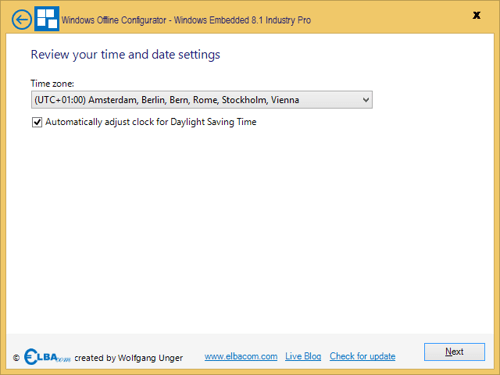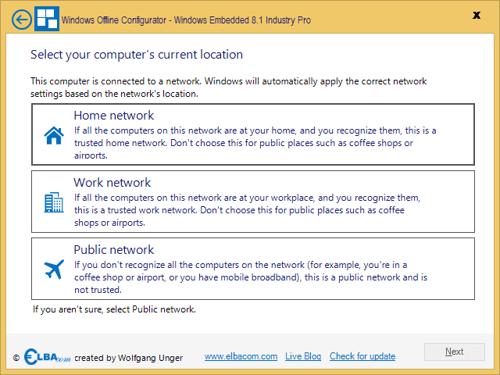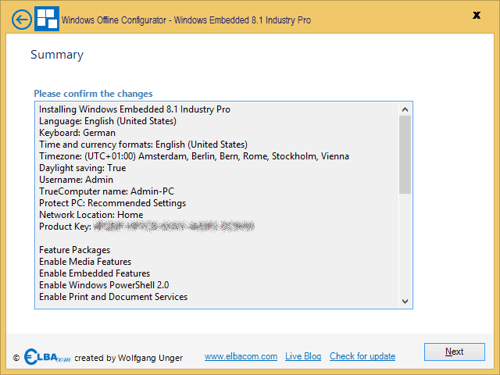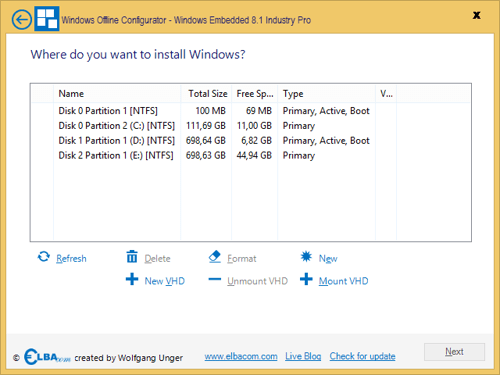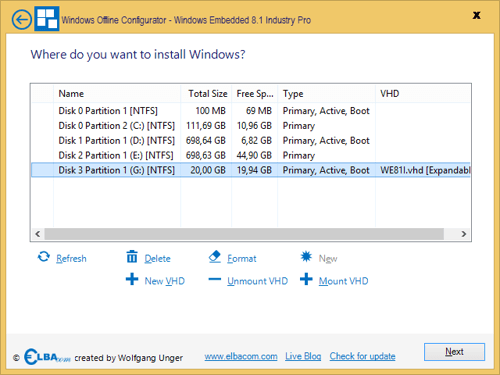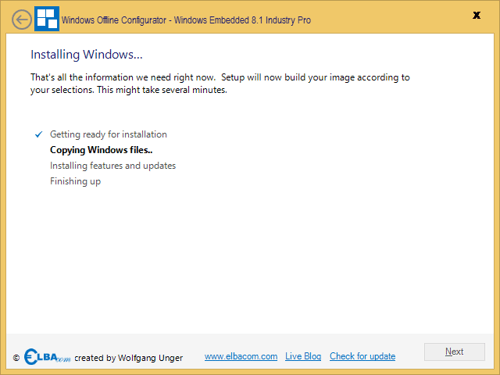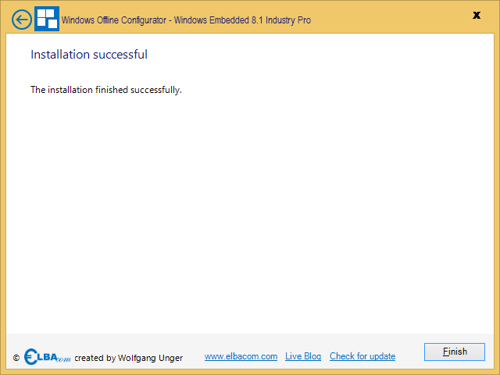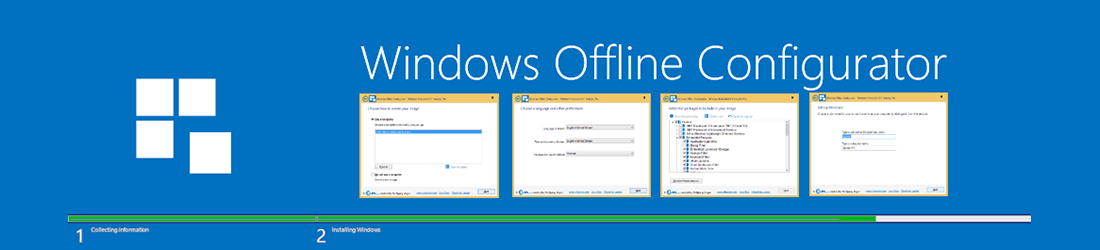
Windows offline konfigurátor
A Windows Offline Configurator lehetővé teszi, hogy offline készítsen képeket a fejlesztőgépén, és teljes mértékben testre szabhatja a Windows Embedded 8.1 Industry Pro és a Windows Embedded POSReady 7 telepítés előtti beállításait.
A legfontosabb funkciókat az alábbiakban soroljuk fel:
Támogatott termékek
Hogyan működik
A Windows Offline Configurator úgy lett kialakítva, hogy a fejlesztőgépen fusson, és lehetővé teszi, hogy onnan telepítsen egy beágyazott operációs rendszert. A képet vagy közvetlenül a céltároló adathordozóra írhatja (ha azt a fejlesztőgéphez tudja csatlakoztatni), vagy létrehozhat egy VHD-t (virtuális merevlemezt) a telepítőből, hogy a képet egyetlen fájlba írja.
Kezdő lépések
A beágyazott operációs rendszer telepítésének megkezdéséhez helyezze be a telepítőmédiát (IBW vagy OPK telepítőlemez) a fejlesztőgépbe.
Ezután indítsa el a Windows Offline konfigurátort a Elbacom Embedded Toolkit oldalon.
A Windows Offline konfigurátor automatikusan megtalálja a telepítőmédiát, és elindítja a telepítővarázslót.
Ha a telepítő adathordozó egy speciális elérési útvonalon van, és nem található meg automatikusan, akkor a következő parancssori argumentumot használhatja:
WOC.exe -SetupMediaPath:
A Windows Embedded telepítése a Windows Offline konfigurátorral
A beállítási élmény nagyon hasonló lesz az eredeti beállításhoz. Azonban további opciókat kínál, amelyek a folyamat során konfigurálhatók.
A kezdéshez kérjük, olvassa el és fogadja el mindkét EULA-t, majd kattintson a "Tovább" gombra.
Az operációs rendszer adathordozójától függően a Windows Offline konfigurátor különböző sablonokat jelenít meg, amelyek közül választhat.
További vagy egyéni sablonok az EET\Tools\WOC\Templates\ könyvtárban tárolhatók.
A kiválasztott sablon részleteinek megtekintéséhez kattintson a "Sablon megtekintése" gombra.
A folytatáshoz vagy válasszon ki egy sablont, vagy válassza a "Ne használjon sablont" lehetőséget, majd kattintson a "Tovább" gombra.
Kérjük, válassza ki az operációs rendszer alapértelmezett nyelvét, valamint a billentyűzetkiosztás és az időzóna beállításait. Ezután kattintson a "Tovább" gombra.
Megjegyzés: A Windows Embedded Standard termékekhez később további nyelvek is hozzáadhatók!
Az illesztőprogramok telepítéséhez választhat, hogy automatikusan felismeri a jelenleg futó rendszer illesztőprogramjait, vagy importálhat egy PMQ fájlt, amely tartalmazza a célrendszer hardverinformációit.
A PMQ fájl létrehozásához kövesse az MSDN-en leírt lépéseket (az eljárás a Windows Embedded 8 Standard esetében is hasonló):
http://msdn.microsoft.com/en-US/library/ff794097(v=winembedded.60).aspx
Azt is választhatja, hogy nem tartalmaz további illesztőprogramokat.
Válassza ki a megfelelőt, és kattintson a "Tovább" gombra.
Ha nem jelölte be a "Ne válasszon további illesztőprogramokat" lehetőséget, akkor a Windows Offline konfigurátor megpróbálja automatikusan megtalálni a szükséges illesztőprogramokat.
Abban az esetben, ha egyes illesztőprogramok nem szerepelnek a telepítőmédián, a "Tallózás" gombbal manuálisan is felveheti őket. Ehhez szüksége lesz a kinyert illesztőprogramra, és meg kell keresnie az INF fájlt.
Ha ez megtörtént, kattintson a "Tovább" gombra.
Válassza ki azokat a funkciókat, amelyeknek szerepelniük kell a Windows telepítésében.
A jobb alsó sarokban talál egy becslést a képekről footprint (kivéve a Windows Embedded 8.1 Industry).
Kattintson duplán egy komponensre, vagy kattintson a "Függőségek megjelenítése" gombra a függőségi fa megjelenítéséhez. Megjelennek a komponens függőségei, valamint a függők, azaz az összes olyan komponens, amelyhez az adott komponensre szükség van.
A kiválasztás befejezése után kattintson a "Függőségek feloldása" gombra.
Oldja meg az esetleges konfliktusokat a konfliktus párbeszédpanel utasításait követve.
Ha mindent megoldott, kattintson a "Tovább" gombra.
Most beállíthatja a felhasználónevet és a számítógép nevét. Kattintson a "Tovább" gombra.
Ha szeretné, létrehozhat egy jelszót. Ezután kattintson a "Tovább" gombra.
Kérjük, adja meg a telepítendő termék termékkulcsát. A Windows Offline konfigurátor érvényesíti a kulcsot, és megjeleníti az eredményt. Ezután kattintson a "Tovább" gombra.
Kérjük, konfigurálja a frissítési beállításokat, az időzónát és válassza ki a hálózati helyet a tűzfalbeállításokhoz.
A Windows Offline konfigurátor megjeleníti a konfiguráció összefoglalóját. Kérjük, ellenőrizze azt, és kattintson a "Tovább" gombra.
Kérjük, válassza ki a célmeghajtót, amelyre a képet telepíteni kívánja. Csatlakoztathatja a céleszköz adathordozóját a számítógépéhez, és közvetlenül arra telepítheti. Vagy létrehozhat egy virtuális merevlemezt (VHD), és arra telepítheti.
Egy VHD létrehozásához kattintson az "Új VHD" gombra. Ezután válassza ki, hogy fix méretű VHD-t szeretne-e létrehozni (a megadott maximális hely lesz teljesen kiosztva), vagy bővíthető VHD-t szeretne létrehozni (a fájl a tartalmától függően fog nőni).
Válassza ki a célmeghajtót, és kattintson a "Tovább" gombra.
A Windows Offline konfigurátor mostantól a Windows-képet az Ön választása szerint fogja összeállítani. Kérjük, várjon, amíg befejeződik.
Ha a telepítés befejeződött, akkor vagy közvetlenül csatlakoztathatja a tárolóeszközt a céleszközhöz, és elindíthatja azt.
Vagy, ha VHD fájlt használt, másolja a VHD-t a céllemez meghajtójára, és írja be a boot manager-t. Ezután közvetlenül a VHD fájlból indíthat.
A következő parancsokat használhatja:
lemezrészlet
select vdisk file=C:\myvhd.vhd
vdisk csatolása
listás kötetek
exit
bcdboot v:\Windows /s c:
Ez megírja a rendszerindítás-kezelőt, hogy lehetővé tegye a VHD fájlból való indítást. Kérjük, vegye figyelembe, hogy a meghajtó betűjelét a tényleges meghajtó betűjelére kell változtatnia!