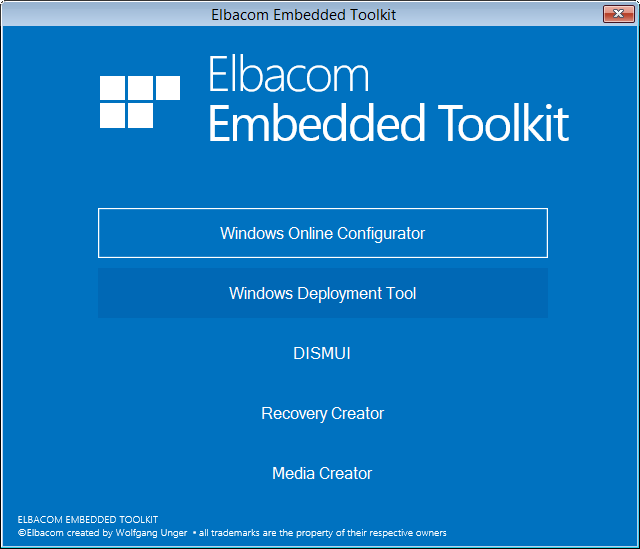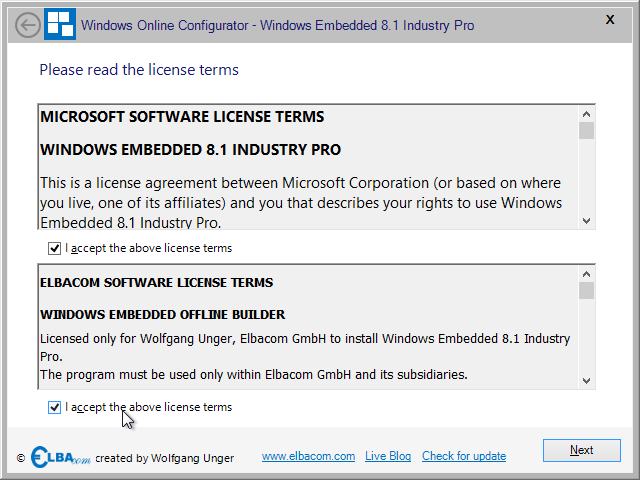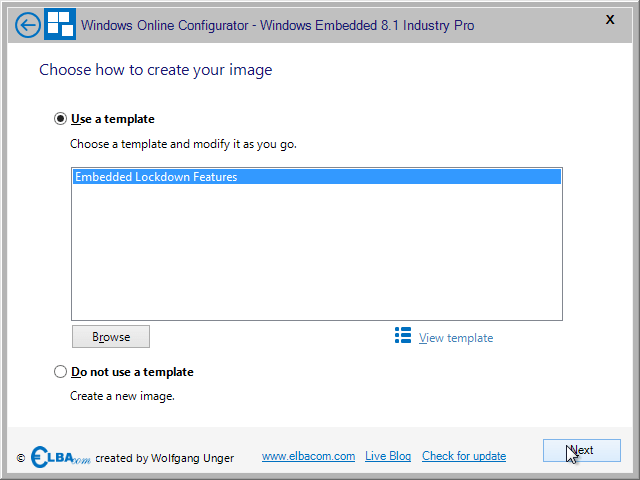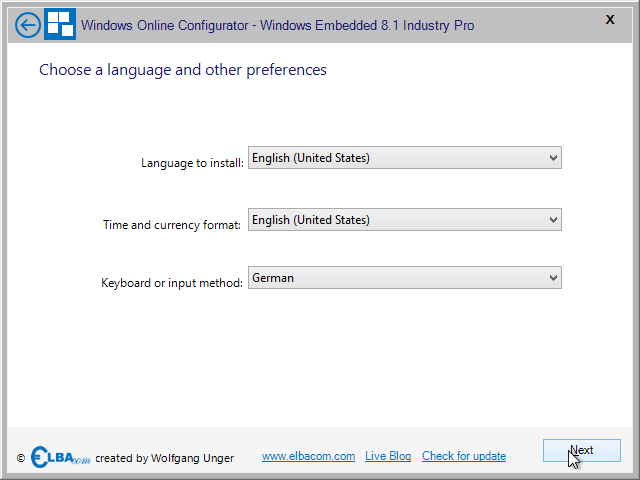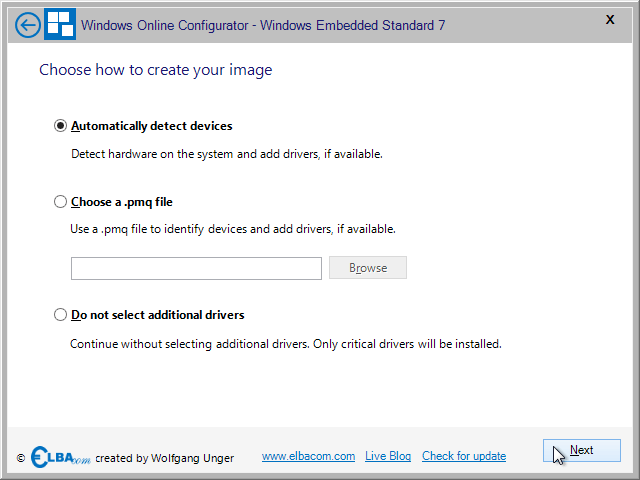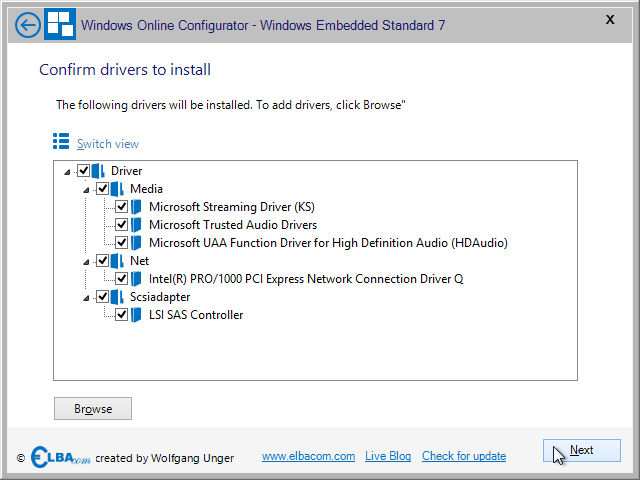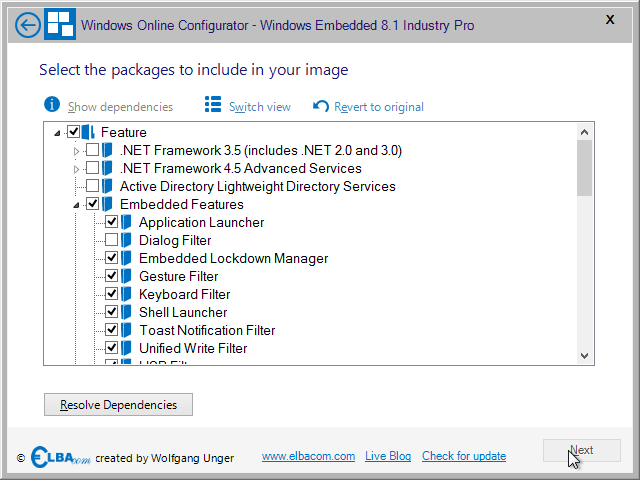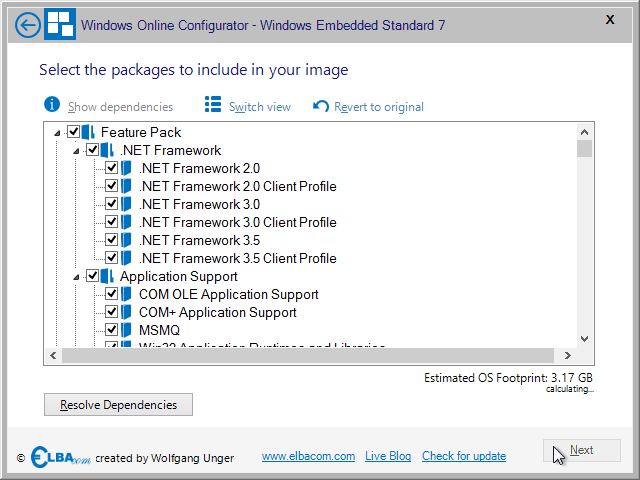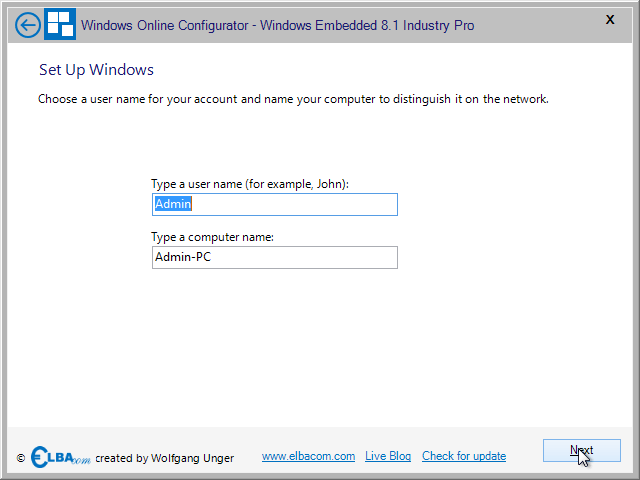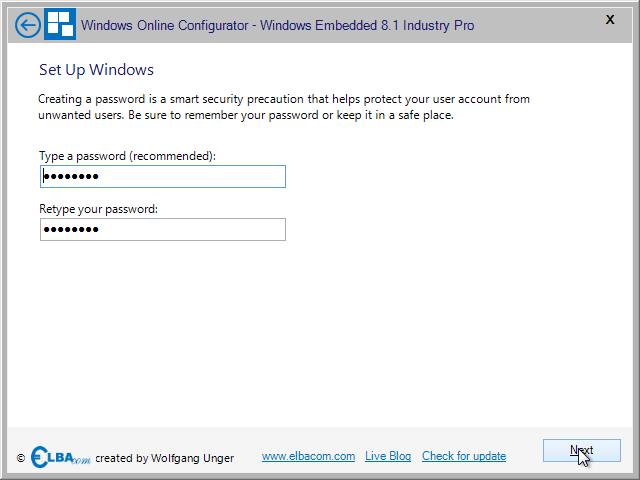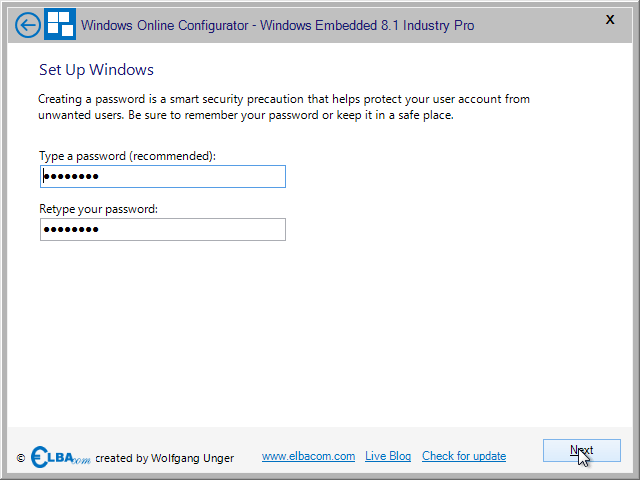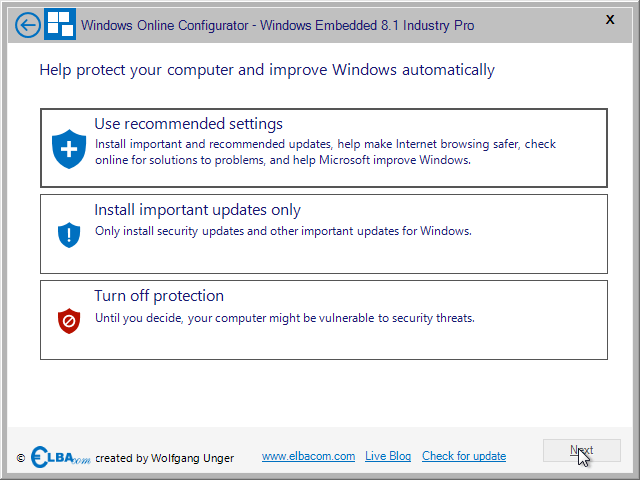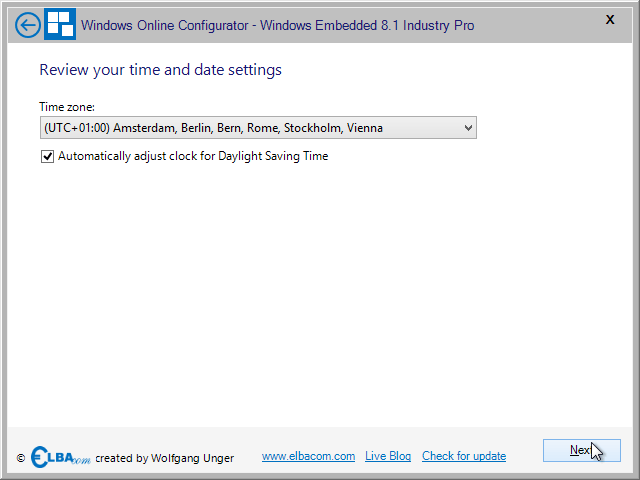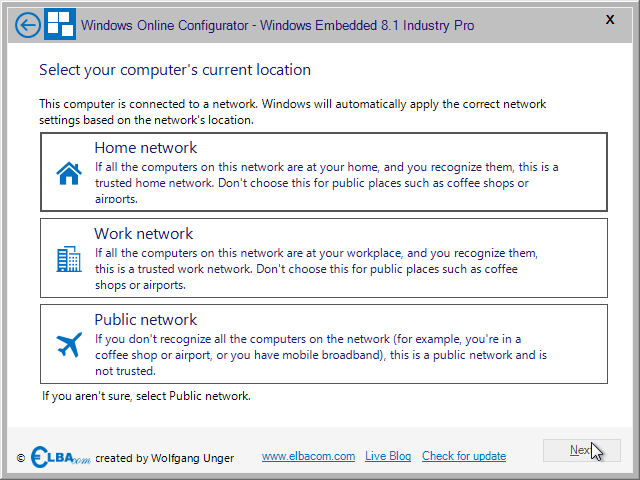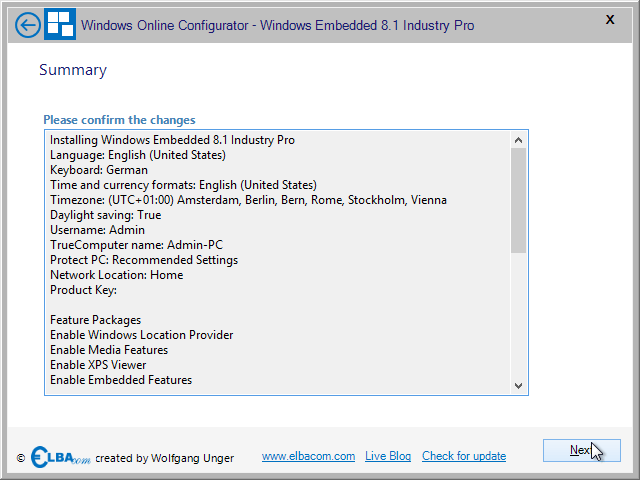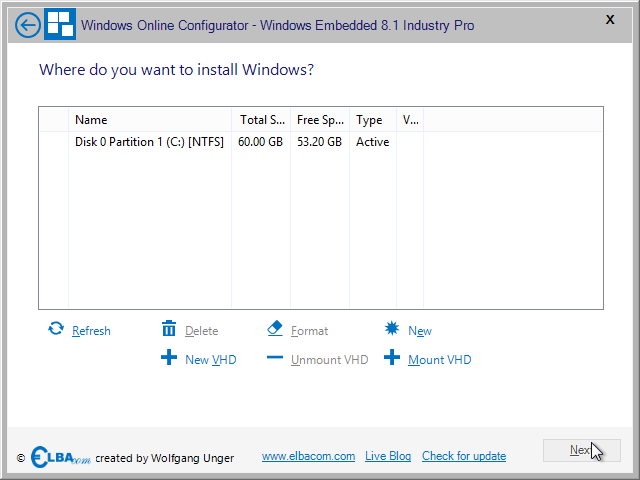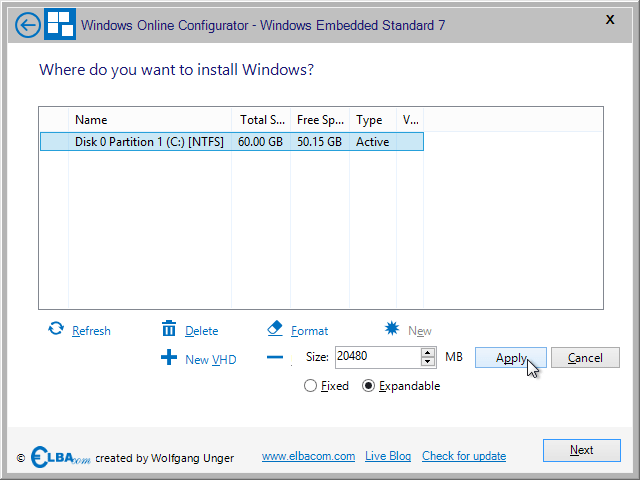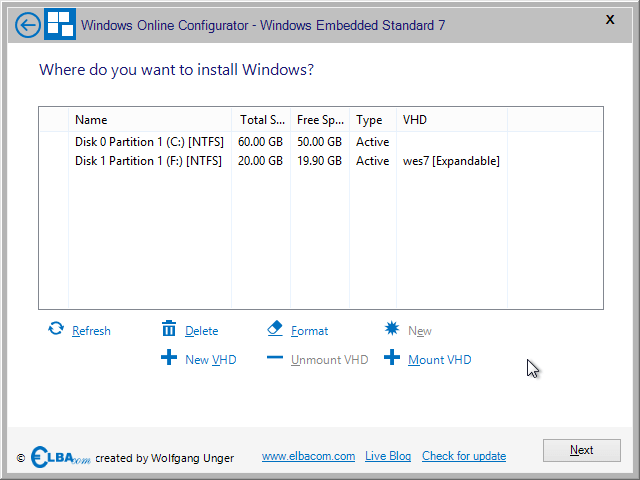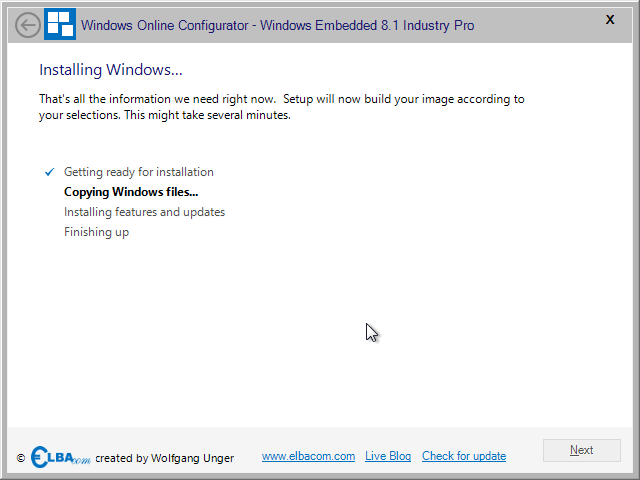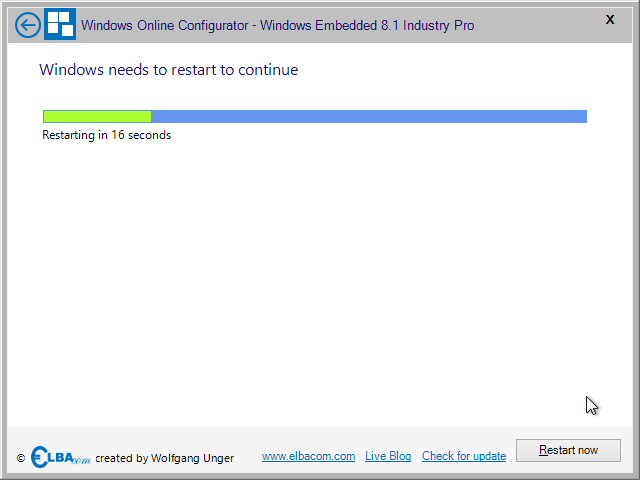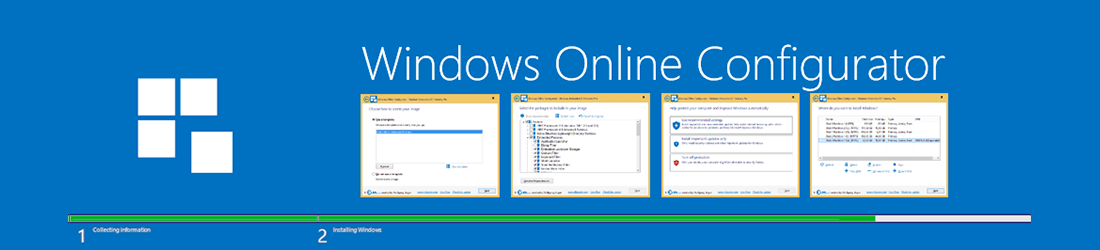
Windows online konfigurátor
A Windows Online konfigurátor lehetővé teszi, hogy a Windows Embedded képeket közvetlenül a célhardverre helyezze, egy fejlett beállítási élmény segítségével.
Lehetővé teszi a Windows 10 IoT Enterprise 2016 LTSB, a Windows 10 IoT Enterprise 2016 CBB, a Windows 10 IoT Enterprise 2015 LTSB, a Windows Embedded 8.1 Industry Pro és a Windows Embedded POSReady 7 teljes körű testreszabását a telepítés előtt, valamint a Windows Embedded Standard 7 és a Windows Embedded 8 Standard esetében is továbbfejlesztett élményt nyújt.
A legfontosabb funkciókat az alábbiakban soroljuk fel:
Támogatott termékek
Hogyan működik
A Windows Online konfigurátort úgy tervezték, hogy a céleszközön fusson, és lehetővé teszi a embedded operációs rendszer telepítését onnan.
Kezdő lépések
To start the installation of an embedded operating system, insert the setup media (IBW or OPK setup disc) into your target device and also insert the Elbacom Embedded Toolkit (USB or DVD). Then boot your target device from the Elbacom Embedded Toolkit.
Válassza a "Windows Online konfigurátor" lehetőséget az Indítóból.
A Windows Online konfigurátor automatikusan megtalálja a telepítőmédiát, és elindítja a telepítővarázslót.
Ha a telepítő adathordozó egy speciális elérési útvonalon van, és nem található meg automatikusan, akkor a következő parancssori argumentumot használhatja:
WOC.exe -SetupMediaPath:
A Windows Embedded telepítése a Windows Online konfigurátorral
A beállítási élmény nagyon hasonló lesz az eredeti beállításhoz. Azonban további opciókat kínál, amelyek a folyamat során konfigurálhatók.
A kezdéshez kérjük, olvassa el és fogadja el mindkét EULA-t, majd kattintson a "Tovább" gombra.
Az operációs rendszer médiájától függően a Windows Online konfigurátor különböző sablonokat jelenít meg, amelyek közül választhat.
További vagy egyéni sablonok az EET\Tools\WOC\Templates\ könyvtárban tárolhatók.
A kiválasztott sablon részleteinek megtekintéséhez kattintson a "Sablon megtekintése" gombra.
A folytatáshoz vagy válasszon ki egy sablont, vagy válassza a "Ne használjon sablont" lehetőséget, majd kattintson a "Tovább" gombra.
Kérjük, válassza ki az operációs rendszer alapértelmezett nyelvét, valamint a billentyűzetkiosztás és az időzóna beállításait. Ezután kattintson a "Tovább" gombra.
Megjegyzés: A Windows Embedded Standard termékekhez később további nyelvek is hozzáadhatók!
Az illesztőprogramok telepítéséhez választhat, hogy automatikusan felismeri a jelenleg futó rendszer illesztőprogramjait, vagy importálhat egy PMQ fájlt, amely tartalmazza a célrendszer hardverinformációit.
A PMQ fájl létrehozásához kövesse az MSDN-en leírt lépéseket (az eljárás a Windows Embedded 8 Standard esetében is hasonló):
http://msdn.microsoft.com/en-US/library/ff794097(v=winembedded.60).aspx
Azt is választhatja, hogy nem tartalmaz további illesztőprogramokat.
Válassza ki a megfelelőt, és kattintson a "Tovább" gombra.
Ha nem jelölte be a "Ne válasszon további illesztőprogramokat" lehetőséget, akkor a Windows Online konfigurátor megpróbálja automatikusan megtalálni a szükséges illesztőprogramokat.
Abban az esetben, ha egyes illesztőprogramok nem szerepelnek a telepítőmédián, a "Tallózás" gomb segítségével manuálisan is felveheti őket. Ehhez szüksége lesz a kinyert illesztőprogramra, és meg kell keresnie az INF fájlt.
Ha ez megtörtént, kattintson a "Tovább" gombra.
Válassza ki azokat a funkciókat, amelyeknek szerepelniük kell a Windows telepítésében.
A jobb alsó sarokban talál egy becslést a képekről footprint (kivéve a Windows Embedded 8.1 Industry).
Kattintson duplán egy komponensre, vagy kattintson a "Függőségek megjelenítése" gombra a függőségi fa megjelenítéséhez. Megjelennek a komponens függőségei, valamint a függők, azaz az összes olyan komponens, amelyhez az adott komponensre szükség van.
A kiválasztás befejezése után kattintson a "Függőségek feloldása" gombra.
Oldja meg az esetleges konfliktusokat a konfliktus párbeszédpanel utasításait követve.
Ha mindent megoldott, kattintson a "Tovább" gombra.
Most beállíthatja a felhasználónevet és a számítógép nevét. Kattintson a "Tovább" gombra.
Ha szeretné, létrehozhat egy jelszót. Ezután kattintson a "Tovább" gombra.
Kérjük, adja meg a telepítendő termék termékkulcsát. A Windows Online konfigurátor érvényesíti a kulcsot, és megjeleníti az eredményt. Ezután kattintson a "Tovább" gombra.
Kérjük, konfigurálja a frissítési beállításokat, az időzónát és válassza ki a hálózati helyet a tűzfalbeállításokhoz.
A Windows Online konfigurátor megjeleníti a konfiguráció összefoglalóját. Kérjük, ellenőrizze azt, és kattintson a "Tovább" gombra.
Kérjük, válassza ki a célmeghajtót, amelyre a képet telepíteni kívánja. Csatlakoztathatja a céleszköz adathordozóját a számítógépéhez, és közvetlenül arra telepítheti. Vagy létrehozhat egy virtuális merevlemezt (VHD), és arra telepítheti.
Egy VHD létrehozásához kattintson az "Új VHD" gombra. Ezután válassza ki, hogy fix méretű VHD-t szeretne-e létrehozni (a megadott maximális hely lesz teljesen kiosztva), vagy bővíthető VHD-t szeretne létrehozni (a fájl a tartalmától függően fog nőni).
Válassza ki a célmeghajtót, és kattintson a "Tovább" gombra.
A Windows Online konfigurátor mostantól a Windows-képet az Ön által megadottak szerint fogja összeállítani. Kérjük, várja meg, amíg befejeződik.
A beállítás befejezése után 20 másodperc múlva automatikusan újraindul. Az újraindítást azonnal kezdeményezheti az "Újraindítás most" gombra kattintva.