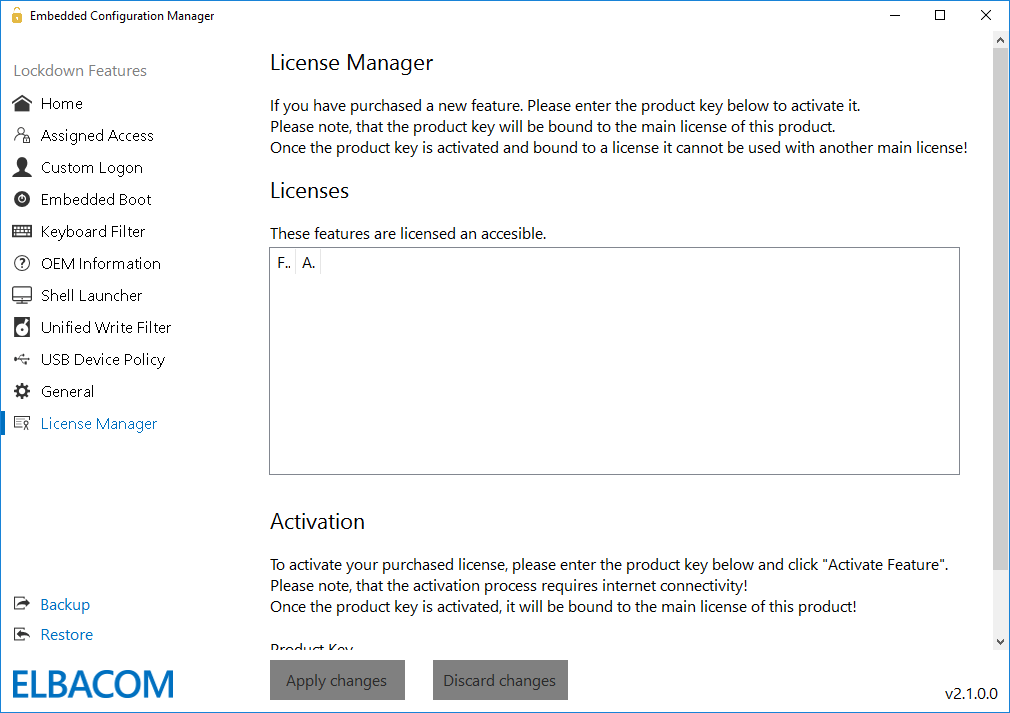Windows IoT Enterprise includes many embedded features to customize your system. But the configuration of the new systems is very hard because the Embedded Lockdown Manager (this tool was included in Windows Embedded 8.1 Industry Pro for example) was not carried over to Windows 10 IoT Enterprise.
That’s why we created the Embedded Configuration Manager. The Embedded Configuration Manager has even more functionality than the original Microsoft Embedded Lockdown Manager. The new tool can be used as a central management place for all Embedded related settings. It allows to activate or deactivate features and also to manage and configure them with ease.
Az eszközt úgy tervezték, hogy a következő operációs rendszerekkel működjön:
Első lépések
Hogyan kezdjük el
To start the Embedded Configuration Manger please insert your received USB device, open your file explorer, go to the USB device directory and start “Embedded Configuration Manager.exe”.
Hogyan kell használni
Kérjük, hogy az ECM használata előtt figyelmesen olvassa el a kézikönyvünket, ne hagyja figyelmen kívül a figyelmeztető üzeneteinket, és kövesse a megadott utasításokat.
Értékelési verzió
We now also offer an evaluation version of the Elbacom Embedded Configuration Manager. If you are interested in testing the latest version, please click here:
ECM2GO &
Preinstall Embedded Configuration Manager
Add additional value to your devices and ship them together with Embedded Configuration Manager preinstalled.
It is now possible to preinstall Embedded Configuration Manager, so your customers can then easily configure the Lockdown Features and make use of them without needing to be an embedded expert!
Az ECM2Go miért érdekes az ügyfelek számára:
- Az OEM-gyártók olyan eszközöket fejlesztenek, amelyeket ügyfeleik tovább testre szabnak. Az ECM2Go további értéket ad az eszközeiknek, mivel az ügyfelek könnyen konfigurálhatják a Windowst az igényeiknek megfelelően. Az ECM2Go nélkül a legtöbb ügyfél egyáltalán nem használja a Embedded Lockdown funkciókat, mivel azok nem könnyen elérhetők.
- Az eszközök a terepen vannak, és az ECM2Go segítségével könnyen használhatóak. Az ECM2Go telepítve van az eszközökre és használatra kész.
- Az eszközöknek Team Viewer vagy hasonló megoldásokon keresztül kell szolgáltatásokat nyújtaniuk. Az ECM2Go telepítve és licencelve van erre az eszközre, így a távoli munkameneten keresztül használható.
A főbb forgatókönyvek a következők:
- A Windows Update engedélyezése / letiltása
- Az egységes írásszűrő konfigurációjának módosítása
- Shell Launcher módosítása
- És még sok más
Ha érdekli az előtelepítés, kérjük, lépjen kapcsolatba velünk a további részletekért!
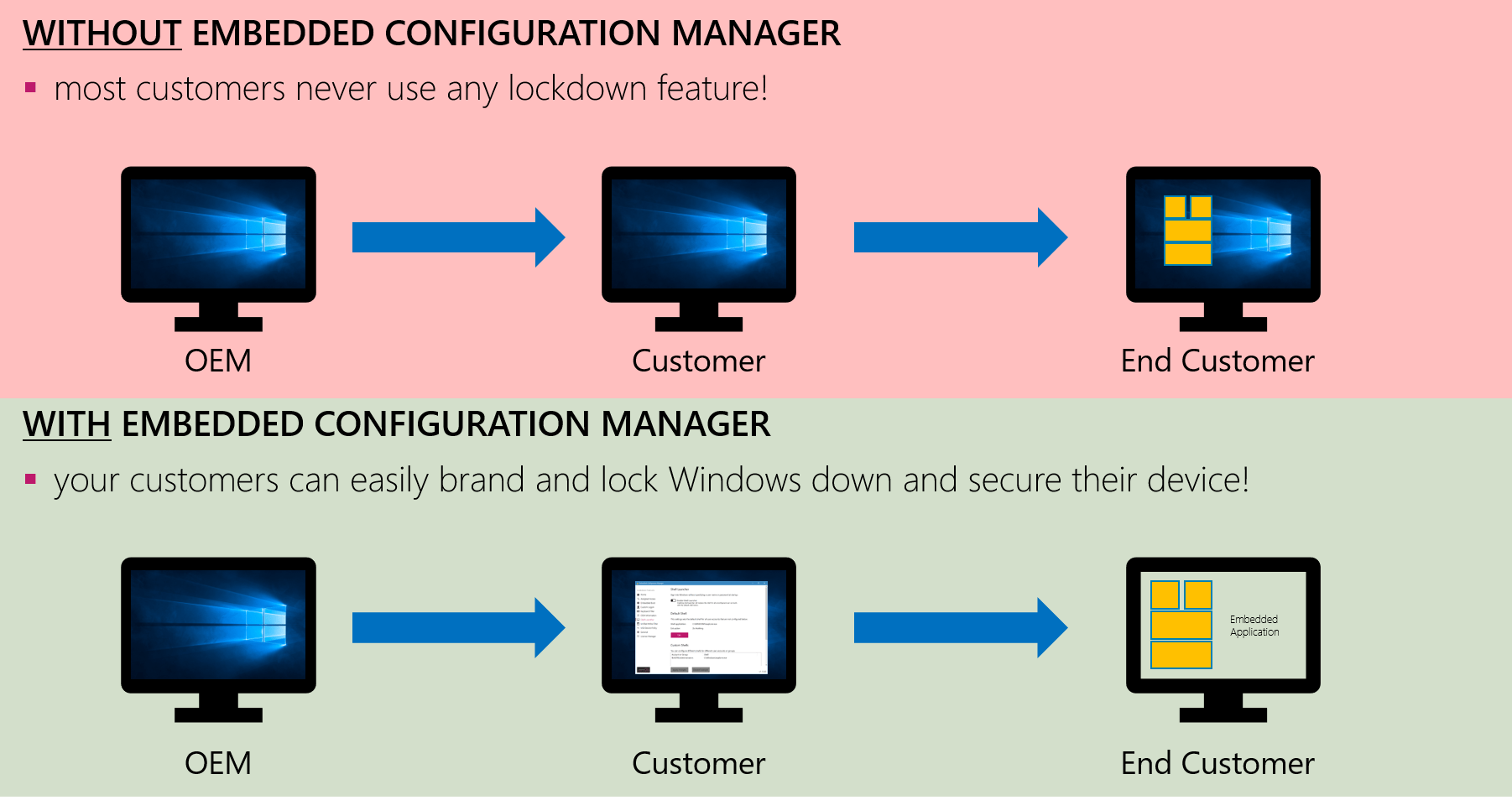
Home
Automatikus programfrissítések
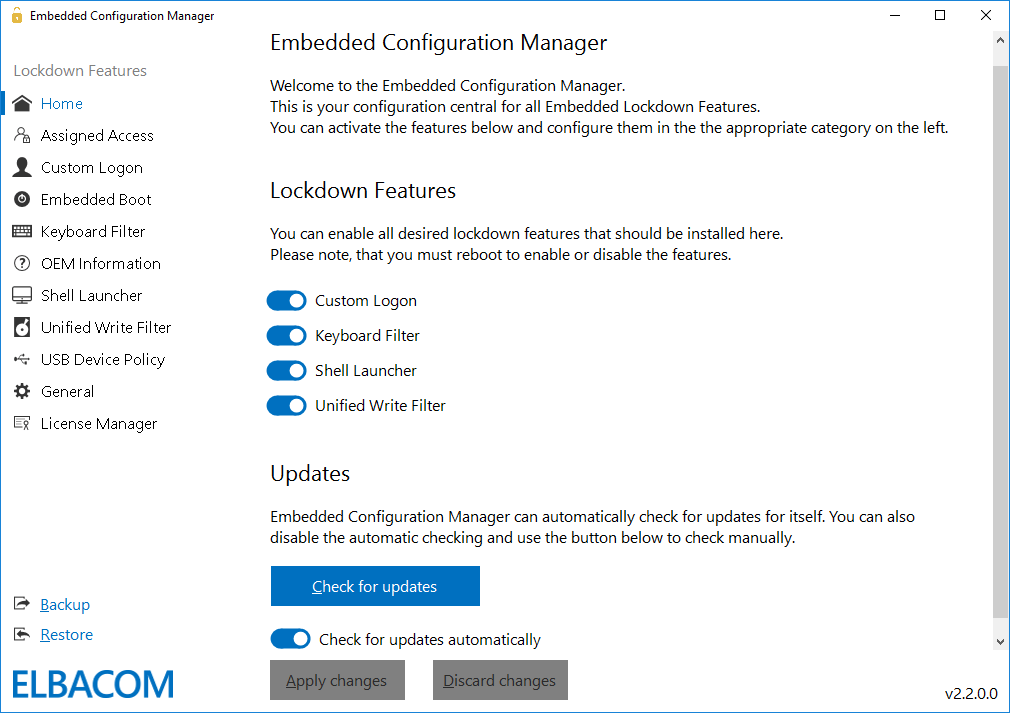
Hozzárendelt hozzáférés
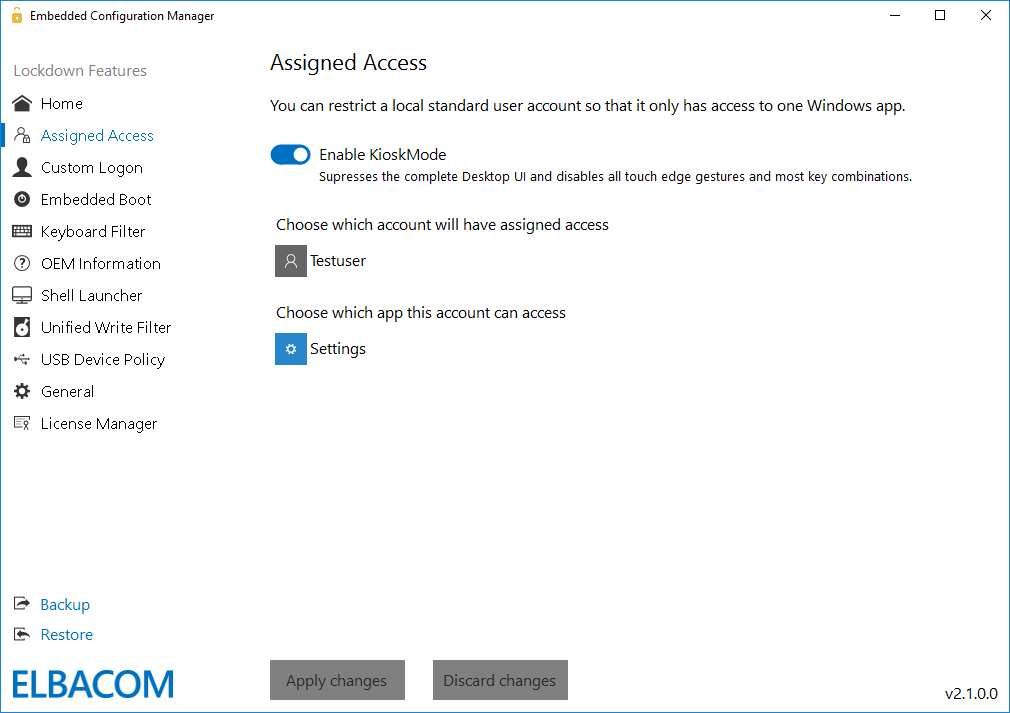
Egyéni bejelentkezés
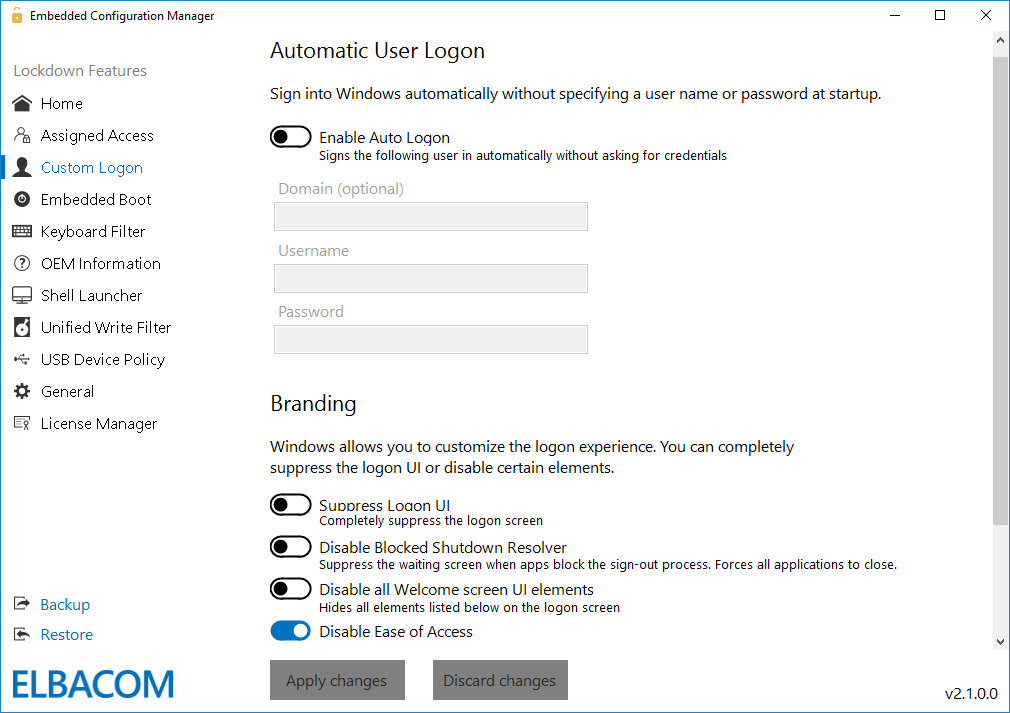
Embedded Boot
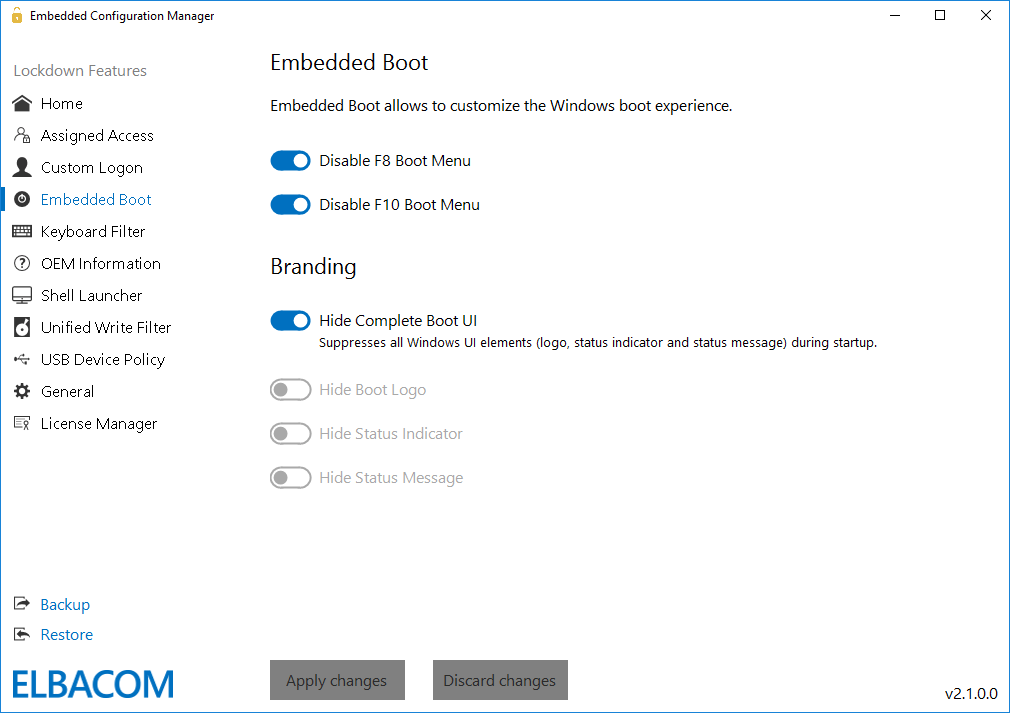
Billentyűzet szűrő
A billentyűzetszűrő lehetővé teszi a kitörési billentyű megváltoztatását vagy teljes letiltását is.
A kitörési billentyű lehetővé teszi a felhasználó számára, hogy kitörjön egy lezárt fiókból, például egy egyéni shell segítségével. A kitörési billentyű ötszöri egymás utáni megnyomásával a felhasználó az üdvözlő képernyőre jut, így egy másik felhasználói fiókkal tud bejelentkezni.
Alapértelmezés szerint a kitörési billentyű a Windows billentyű.
Javasoljuk a billentyű megváltoztatását vagy a funkció teljes letiltását, és ennek a forgatókönyvnek a kezelését kizárólag az egyéni shell alkalmazáson keresztül.
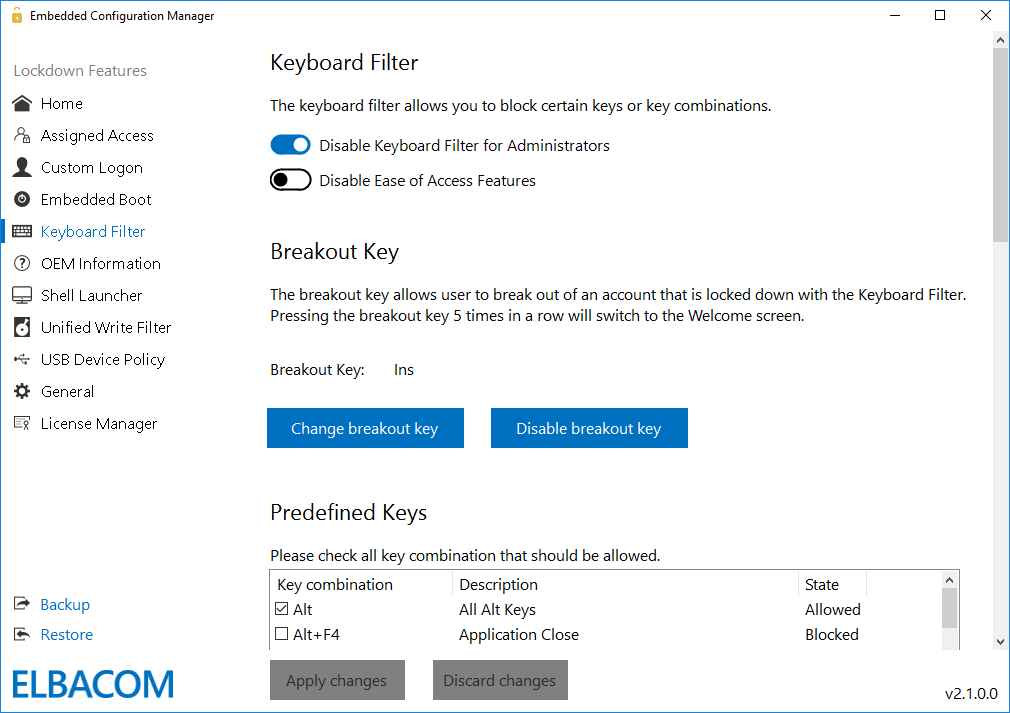
OEM információk
Az új funkció lehetővé teszi, hogy egyszerűen módosítsa a készülékek OEM-információit.
Ez az információ a Rendszer tulajdonságaiban jelenik meg, és lehetővé teszi a végfelhasználó számára, hogy lássa, ki az eszköz gyártója - és hol kaphat támogatást.
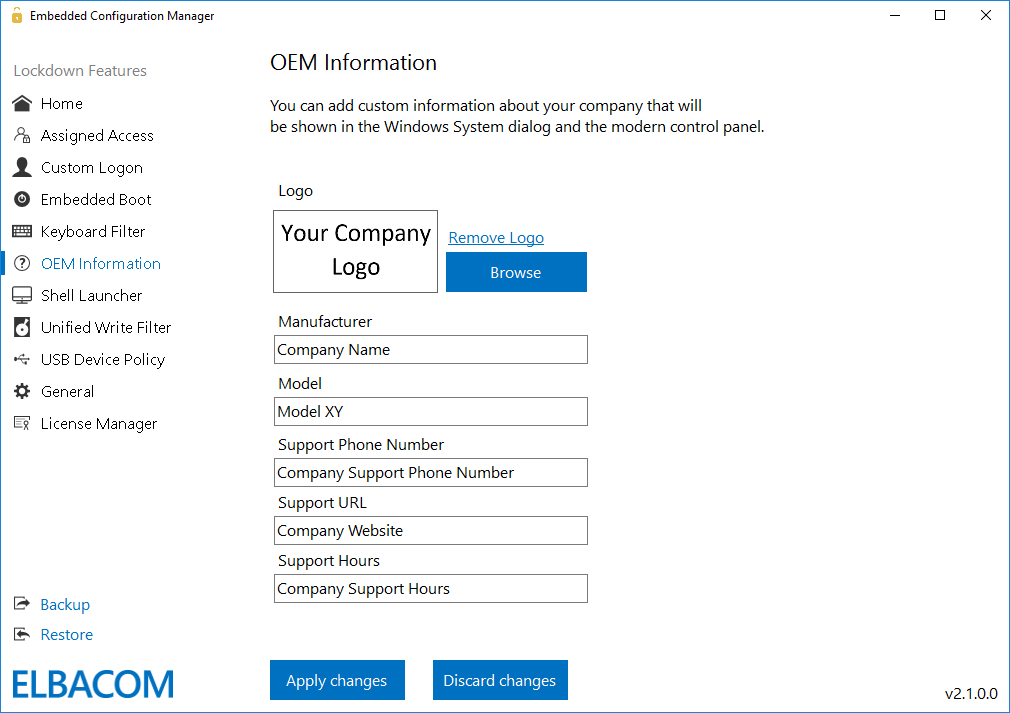
Shell Launcher
With the shell launcher you can configure a default shell for the standard users, so they can use the shell application only but cannot access anything else in the system.
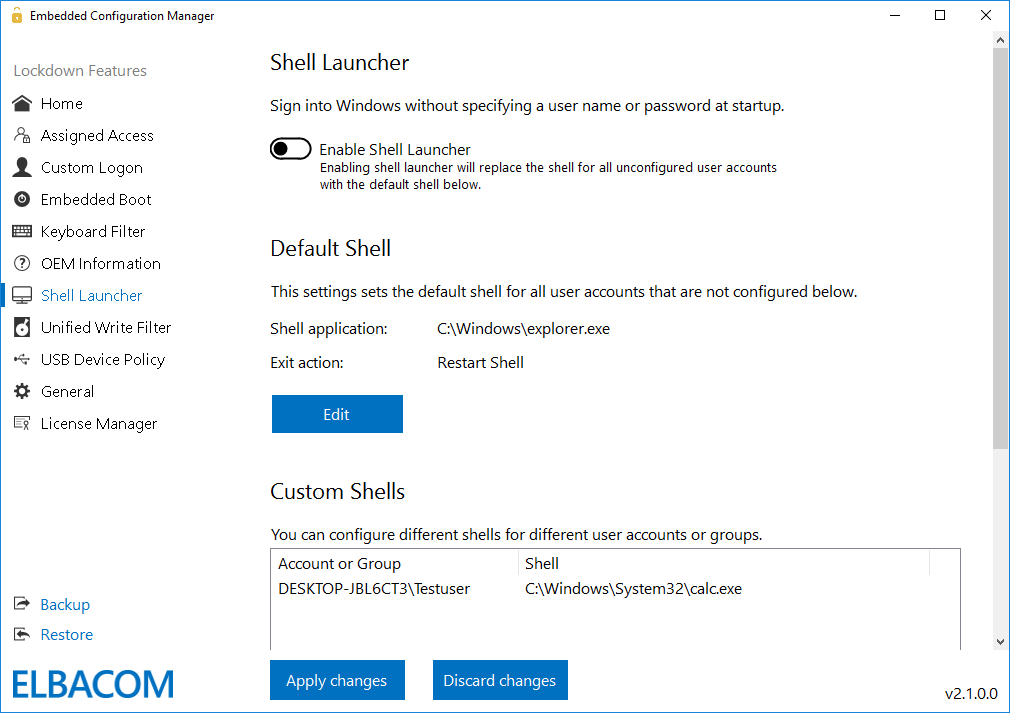
Egységesített írási szűrő
A Windows 10 IoT Enterprise tartalmazza az Unified Write Filter (a továbbiakban UWF) funkciót, amely megvédi a rendszert a nem kívánt változtatásoktól. Sajnos maga a Windows néhány percen belül feltölti az overlay-t.
Emiatt a funkció nem használható a termelésben, mivel a Windows összeomolhat a rendszerben.
A Embedded Configuration Manger mostantól tartalmaz egy olyan funkciót, amely egyetlen kattintással optimalizálja a rendszert az egységes írásszűrő használatára. Használja az optimalizálást az UWF engedélyezése előtt.
Ez csökkenti magának a Windowsnak az írásait az overlayre, és újra lehetővé teszi az UWF használatát!
Az eszköz lehetővé teszi az átfedés beállításainak, például a méretnek és a típusnak a konfigurálását.
Könnyedén hozzáadhat köteteket a védelemhez, és a HKEY_LOCAL_MACHINE alatt található fájlok, mappák és beállításkulcsok alapján kizárásokat hozhat létre.
MEGJEGYZÉS: Az egységes írásszűrő beállításainak engedélyezése vagy módosítása újraindítást igényel!
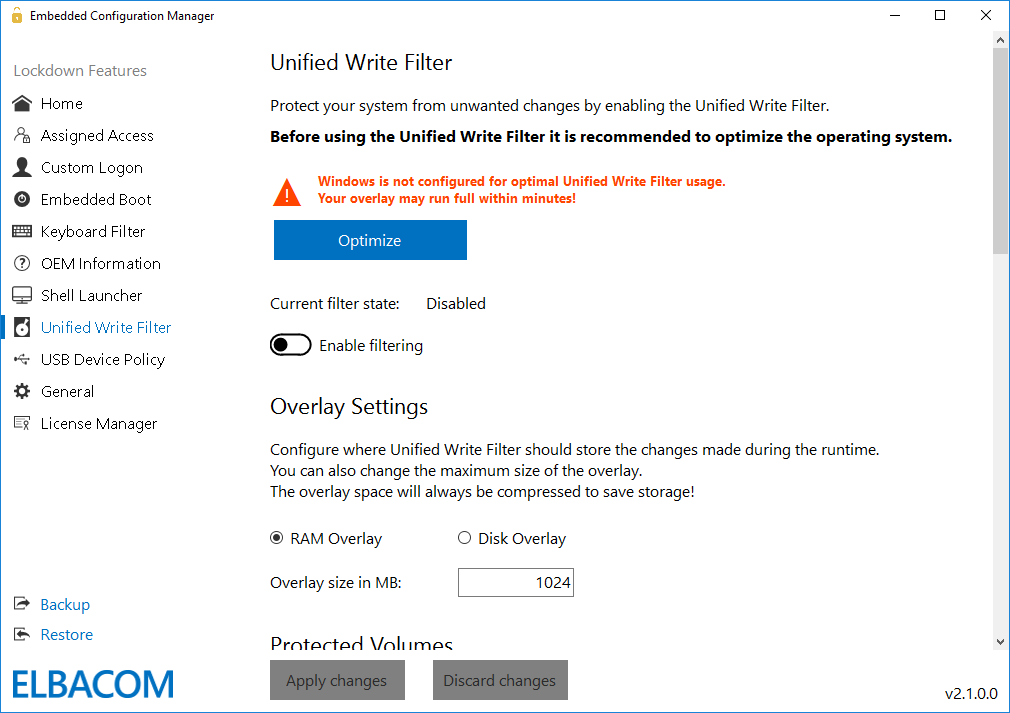
USB-eszköz házirend
A szűrés történhet az eszközazonosító vagy az eszközosztályok alapján. Az eszközosztályok segítségével általánosságban blokkolhatja az egy osztályon belüli eszközöket, például a Bluetooth-eszközöket.
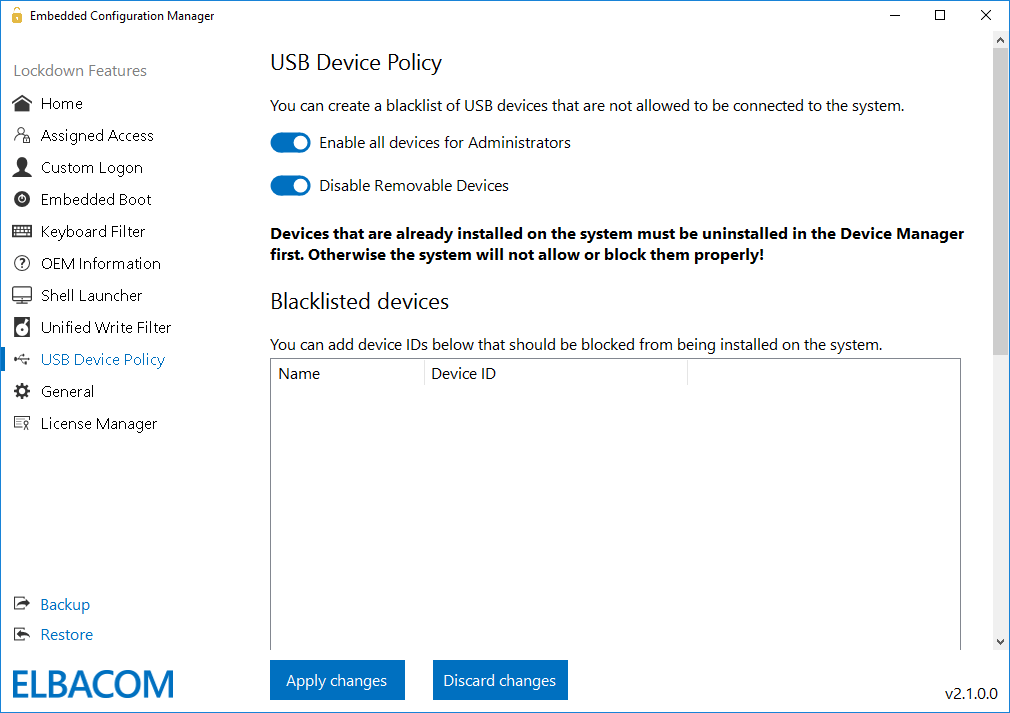
Általános
Windows frissítések
A frissítések letiltása a Windows 10 IoT Enterprise rendszerben nem egyszerű feladat, mivel a Windows megpróbálja biztosítani, hogy szükség esetén beszélni tudjon a frissítési szolgáltatással, és új fájlokat töltsön le.
A Embedded Configuration Manger mostantól egy kattintásos megoldást tartalmaz a Windows Updates és a Windows Defender frissítések teljes letiltására.
Lehetőség van arra is, hogy csak a Windows automatikus frissítéskeresését tiltsa le. Ennek ellenére a Windows a háttérben továbbra is elvégzi az egyéb frissítéseket.
Ezzel a funkcióval ismét teljes mértékben kezelheti a rendszer frissítéseit.
Értesítések
Az eszköz egy egyszerű kattintással letilthatja a Windowson belüli pirítós értesítéseket, az alkalmazáshiba párbeszédpaneleket és az "Alkalmazás nem válaszol" párbeszédpaneleket. Ez azért fontos, hogy eltávolítsa a más alkalmazások vagy maga a Windows által küldött nem kívánt értesítéseket.
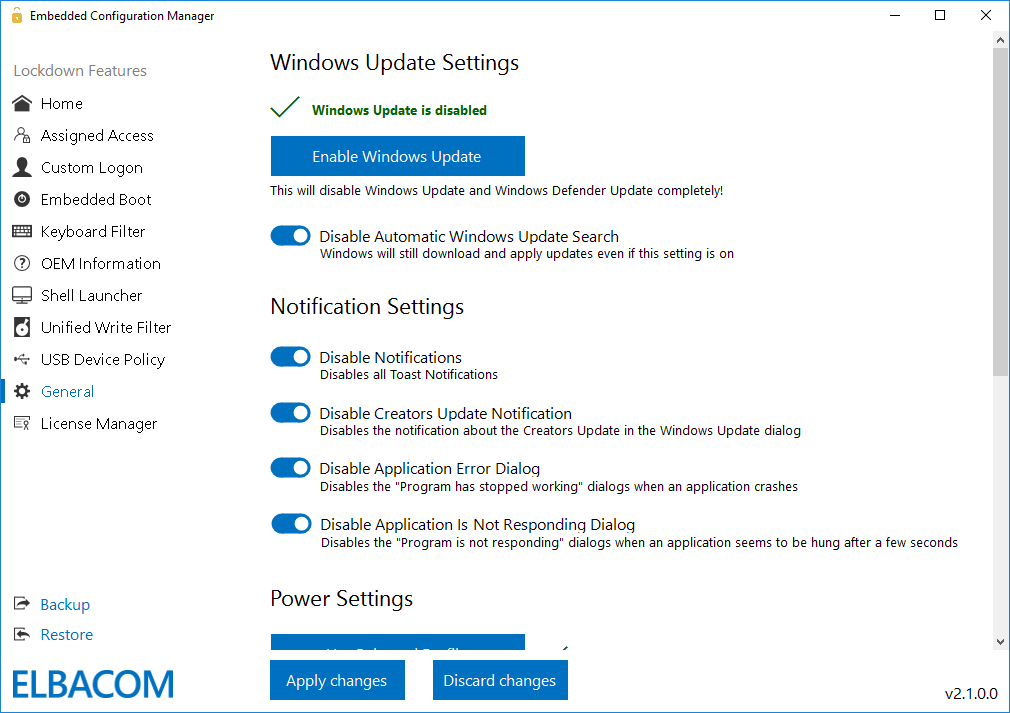
Teljesítménybeállítások
A teljesítménybeállításokban az energiaellátási profilt "nagy teljesítményűre" módosíthatja, hogy a hardver a lehető legtöbb energiát kapja. Az eszköz lehetővé teszi azt is, hogy beállítsa a rendszert, ne kapcsolja ki a kijelzőt egy adott idő után, és megakadályozza, hogy alvó üzemmódba lépjen.
OneDrive
A legtöbb esetben a OneDrive-ra nincs szükség a embedded eszközökön. Ezért az eszköz lehetővé teszi a OneDrive egyszerű kikapcsolását, így az nem fut többé a háttérben, és nem kér konfigurációt.
Abban az esetben, ha a OneDrive-ot nem kell teljesen kikapcsolni, az eszköz azt is támogatja, hogy a OneDrive-ot csak a File Explorer és a fájlmegnyitás és -mentés párbeszédpanelekből távolítsa el.
Érintéses gesztusok
Az eszköz lehetővé teszi az érintéses gesztusok letiltását, például az Action Center megnyitásához a jobb oldalról történő húzás. Ez nagyon hasznos ahhoz, hogy a felhasználók érintésalapú eszközökön az alkalmazáson belül maradjanak.
Lehetővé teszi továbbá a teljes érintésfunkció teljes letiltását egy eszközön. Ez hasznos lehet olyan táblagépeken, ahol az érintőképernyő nem használható az eszközzel való interakcióra.
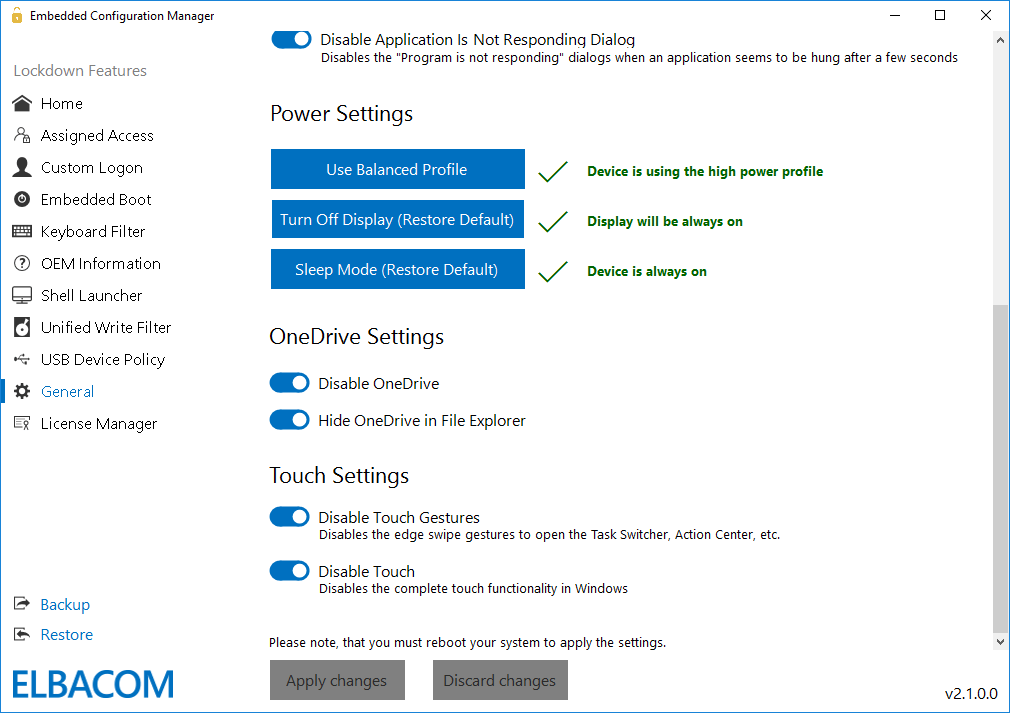
Import / Export funkció és licencmenedzser
Mostantól minden beállítást exportálhat egy XML-fájlba. Ez lehetővé teszi, hogy több konfigurációs sablont hozzon létre, amelyek könnyen importálhatók más gépekre.