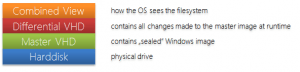Il filtro di scrittura avanzato viene fornito anche con Windows Embedded Standard 7. Tuttavia, non include la modalità disco nota nelle versioni precedenti di . Tuttavia, non include la modalità Disco, nota nelle versioni precedenti di Embedded . La modalità Disco permetteva di salvare tutte le modifiche su un disco rigido separato.
Esiste un approccio alternativo per creare uno scenario simile alla modalità disco di EWFs: è possibile utilizzare i VHD.
Poiché Windows 7 e WES7 supportano l'avvio da VHD (Virtual Hard Disk), è possibile utilizzare la funzione VHD differenziale.
Questa funzione consente di creare un file VHD master contenente il sistema operativo nello stato in cui dovrebbe rimanere e un VHD differenziale che memorizza tutte le modifiche apportate all'immagine master durante l'esecuzione.
Ad esempio, è possibile avere il file Master VHD su una Compact Flash e il file differenziale su un disco rigido per reindirizzare tutte le scritture dal supporto flash.
Una caratteristica di EWF è quella di scartare tutte le modifiche apportate all'immagine a ogni riavvio.
La soluzione consiste nel creare un nuovo file VHD differenziale con il master come genitore e utilizzare il nuovo VHD come voce di avvio predefinita.
Dopo un riavvio il sistema torna allo stato originale.
Reset differenziale VHD
Per automatizzare questo processo è possibile utilizzare il seguente file batch. Adattare i percorsi alla posizione del VHD nella sezione "Variabili". Per l'installazione del file batch, vedere di seguito.
Come funziona
Il sistema funziona con 2 file VHD differenziali che vengono scambiati a ogni avvio.
A ogni avvio il batchfile controlla quale VHD differenziale è attivo.
Quindi elimina il VHD differenziale non attivo e ricrea il VHD non attivo.
In questo modo tutte le modifiche precedenti vengono annullate. Quindi il batchfile imposterà il nuovo VHD non attivo come nuovo dispositivo di avvio predefinito.
All'avvio successivo il sistema si avvierà dal VHD appena creato.
File batch
@echo off
echo VHD Diff Resetter Creato da Wolfgang UngerREM #########################
REM Variabili
REM #########################
set VHD_Drive=D:
set VHD_Parent=wes7.vhd
set VHD_DiffFile1=wes7diff1.vhd
set VHD_DiffFile2=wes7diff2.vhdset TempFile=D:\diskpart.txt
REM #########################REM Prova a cancellare il secondo file diff. se l'immagine 1 viene avviata con successo.
del %VHD_Drive%\%VHD_DiffFile2%
se esiste "%VHD_Drive%\%VHD_DiffFile2%" goto File2del %VHD_Drive%\%VHD_DiffFile2%
echo create vdisk file=%VHD_Drive%\%VHD_DiffFile2% parent=%VHD_Drive%\%VHD_Parent% > %TempFile%
echo exit >> %TempFile%diskpart /s %TempFile%
bcdedit /set {attuale} dispositivo vhd=
[%VHD_Drive%]\%VHD_DiffFile2%
bcdedit /set {current} osdevice vhd=[%VHD_Drive%]\%VHD_DiffFile2%GOTO Fatto
:File2del %VHD_Drive%\%VHD_DiffFile1%
echo create vdisk file=%VHD_Drive%\%VHD_DiffFile1% parent=%VHD_Drive%\%VHD_Parent% > %TempFile%
echo exit >> %TempFile%diskpart /s %TempFile%
bcdedit /set {current} device vhd=[%VHD_Drive%]\%VHD_DiffFile1%
bcdedit /set {current} osdevice vhd=[%VHD_Drive%]\%VHD_DiffFile1%:Done
del %TempFile%
echo Fatto.
Installazione
- Installare Windows Embedded Standard 7 su un VHD. Date un'occhiata qui per le istruzioni.
- Avviare l'immagine.
- Salvare il file batch di cui sopra nell'immagine.
- Aprire l'Utilità di pianificazione delle attività
- Fate clic su "Crea attività..."
- Inserite un nome per l'attività e selezionate "Esegui con i massimi privilegi".
- Andate alla scheda "Trigger" e fate clic su "Nuovo".
- Selezionate "All'avvio" dal menu a tendina "Inizia l'attività" e fate clic su "OK".
- Andare alla scheda "Azioni" e fare clic su "Nuovo".
- Cercare il file batch e fare clic su OK
- Fare clic su OK per salvare l'attività
- Eseguire il file batch una volta e riavviare.
Scenari d'uso
Questa soluzione può essere utile quando
- utilizzando un'unità disco flash che contiene l'immagine master e tutte le modifiche devono essere collocate su un'unità disco rigido.
- le modifiche devono persistere ai riavvii (per questo non creare l'attività ed eseguire il file batch solo quando è necessario)
- non si desidera utilizzare EWF o FBWF
- ecc.