Lo strumento Driver Injector consente di trovare automaticamente i driver adatti al dispositivo di destinazione. Lo strumento può essere di grande aiuto se avete precedentemente estratto tutti i driver con Driver Extractor e volete iniettarli di nuovo automaticamente. Oppure se si dispone di un CD/DVD di driver e si desidera iniettare automaticamente tutti i driver nell'immagine senza dover installare manualmente ogni dispositivo. Driver Injector ha bisogno di un file di output di Target Analyzer che contiene tutte le informazioni sul dispositivo di destinazione e un percorso di ricerca dei driver. Lo strumento troverà quindi tutte le corrispondenze e permetterà di iniettarle con un solo clic.
Scenari
Scenario #1
Avete un mucchio di driver sul CD dei driver e dovete installare tutti i driver uno per uno. In questo caso è sufficiente eseguire TAP per ottenere le informazioni sul dispositivo.
Quindi specificare il percorso di ricerca del driver, ovvero il CD del driver. E fate clic su Avanti. Driver Injector troverà i driver corrispondenti e li inserirà nell'immagine.
Scenario #2
A volte mancano dei file, ma Windows non ne spiega il motivo.
In questo caso, è sufficiente aprire il file INF con lo strumento per visualizzare tutti i file mancanti.
Come funziona
- Eseguire TAP.exe da Windows Embedded Toolkit
- Eseguire Driver Injector con i permessi di amministratore
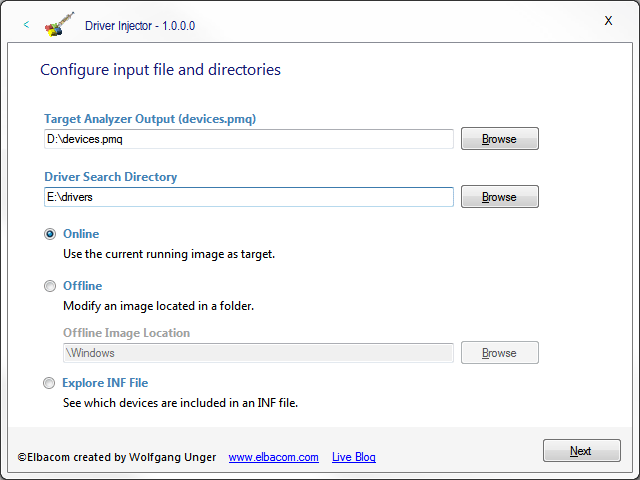
- Fare clic su Sfoglia per selezionare il file "Target Analyzer Output (devices.pmq)".
- Fare clic su Sfoglia e selezionare la directory che contiene i driver del dispositivo.
Driver Injector utilizzerà automaticamente tutte le sottodirectory; non deve essere una struttura piatta. - Selezionare se si desidera iniettare i driver nel sistema operativo in esecuzione (Online) o se si desidera iniettare i driver in un'immagine in una cartella (Offline).
- Fare clic su Avanti
- Driver Injector analizzerà ora il file devices.pmq per ottenere tutti i dispositivi necessari e analizzerà tutti i file INF per trovare i driver adatti.
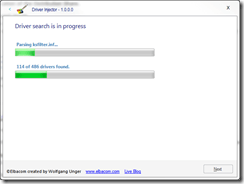
- Al termine della ricerca, lo strumento mostrerà un elenco dettagliato dei dispositivi che possono essere mappati con un driver.
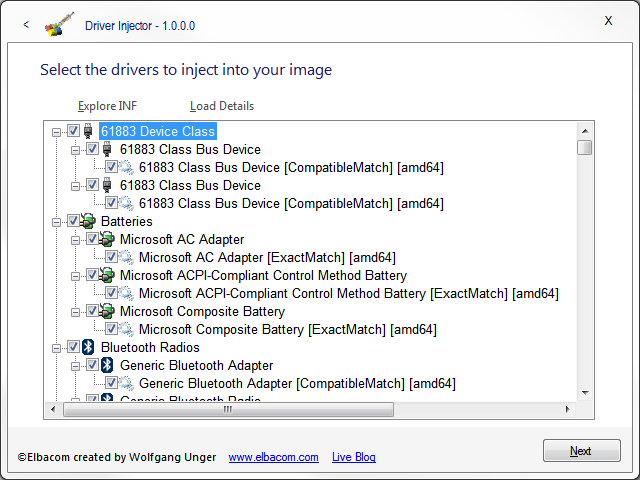
Ci sono ulteriori dettagli che vengono visualizzati per ogni corrispondenza di dispositivo:

- ExactMatch] significa che il driver del dispositivo corrisponde 1:1 all'ID del dispositivo.
- Compatibile] significa che il driver del dispositivo non corrisponde all'ID esatto del dispositivo, ma corrisponde a uno dei suoi ID compatibili. La seconda informazione tra le parentesi indica l'architettura hardware del driver di periferica. Non è possibile selezionare un driver di periferica se l'architettura hardware non corrisponde a quella del sistema operativo. - Selezionare tutti i driver di periferica che si desidera iniettare nell'immagine. Driver Injector ha già preselezionato le migliori corrispondenze.
- Fare clic su Avanti.
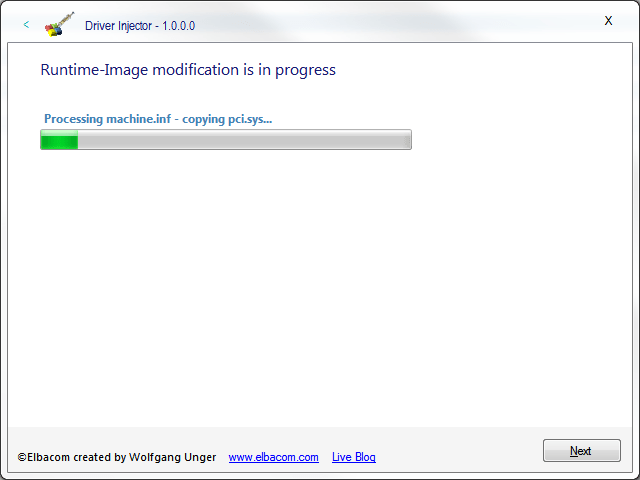
- Driver Injector copierà ora tutti i file di driver necessari nelle directory appropriate.
Nel caso in cui sia stata specificata un'altra directory di Windows come directory di ricerca, la directory non conterrà i file dei driver necessari. In questo caso Driver Injector chiederà all'utente se deve estrarre i driver dalla directory di Windows installata.
Si noti che questa funzione non può garantire che vengano utilizzati i file corretti. Questo perché alcuni file di driver vengono rinominati durante il processo di installazione. Durante la routine di estrazione può accadere che alcuni file siano sbagliati perché nella directory di origine di Windows è stato installato un altro componente del driver di periferica con lo stesso nome di file (esempio: hal.inf contiene più file hal.dll. Durante l'installazione sono tutti denominati hal.dll. Tuttavia i nomi originali sono diversi da dispositivo a dispositivo, ad esempio halacpi.dll, halapic.dll,...). - Al termine del processo si otterrà un riepilogo dettagliato.
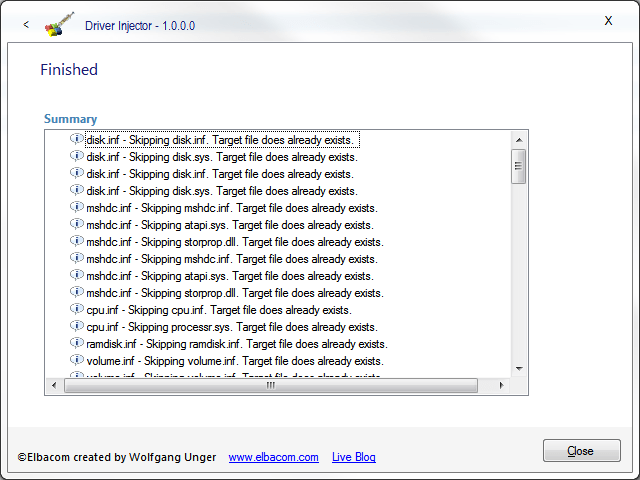
Caratteristiche aggiuntive
Esplora il file INF
Driver Injector permette anche di esplorare il contenuto di un file INF. Questa funzione visualizza anche tutti i file mancanti che sono necessari per installare correttamente il driver. I file mancanti possono verificarsi in un sistema Windows Embedded nel caso in cui non tutti i componenti siano installati ma il driver dipenda da essi. I file mancanti vengono evidenziati automaticamente dallo strumento.
Come funziona
- Avviare Driver Injector e selezionare "Esplora file INF".
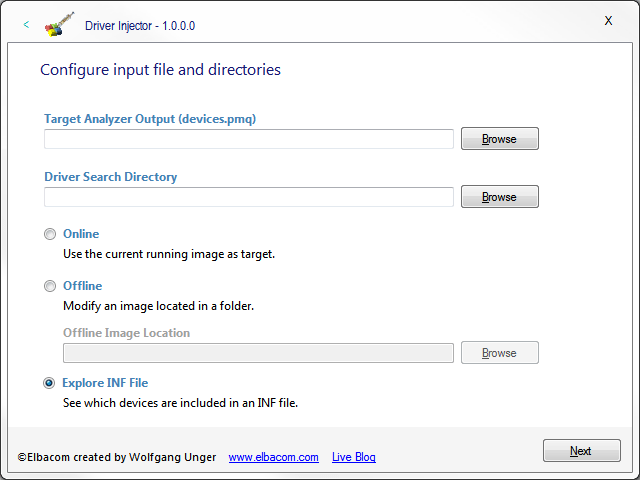
- Fare clic su "Avanti".
- Cercare il file INF che si desidera esplorare.
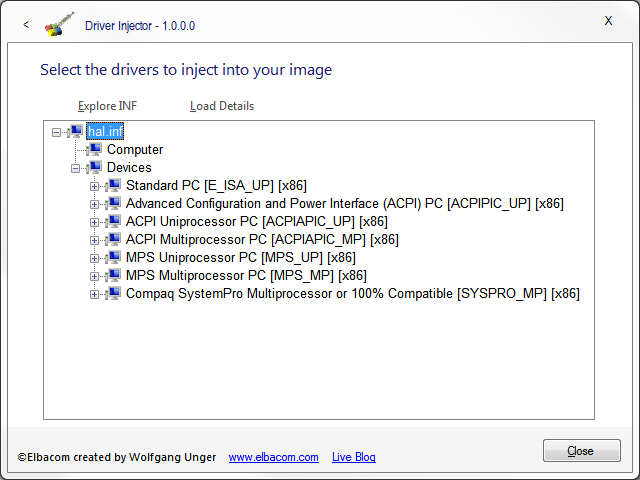
- Driver Injector ora visualizza tutti i dispositivi contenuti nel file INF.
Lo strumento mostrerà tutti i file correlati, le voci di registro, i servizi e gli ID compatibili necessari per un dispositivo.
Per visualizzare questi elementi è sufficiente espandere il nodo del dispositivo.
La descrizione delle voci del dispositivo mostra informazioni aggiuntive tra parentesi:
- La prima informazione indica l'ID del dispositivo - gli ID compatibili (se esistono) sono mostrati nel nodo Compatibile.
- La seconda informazione indica l'architettura del dispositivo. - Gli elementi evidenziati mostrano i file mancanti ma necessari per installare correttamente un dispositivo.
Aggiungere informazioni aggiuntive durante la selezione del conducente
Durante la schermata di selezione del driver è possibile aggiungere ulteriori informazioni al dispositivo selezionato.
A tale scopo è sufficiente selezionare il dispositivo e fare clic su "Carica dettagli". Drive Injector aggiungerà informazioni su file, voci di registro e servizi installati dal dispositivo. Evidenzierà anche i file mancanti.
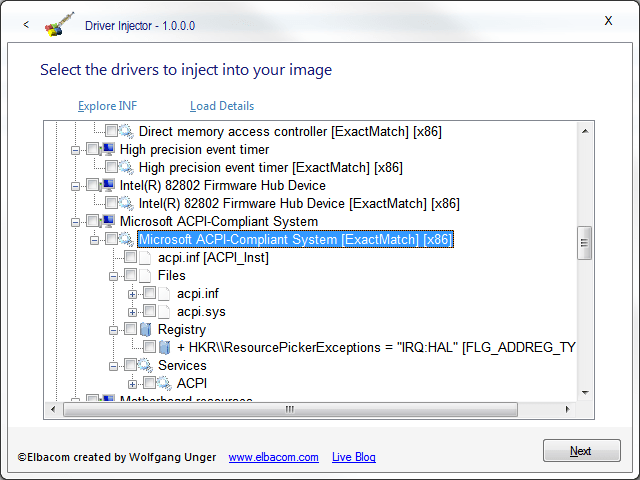
Per esplorare l'intero file INF di un driver di periferica selezionato, è sufficiente fare clic su "Esplora INF". Driver Injector aprirà una nuova finestra che mostrerà l'intero contenuto del file INF. Per ulteriori informazioni, leggete la sezione "Esplora file INF".
Argomenti della riga di comando
Driver Injector può essere eseguito in modalità non presidiata con i seguenti parametri:
DriverInjector.exe [OfflineImagePath]
Se [OfflineImagePath] viene omesso, verrà modificato il sistema operativo in esecuzione.
Driver Injector può anche essere avviato per esplorare un file INF utilizzando il seguente parametro:
DriverInjector.exe
