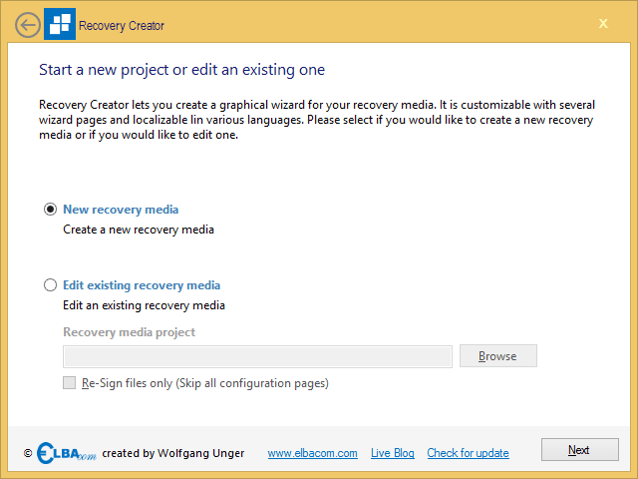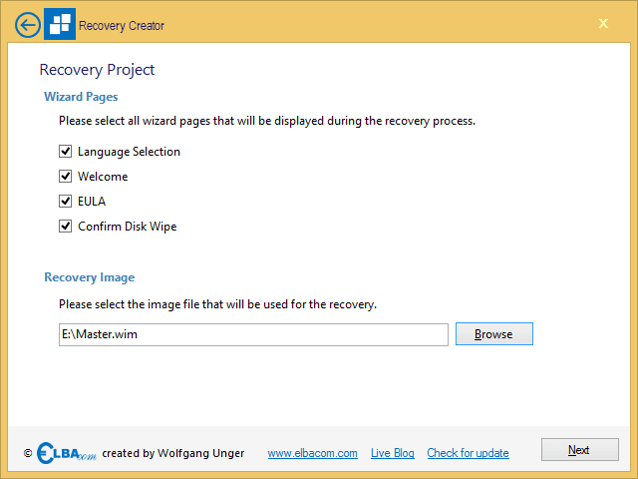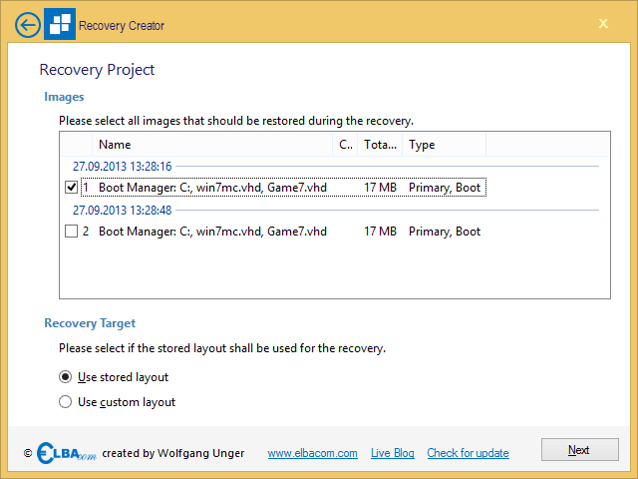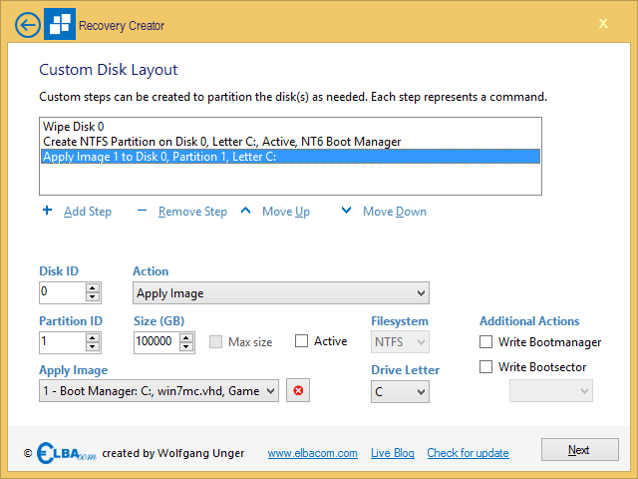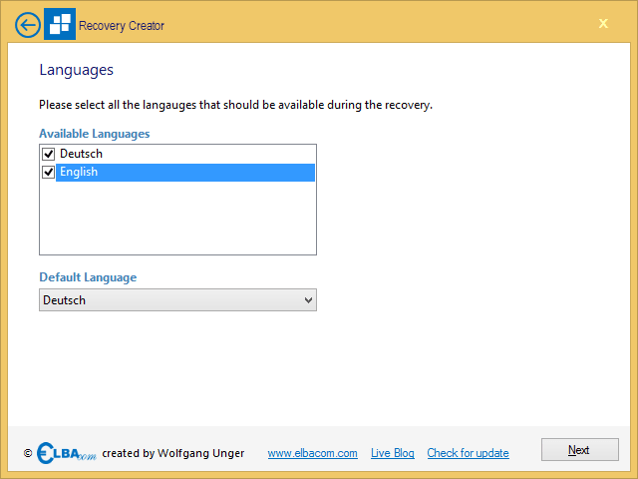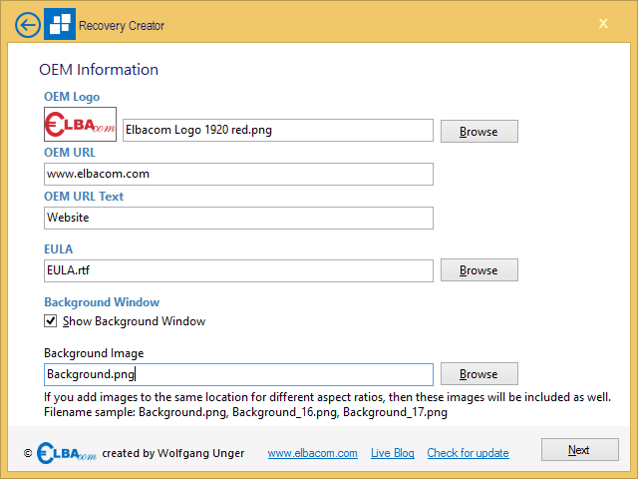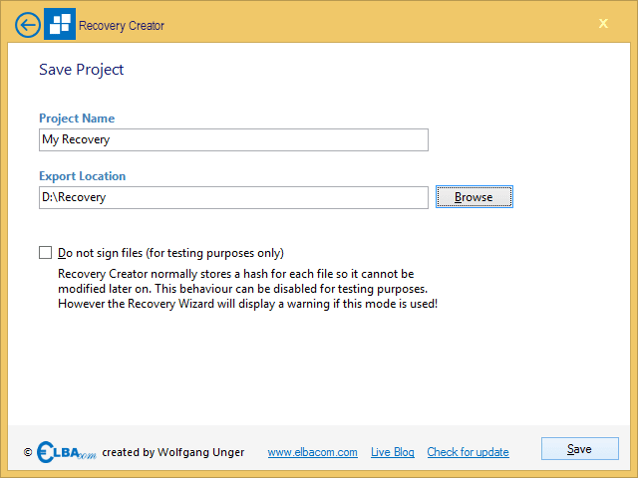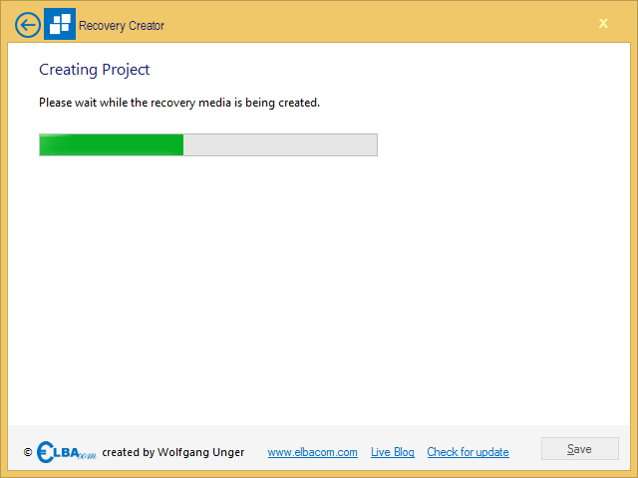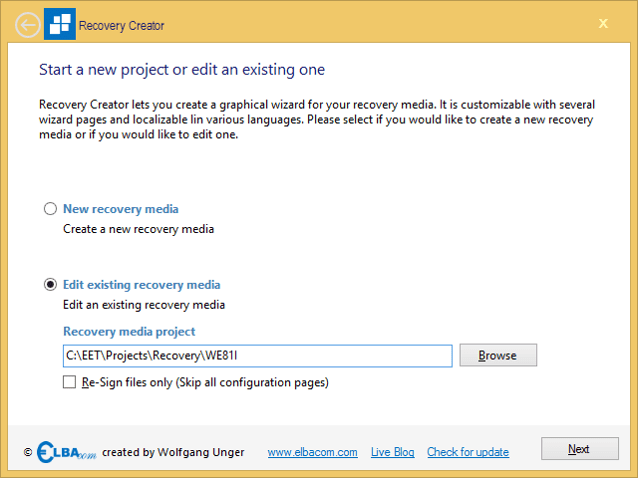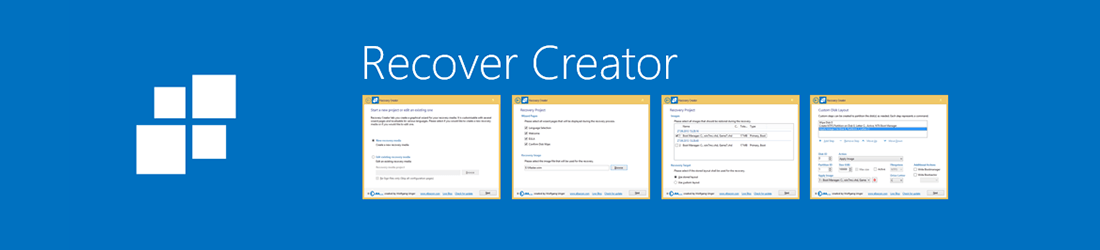
Creatore di recupero
Recovery Creator consente di creare supporti di ripristino personalizzati in pochi minuti. Permette di ripristinare facilmente la propria immagine di ripristino mentre la procedura guidata di ripristino, in esecuzione sull'obiettivo dei clienti, mostrerà i vostri loghi, i vostri testi e così via!
Prodotti supportati
Come funziona
Recovery Creator deve essere avviato sul computer di sviluppo. Si tratta di una procedura guidata che consente di creare un nuovo supporto di ripristino in pochi minuti.
Per iniziare
Avviare il Launcher di Elbacom Embedded Toolkit .
Selezionare "Recovery Creator".
Creare un nuovo progetto di recupero
Selezionare "Nuovo supporto di ripristino" e fare clic su "Avanti".
Ora è possibile scegliere quali pagine della procedura guidata di ripristino devono essere visualizzate dall'utente finale.
Selezione della lingua - Questa pagina della procedura guidata mostra una selezione delle lingue disponibili. Selezionandone una, l'intera interfaccia utente verrà tradotta nella lingua scelta.
Welcome - Una schermata di benvenuto che mostra i testi specificati nel file di lingua.
EULA - Mostra l'EULA specificato e richiede all'utente di accettarlo prima di poter continuare.
Conferma cancellazione disco - Una schermata che informa l'utente che il disco rigido verrà completamente cancellato. L'utente deve accettarlo prima di poter continuare.
Selezionare anche il file dell'immagine di ripristino che contiene l'immagine o le immagini che si desidera ripristinare.
Quindi fare clic su "Avanti".
Selezionare tutte le immagini che si desidera ripristinare dal file WIM.
Se l'immagine di ripristino è stata creata con lo Strumento di distribuzione di Windows, è possibile utilizzare il layout memorizzato, il che significa che lo strumento di ripristino ricreerà automaticamente il layout originale del disco come era sul dispositivo master.
Se si desidera creare manualmente le partizioni o creare volumi aggiuntivi e scrivere un gestore di avvio non incluso nell'immagine, scegliere "Usa layout personalizzato".
Fare clic su "Avanti".
Se si è scelto "Usa layout personalizzato", si accede a questa schermata.
Qui è possibile aggiungere le fasi di preparazione del disco, che consentono di creare un layout del disco personalizzato.
Per aggiungere un nuovo passo, fare clic su "Aggiungi passo". È inoltre possibile riordinare i passi utilizzando i pulsanti "Sposta in alto" e "Sposta in basso". Per eliminare un passo, scegliere "Rimuovi passo".
Un passo può svolgere diversi compiti:
Pulisci disco - Pulisce completamente un disco
Crea partizione - Crea una nuova partizione primaria su un disco.
Formatta partizione - Formatta una partizione selezionata.
Applica immagine - Applica un'immagine a un disco e a una partizione selezionati.
A seconda dell'azione selezionata, è possibile configurare diverse impostazioni:
DiskID - specifica quale disco deve essere usato per il passo.
PartitionID - specifica quale partizione deve essere usata sul disco selezionato per questo passo
Dimensione (GB) - specifica la dimensione della nuova partizione.
Dimensione massima: utilizza la dimensione massima disponibile per una nuova partizione.
Attivo - contrassegna la partizione come attiva
Filesystem - seleziona il file system da utilizzare per la formattazione della partizione.
Lettera di unità - assegna al volume la lettera di unità indicata (nota: la lettera di unità può cambiare all'avvio del sistema).
Scrivi Bootmanager - Scrive il boot manager di NT6 nella partizione.
Write Bootsector - Scrive un settore di avvio NT5 o NT6 nella partizione.
Applica immagine - specifica quale immagine deve essere applicata alla partizione selezionata sul disco selezionato.
Fare clic su "Avanti".
Selezionare tutte le lingue che devono essere disponibili durante il ripristino.
Selezionare anche la lingua predefinita da utilizzare.
Si noti che se si include solo una lingua, la pagina "Selezione lingua" non verrà visualizzata durante il ripristino.
Fare clic su "Avanti".
Inserite il vostro logo aziendale utilizzando il pulsante "Sfoglia" o inserendo il suo percorso.
Specificate anche l'URL che verrà mostrato se un utente fa clic sul collegamento ipertestuale nella parte inferiore della finestra di recupero (simile a quello visualizzato nelle schermate qui riportate).
Inserire un testo per il collegamento ipertestuale che viene visualizzato nella parte inferiore della finestra.
Selezionare un file EULA (deve essere RTF) che l'utente deve accettare durante il processo di ripristino.
È possibile scegliere di mostrare uno sfondo personalizzato durante il ripristino. Se si desidera visualizzarlo, selezionare "Mostra finestra di sfondo".
Se si utilizzano le finestre di sfondo, è possibile selezionare una grafica di sfondo. Selezionare il file utilizzando il pulsante Sfoglia.
Per visualizzare al meglio la grafica di sfondo su schermi di dimensioni diverse, la procedura guidata di ripristino supporta l'uso di file diversi per rapporti di schermo diversi.
Per utilizzare uno sfondo diverso per un rapporto diverso, utilizzare la seguente convenzione di denominazione:
_.
per esempio
Sfondo_13.png per display 4:3
Background_17.png per display 16:9
ecc.
Se si utilizzano sfondi diversi per rapporti diversi, creare uno sfondo predefinito senza l'estensione del rapporto nel nome del file (ad esempio, Background.png). Copiare tutti questi elementi grafici nella stessa directory e selezionare il file predefinito in Recovery Creator. Lo strumento utilizzerà quindi tutti i file, compreso quello per i diversi rapporti.
Fare clic su "Avanti".
Specificare un nome per il progetto di recupero e una cartella di output.
Recovery Creator creerà una sottocartella nella "Export Location" con il "Project Name" specificato. Questa cartella conterrà tutti i file necessari per il ripristino.
Tuttavia, la sola cartella esportata non può ancora essere utilizzata per il ripristino. Usare Media Creator per inserirla in un supporto avviabile.
Firma
Quando si crea il progetto di recupero, Recovery Creator firma tutti i file utilizzati dal progetto di recupero. Questo impedisce a chiunque di modificare i file in un secondo momento. Se un file viene modificato (ad esempio, l'immagine di ripristino viene modificata o un elemento grafico viene sostituito), la procedura guidata di ripristino non viene eseguita e non informa l'utente.
Si tratta di una misura di sicurezza per evitare la manomissione dei supporti di ripristino. Solo l'utente può modificare il supporto di ripristino per aggiornarlo con una nuova immagine, ecc.
Tuttavia, a scopo di test, può essere utile disabilitare temporaneamente questa protezione. Se si desidera farlo, selezionare la casella "Non firmare i file (solo a scopo di test)".
Si noti che, così facendo, la procedura guidata di ripristino visualizzerà un avviso rosso, indicando che sta funzionando in modalità di prova e che non deve essere spedita in questo modo!
Per aggiornare rapidamente la firma del progetto, è possibile selezionare la casella di controllo "Rifirma solo i file" quando si riapre il progetto.
Attendere mentre Recovery Creator copia tutti i file per la procedura guidata di ripristino.
Modificare un progetto di recupero esistente
Per modificare un progetto esistente, selezionare "Modifica supporto di ripristino esistente".
Quindi cercate il vostro progetto di recupero.
Selezionate la casella di controllo "Re-Sign only files" se avete appena modificato dei file nel vostro progetto e non volete modificare nient'altro.
In questo modo si saltano tutte le pagine di configurazione e si arriva direttamente alla pagina di salvataggio.
Per ulteriori dettagli sulla firma, consultare la sezione Firma.