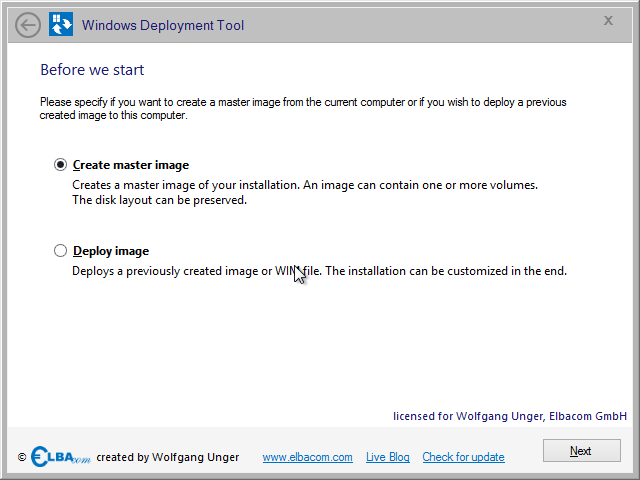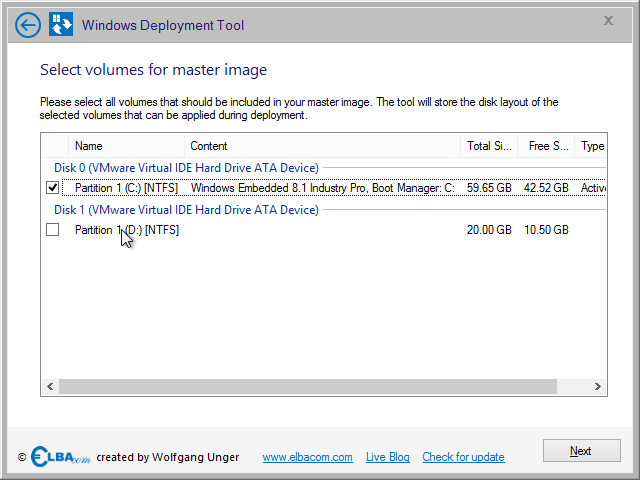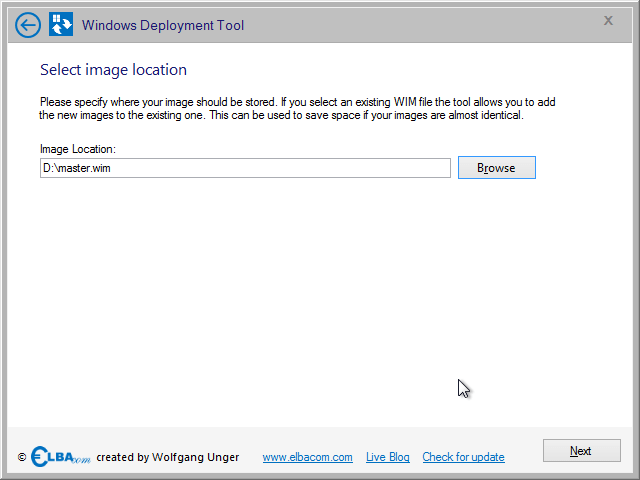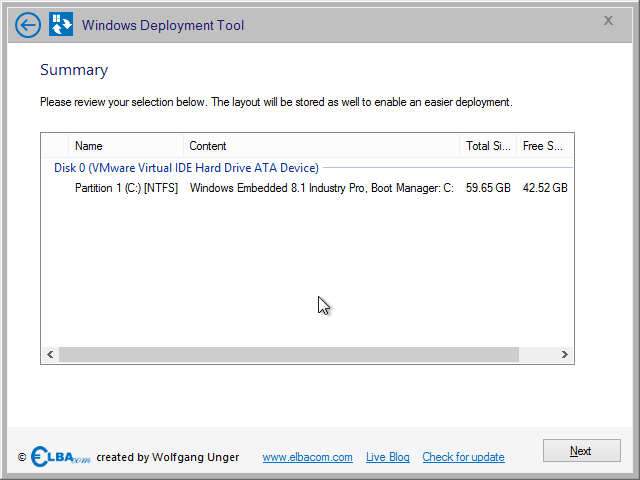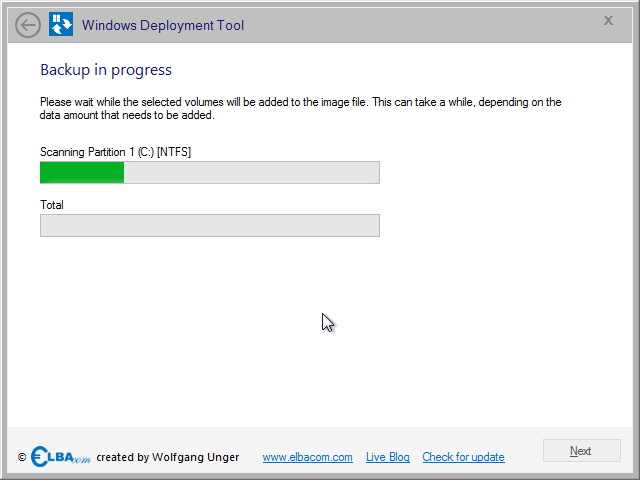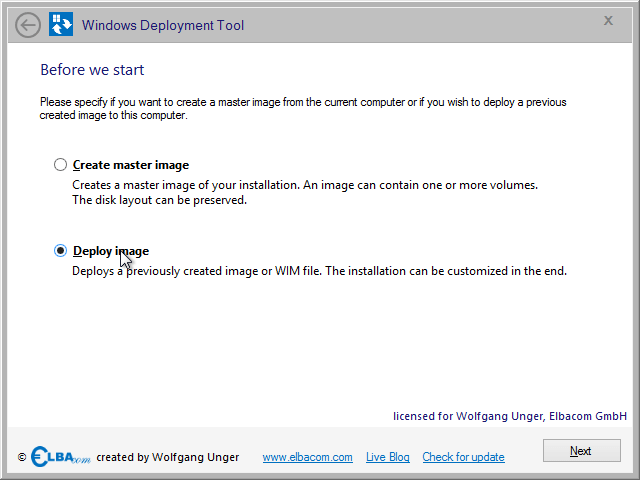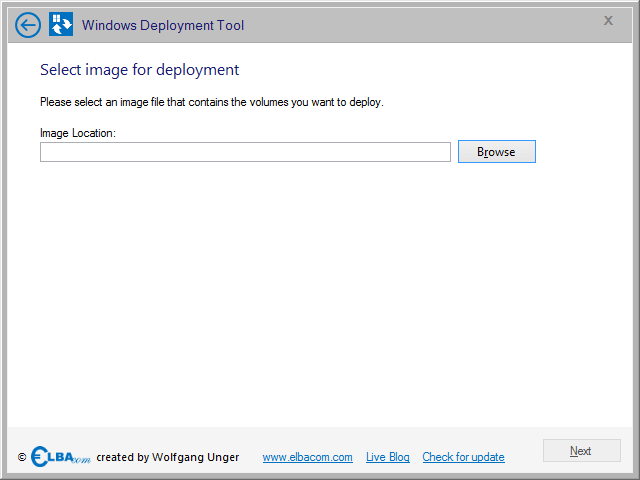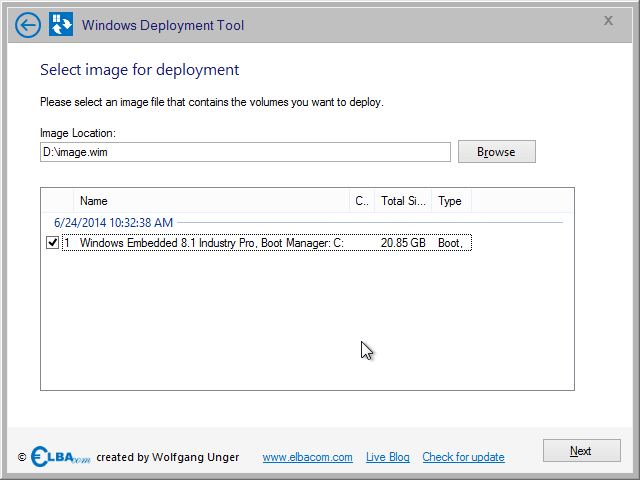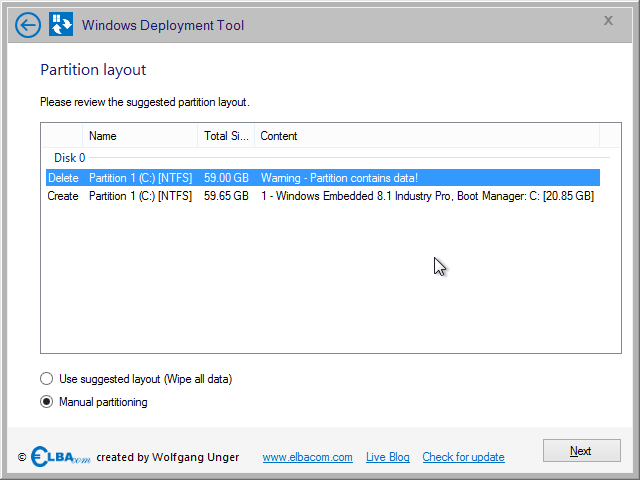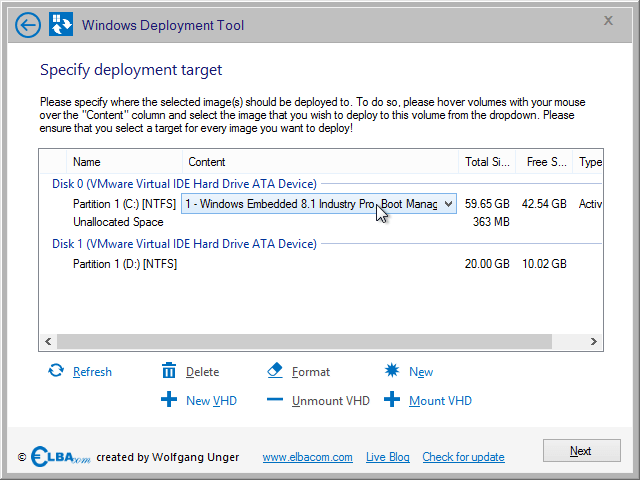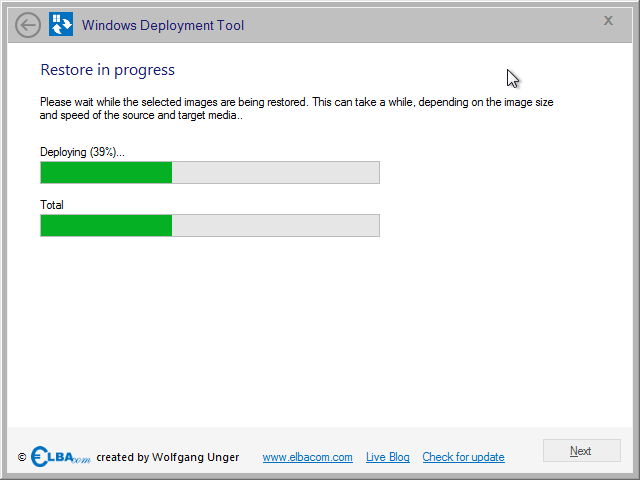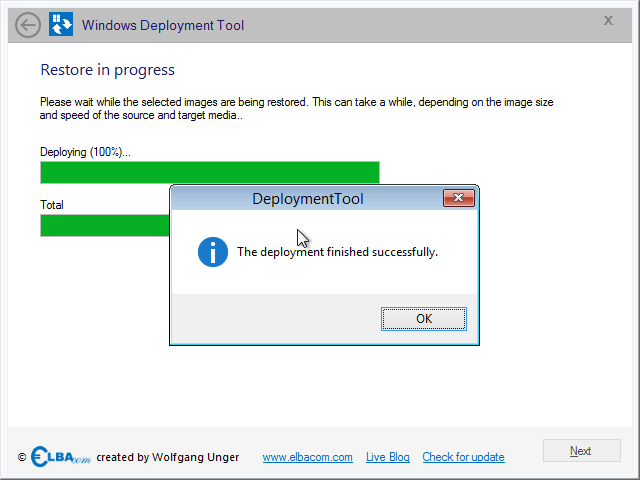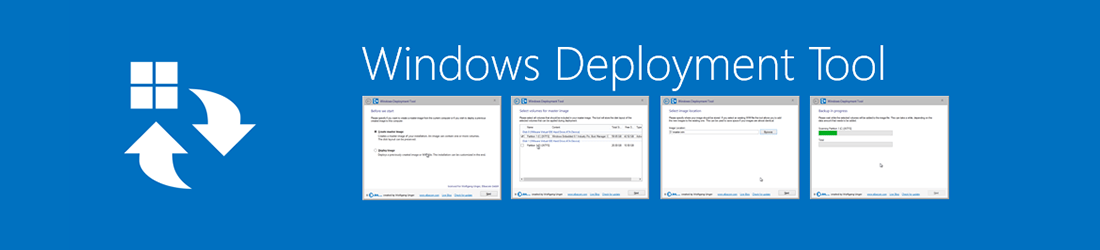
Prodotti supportati
Come funziona
Windows Deployment Tool viene eseguito direttamente sul dispositivo di destinazione. Se si desidera creare un'immagine master, assicurarsi di aver eseguito prima Sysprep. Dopodiché, eseguire l'avvio da Elbacom Embedded Toolkit .
Per iniziare
Avviate lo Strumento di distribuzione di Windows dal Launcher di Elbacom Embedded Toolkit .
Creazione di un'immagine master
Per creare un'immagine master, selezionare "Crea immagine master" e fare clic su "Avanti".
Windows Deployment Tool enumera tutti i volumi e ne elenca il contenuto. Riconosce le installazioni di Windows e i gestori di avvio.
Selezionare tutti i volumi che devono essere integrati nell'immagine.
Tenere presente che si deve sempre includere il gestore di avvio per il volume Windows!
Dopo aver selezionato tutti i volumi, fare clic su "Avanti".
Specificare il percorso dell'immagine. È possibile selezionare un file WIM già esistente. In questo caso lo strumento aggiungerà la nuova immagine al file esistente.
Il vantaggio di utilizzare un file più volte è che il formato WIM memorizza i file identici solo una volta. Pertanto, se si memorizzano diverse configurazioni di, ad esempio, Windows Embedded 8.1 Industry Pro nello stesso file WIM, il sistema operativo verrà memorizzato una sola volta e in aggiunta le differenze. In questo modo si risparmia molto spazio su disco!
Fare clic su "Avanti", dopo aver specificato il nome del file.
Controllare le impostazioni nel riepilogo e fare clic su "Avanti".
Windows Deployment Tool creerà ora l'immagine.
Lo strumento memorizza anche il layout del disco nel file WIM. In questo modo il layout del disco può essere ripristinato in modo identico su un nuovo computer utilizzando Windows Deploment Tool!
Una volta terminata l'operazione, l'utente verrà avvisato se il processo è stato completato correttamente.
Distribuzione di un'immagine
Per distribuire un'immagine su un nuovo hardware, selezionare "Distribuisci immagine" e fare clic su "Avanti".
Selezionare il file immagine che si desidera distribuire.
Selezionare le immagini all'interno del file immagine che si desidera distribuire.
Se l'immagine è stata creata utilizzando Windows Deployment Tool, le immagini saranno raggruppate automaticamente in base alla data e all'ora in cui sono state acquisite.
Fare clic su "Avanti" dopo aver selezionato tutte le immagini.
Se l'immagine è stata creata da Windows Deployment Tool, contiene anche il layout del disco. Lo strumento cercherà di ricreare il layout originale.
Vi mostrerà cosa verrà fatto per ricreare il layout originale.
È possibile utilizzare il suggerimento selezionando "Usa il layout suggerito (Cancella tutti i dati)" e facendo clic su "Avanti".
Si prega di notare che tutti i dati saranno cancellati!
Se si desidera partizionare manualmente i dischi, selezionare "Partizionamento manuale" e fare clic su "Avanti".
Se si sceglie "Partizionamento manuale", si avranno tutte le opzioni per creare, eliminare e modificare le partizioni.
È sufficiente creare il layout desiderato e selezionare il punto in cui applicare l'immagine.
Per selezionare il volume di destinazione di un'immagine, passare il mouse sulla colonna "Contenuto".
Selezionare l'immagine dal menu a tendina che appare.
Dopo aver assegnato ogni immagine a un volume, fare clic su "Avanti".
Windows Deployment Tool ripristina ora l'immagine sul sistema di destinazione.
Riscriverà anche il boot manager nel caso in cui l'immagine non ne contenga uno.
Al termine della distribuzione, si riceverà una notifica se tutto è andato a buon fine.
Ora è possibile riavviare e avviare la versione di Windows distribuita.