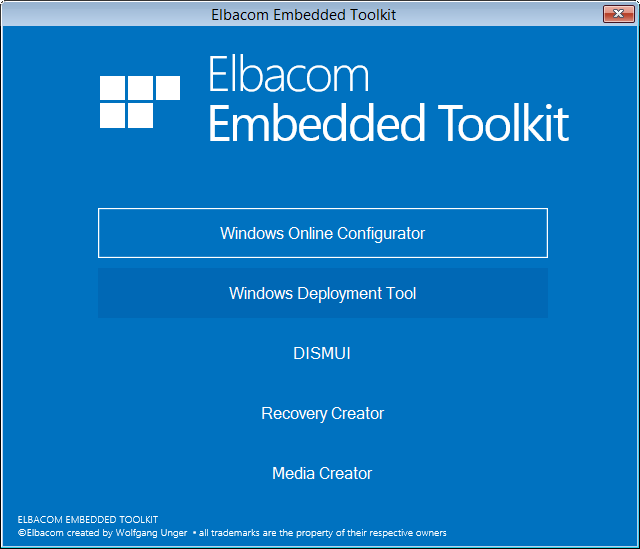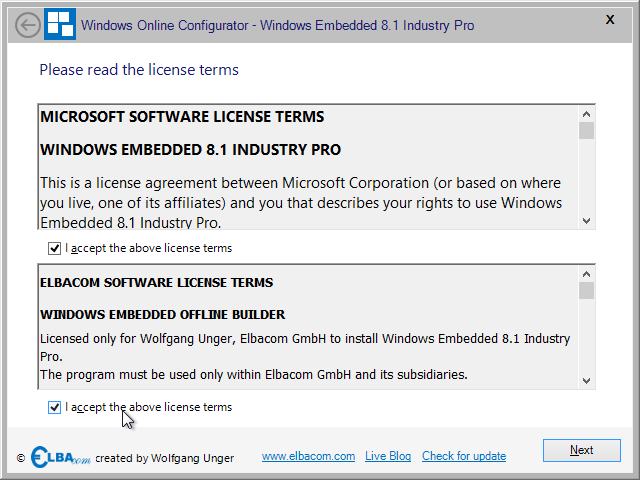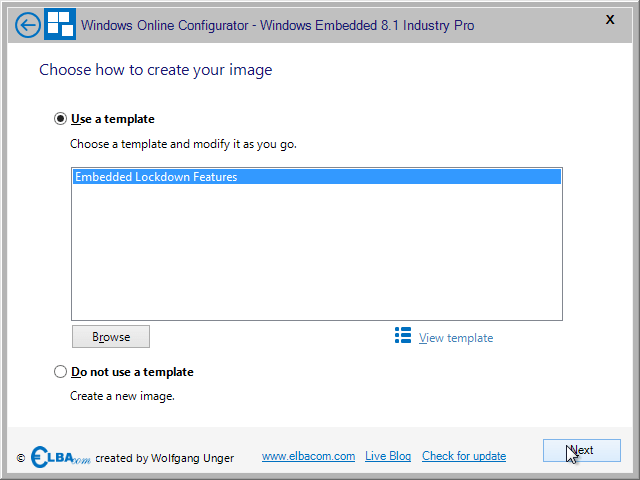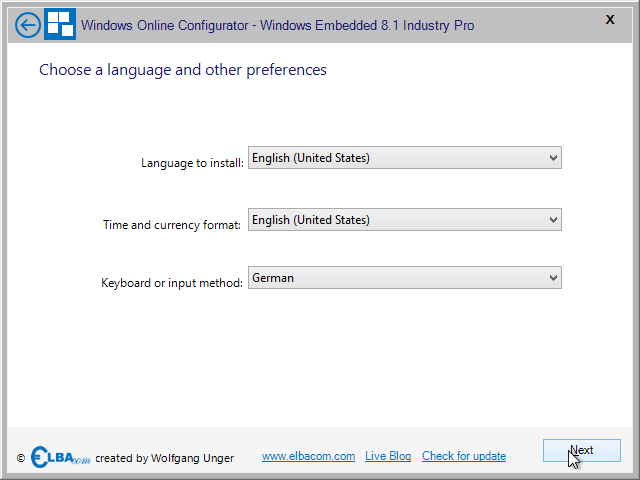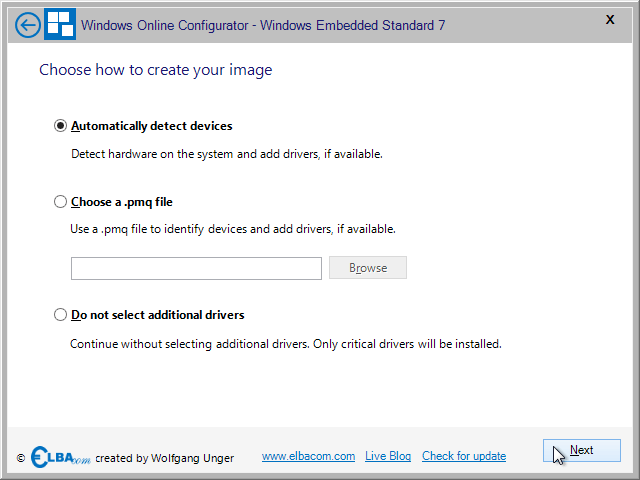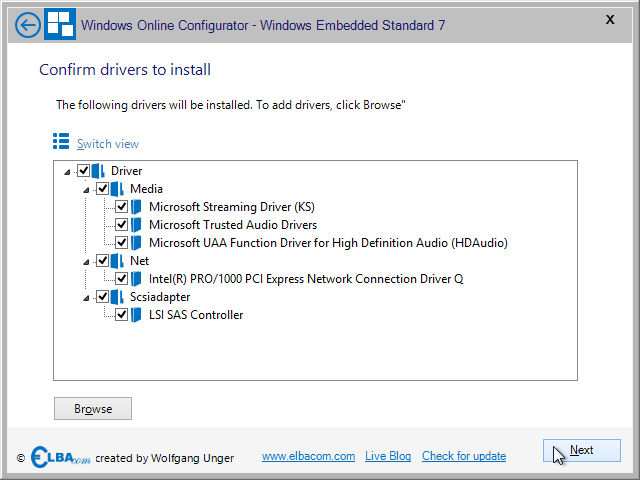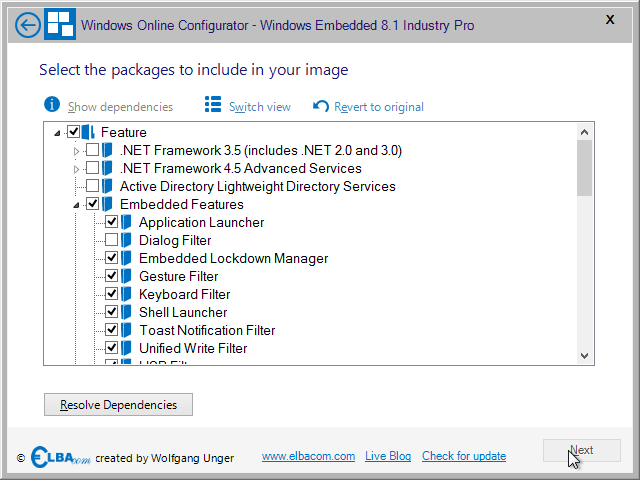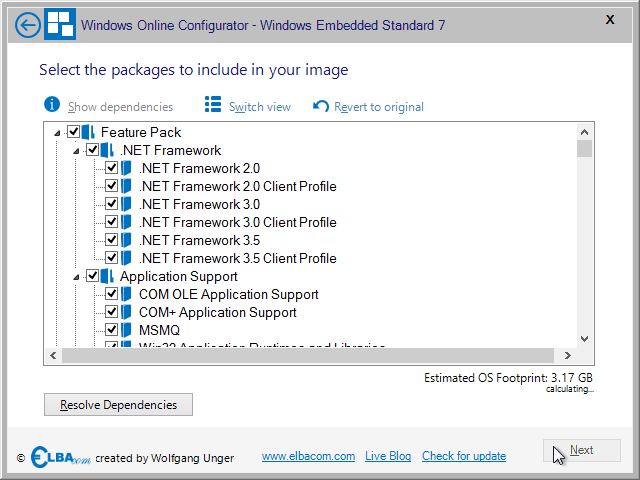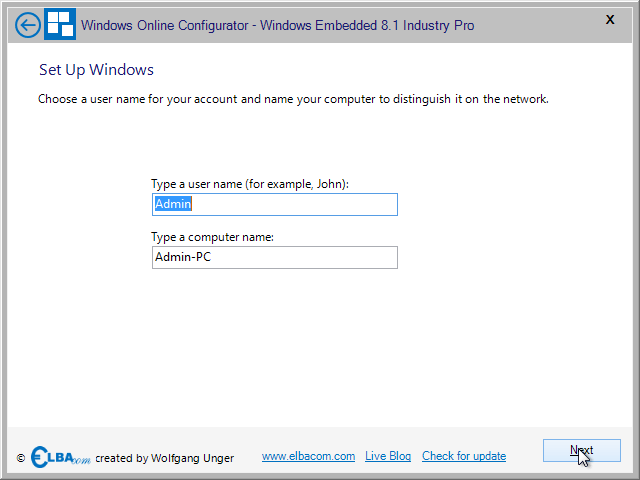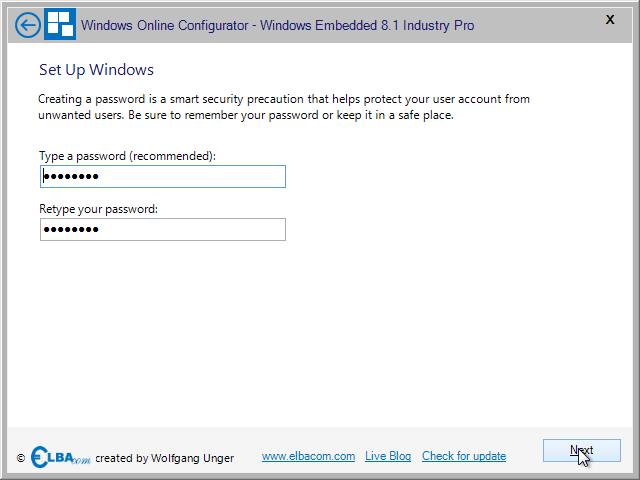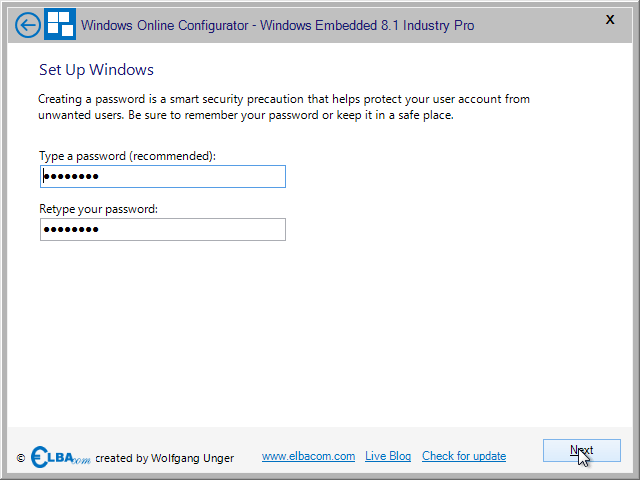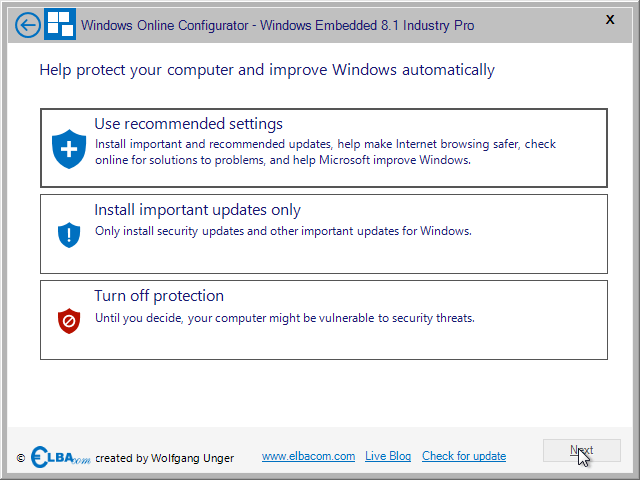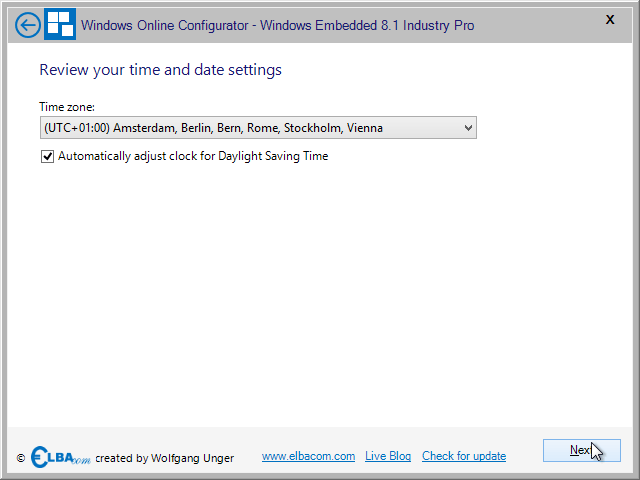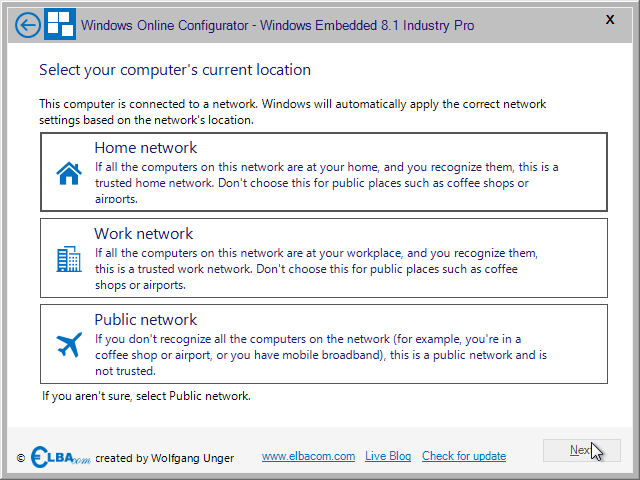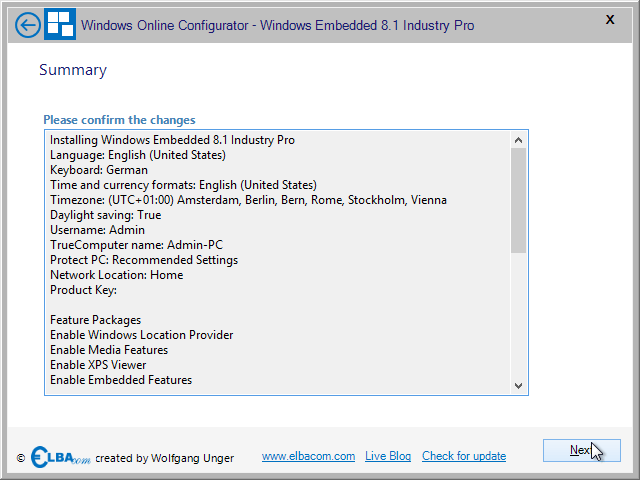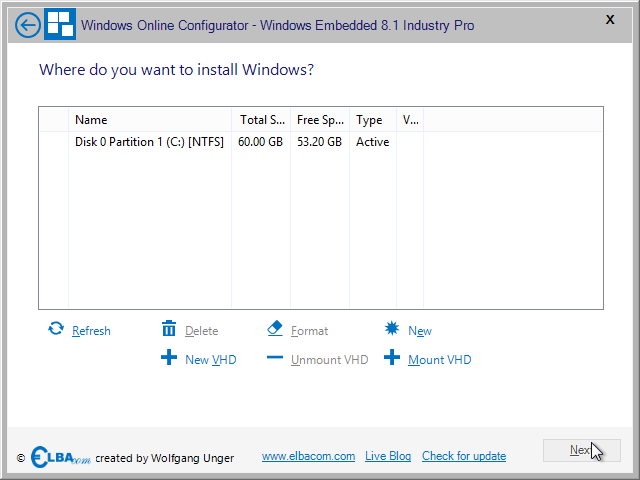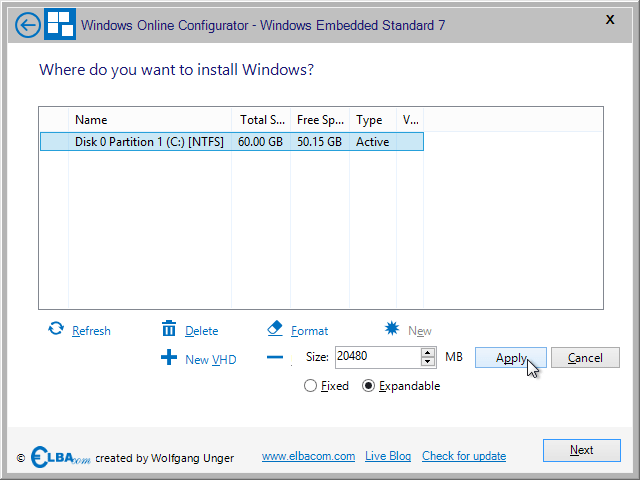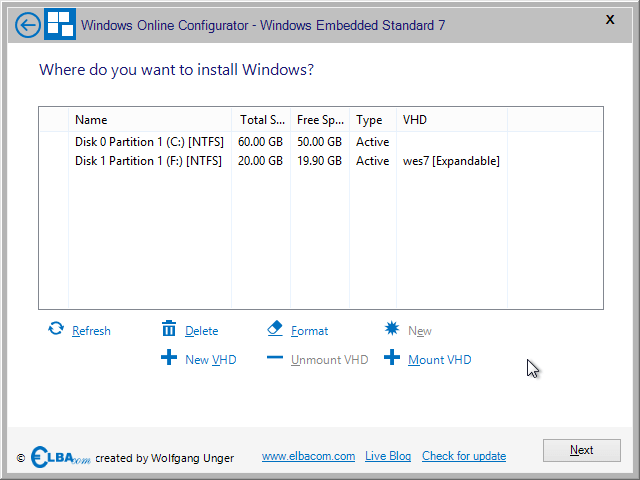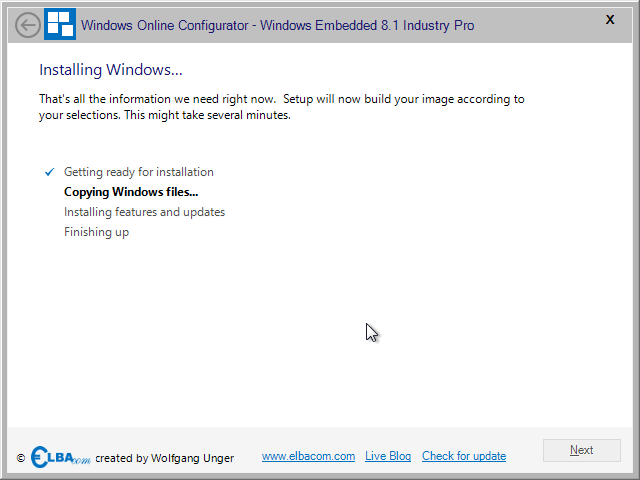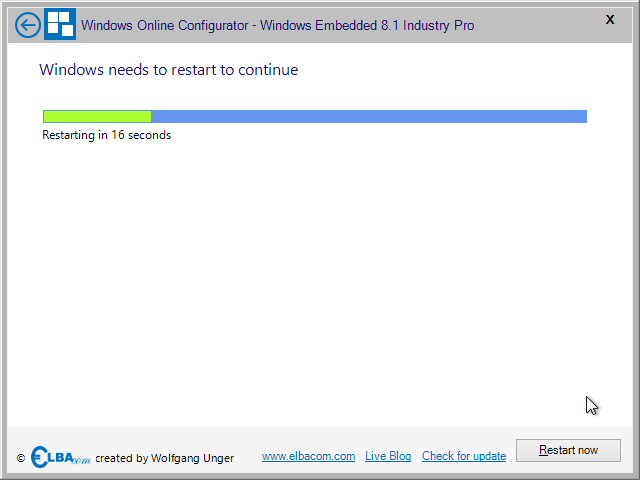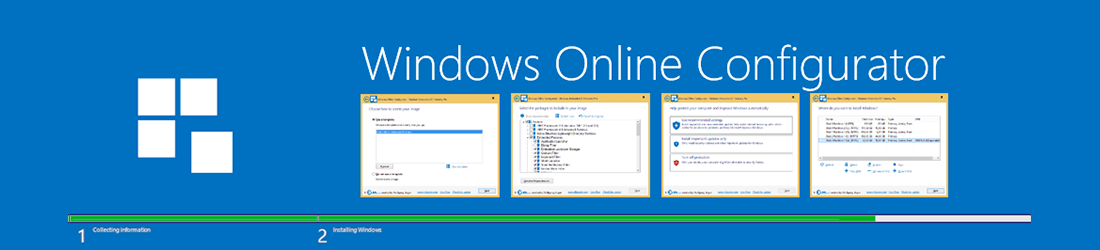
Configuratore online di Windows
Windows Online Configurator consente di creare le immagini di Windows Embedded direttamente sull'hardware di destinazione, utilizzando un'esperienza di configurazione avanzata.
Consente di personalizzare completamente Windows 10 IoT Enterprise 2016 LTSB, Windows 10 IoT Enterprise 2016 CBB, Windows 10 IoT Enterprise 2015 LTSB, Windows Embedded 8.1 Industry Pro e Windows Embedded POSReady 7 prima dell'installazione e di migliorare l'esperienza per Windows Embedded Standard 7 e Windows Embedded 8 Standard.
Le caratteristiche più importanti sono elencate di seguito:
Prodotti supportati
Come funziona
Windows Online Configurator è progettato per essere eseguito sul dispositivo di destinazione e consente di installare un sistema operativo embedded da lì.
Per iniziare
To start the installation of an embedded operating system, insert the setup media (IBW or OPK setup disc) into your target device and also insert the Elbacom Embedded Toolkit (USB or DVD). Then boot your target device from the Elbacom Embedded Toolkit.
Selezionate "Configuratore online di Windows" dal Launcher.
Windows Online Configurator troverà automaticamente il supporto di installazione e avvierà la procedura guidata.
Se il supporto di setup si trova in un percorso speciale e non può essere individuato automaticamente, è possibile utilizzare il seguente argomento della riga di comando:
WOC.exe -SetupMediaPath:
Installazione di Windows Embedded con Windows Online Configurator
L'esperienza di configurazione sarà molto simile a quella originale. Tuttavia, offrirà opzioni aggiuntive che possono essere configurate durante il processo.
Per iniziare, leggere e accettare entrambi gli EULA e fare clic su "Avanti".
A seconda del supporto del sistema operativo, Windows Online Configurator visualizza diversi modelli tra cui scegliere.
I modelli aggiuntivi o personalizzati possono essere memorizzati nella directory EET&Tools&WOC&Templates&.
Per visualizzare i dettagli di un modello selezionato, fare clic su "Visualizza modello".
Per continuare, selezionare un modello o selezionare "Non utilizzare un modello" e fare clic su "Avanti".
Scegliere la lingua predefinita per il sistema operativo e selezionare il layout della tastiera e le impostazioni del fuso orario. Quindi fare clic su "Avanti".
Nota: Per i prodotti Windows Embedded Standard è possibile aggiungere altre lingue in seguito!
Per installare i driver, si può scegliere di rilevare automaticamente i driver del sistema in esecuzione, oppure importare un file PMQ, che contiene le informazioni hardware del sistema di destinazione.
Per creare un file PMQ, potete seguire la procedura descritta su MSDN (la procedura è abbastanza simile in Windows Embedded 8 Standard):
http://msdn.microsoft.com/en-US/library/ff794097(v=winembedded.60).aspx
È anche possibile scegliere di non includere alcun driver aggiuntivo.
Effettuare la selezione e fare clic su "Avanti".
Se non si è selezionato "Non selezionare driver aggiuntivi", il Configuratore online di Windows cercherà di trovare automaticamente i driver necessari.
Nel caso in cui alcuni driver non siano inclusi nel supporto di installazione, è possibile utilizzare il pulsante "Sfoglia" per includerli manualmente. A tal fine, è necessario disporre del driver estratto e cercare il file INF.
Una volta fatto, fare clic su "Avanti".
Selezionate le caratteristiche che devono essere incluse nell'installazione di Windows risultante.
In basso a destra si trova una stima delle immagini footprint (tranne che per Windows Embedded 8.1 Industry).
Facendo doppio clic su un componente o su "Mostra dipendenze" si apre il visualizzatore dell'albero delle dipendenze. Verranno visualizzate le dipendenze di un componente e anche le dipendenze, cioè tutti i componenti che richiedono questo componente.
Al termine della selezione, fare clic su "Risolvi dipendenze".
Risolvere i possibili conflitti seguendo le istruzioni della finestra di dialogo sui conflitti.
Se tutto è stato risolto, fare clic su "Avanti".
Ora è possibile configurare il nome utente e il nome del computer. Fare clic su "Avanti".
Se si desidera, è possibile creare una password. Quindi fare clic su "Avanti".
Immettere il codice prodotto del prodotto che si sta installando. Windows Online Configurator convaliderà la chiave e visualizzerà il risultato. Fare quindi clic su "Avanti".
Configurare anche le impostazioni di aggiornamento, il fuso orario e selezionare la posizione di rete per le impostazioni del firewall.
Windows Online Configurator mostrerà un riepilogo della configurazione. Verificatela e fate clic su "Avanti".
Selezionare l'unità di destinazione in cui si desidera installare l'immagine. È possibile collegare il supporto di memorizzazione del dispositivo di destinazione al PC e installare direttamente su di esso. Oppure si può creare un disco rigido virtuale (VHD) e installarlo.
Per creare un VHD, fare clic su "Nuovo VHD". Selezionare quindi se si desidera creare un VHD con una dimensione fissa (lo spazio massimo inserito sarà completamente allocato) o se si desidera creare un VHD espandibile (il file crescerà in base al suo contenuto).
Selezionare l'unità di destinazione e fare clic su "Avanti".
Windows Online Configurator creerà l'immagine di Windows in base alle selezioni effettuate. Attendete che finisca.
Al termine dell'installazione, il sistema si riavvia automaticamente dopo 20 secondi. È possibile avviare immediatamente il riavvio facendo clic su "Riavvia ora".