Met het hulpprogramma Driver Injector kun je automatisch geschikte stuurprogramma's vinden voor je doelapparaat. De tool kan een grote hulp zijn als je eerder alle drivers hebt uitgepakt met Driver Extractor en ze opnieuw automatisch wilt injecteren. Of als je een driver CD/DVD hebt en alle drivers automatisch in de image wilt injecteren zonder elk apparaat handmatig te installeren. Driver Injector heeft een Target Analyzer Output-bestand nodig dat alle apparaatinformatie van het doelapparaat en een driverzoekpad bevat. Vervolgens vindt de tool alle overeenkomsten en kunnen deze met één klik worden geïnjecteerd.
Scenario's
Scenario #1
Je hebt een heleboel stuurprogramma's op de stuurprogramma-cd staan en je moet elk stuurprogramma een voor een installeren. Voer in dit geval gewoon TAP uit om de apparaatinformatie te krijgen.
Geef vervolgens het stuurprogrammazoekpad op - dat is je stuurprogramma-cd. En klik op Volgende. Driver Injector zoekt de overeenkomende stuurprogramma's en injecteert ze in de image.
Scenario #2
Soms ontbreken er bestanden, maar Windows vertelt je niet waarom.
Als dit gebeurt, open je het INF-bestand met de tool en zie je alle ontbrekende bestanden.
Hoe het werkt
- Voer TAP.exe uit vanuit uw Windows Embedded Toolkit
- Voer Driver Injector uit met beheerdersrechten
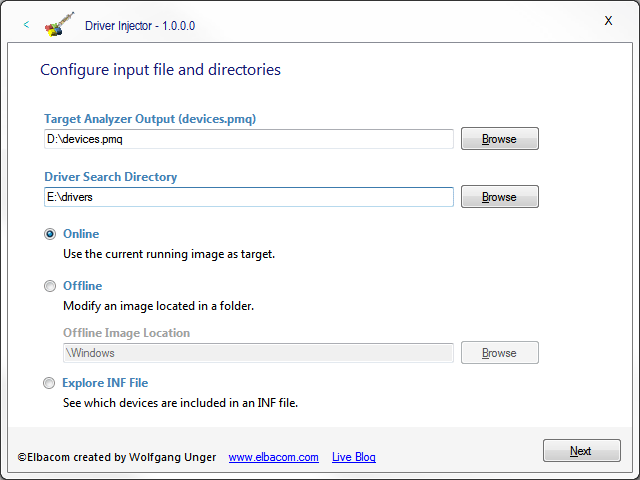
- Klik op Browse om het bestand "Target Analyzer Output (devices.pmq)" te selecteren.
- Klik op Bladeren en selecteer de map met de drivers voor het apparaat
Driver Injector gebruikt automatisch alle submappen - het mag geen platte structuur zijn. - Selecteer of je de stuurprogramma's wilt injecteren in het huidige besturingssysteem (Online) of dat je de stuurprogramma's wilt injecteren in een image in een map (offline).
- Klik op Volgende
- Driver Injector zal nu het bestand devices.pmq analyseren om alle benodigde apparaten te krijgen en het zal alle INF-bestanden analyseren voor geschikte stuurprogramma's.
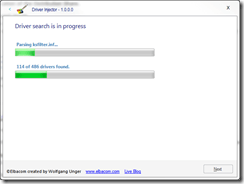
- Nadat het zoeken is voltooid, toont het hulpprogramma een gedetailleerde lijst met apparaten die kunnen worden gekoppeld aan een stuurprogramma.
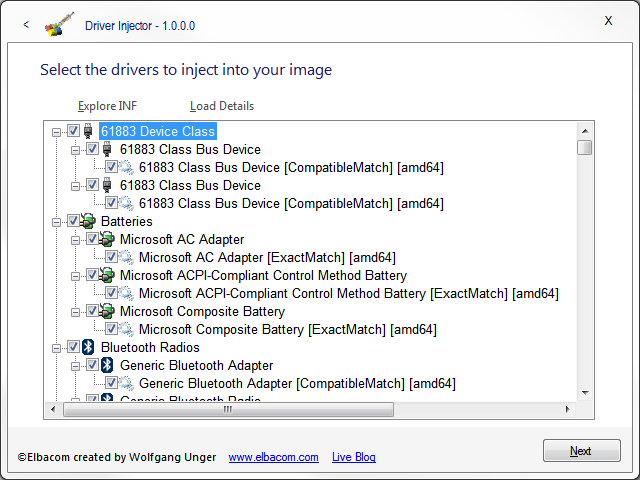
Er worden extra details weergegeven voor elk apparaat dat overeenkomt:

- ExactMatch] betekent dat het apparaatstuurprogramma een 1:1 overeenkomst heeft met de apparaat-ID.
- CompatibleMatch] betekent dat het apparaatstuurprogramma niet overeenkomt met de exacte apparaat-ID, maar wel met een van de compatibele ID's. Daarom kan het zonder problemen worden gebruikt. De tweede informatie tussen haakjes geeft de hardwarearchitectuur van het apparaatstuurprogramma aan. U kunt geen apparaatstuurprogramma selecteren als de hardware-architectuur niet overeenkomt met de architectuur van het besturingssysteem. - Selecteer alle apparaatstuurprogramma's die je in je image wilt injecteren. Driver Injector heeft de beste overeenkomsten al voorgeselecteerd.
- Klik op Volgende.
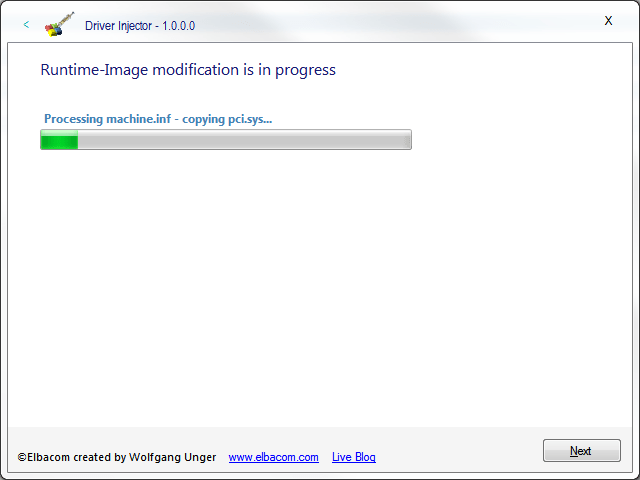
- Driver Injector kopieert nu alle benodigde stuurprogrammabestanden naar de juiste mappen.
In het geval dat je een andere Windows map hebt opgegeven als zoekmap, zal deze map niet de benodigde stuurprogrammabestanden bevatten. In dit geval zal Driver Injector u vragen of het de drivers uit de geïnstalleerde Windows map moet halen.
Houd er rekening mee dat deze functie niet kan garanderen dat de juiste bestanden worden gebruikt. Dit komt omdat sommige stuurprogrammabestanden tijdens het installatieproces een andere naam krijgen. Tijdens het uitpakken kan het gebeuren dat sommige bestanden de verkeerde bestanden zijn omdat in de Windows-bronmap een andere apparaatstuurprogrammacomponent was geïnstalleerd met dezelfde bestandsnaam (Voorbeeld: hal.inf bevat meerdere hal.dll-bestanden. Tijdens de installatie hebben ze allemaal de naam hal.dll gekregen. De oorspronkelijke namen verschillen echter van apparaat tot apparaat, bijvoorbeeld halacpi.dll, halapic.dll,...). - Nadat het proces is voltooid, krijg je een gedetailleerde samenvatting.
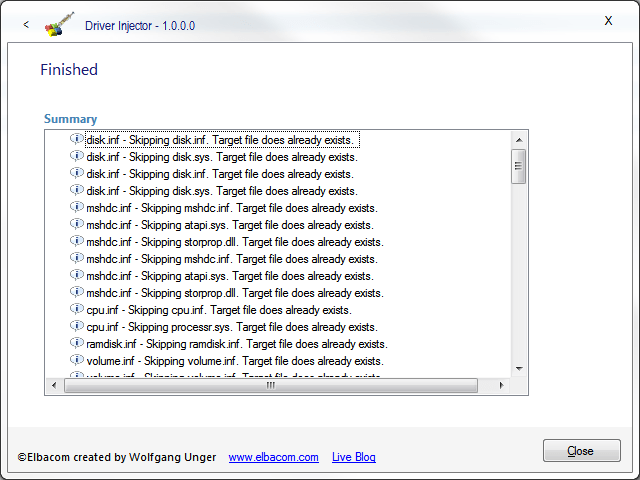
Extra functies
INF-bestand verkennen
Met Driver Injector is het ook mogelijk om de inhoud van een INF-bestand te verkennen. Deze functie toont ook alle ontbrekende bestanden die nodig zijn om het stuurprogramma correct te installeren. Ontbrekende bestanden kunnen voorkomen op een Windows Embedded systeem als niet alle onderdelen zijn geïnstalleerd, maar het stuurprogramma er wel van afhankelijk is. Ontbrekende bestanden worden automatisch gemarkeerd door de tool.
Hoe het werkt
- Start Driver Injector en selecteer "INF-bestand verkennen".
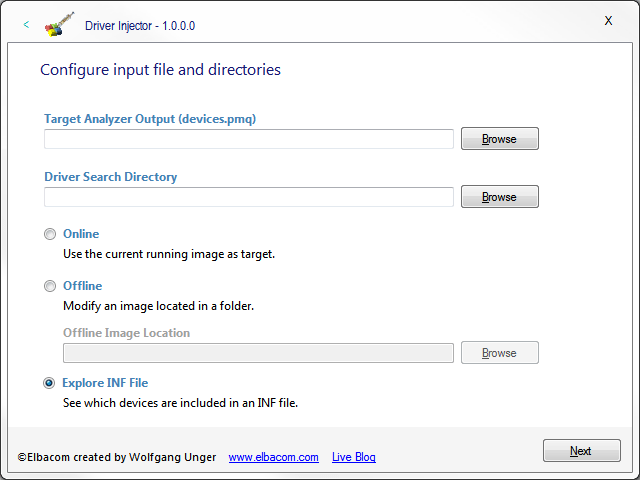
- Klik op "Volgende".
- Blader naar het INF-bestand dat u wilt verkennen.
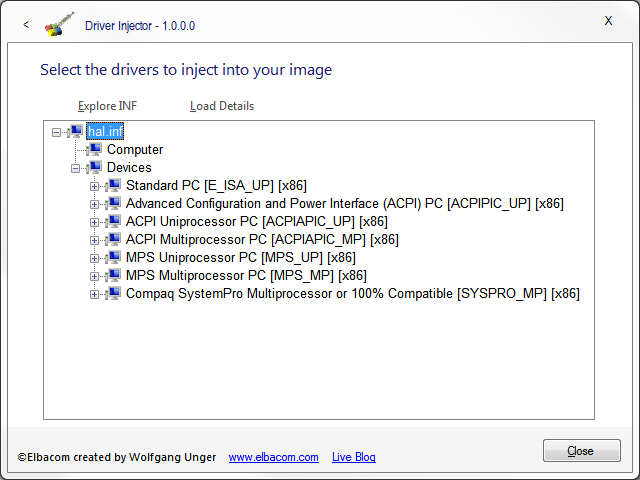
- Driver Injector toont nu alle apparaten die in het INF-bestand staan.
De tool toont alle gerelateerde bestanden, registervermeldingen, services en compatibele ID's die een apparaat nodig heeft.
Om deze items weer te geven, hoef je alleen maar het apparaatknooppunt uit te vouwen.
De beschrijving van de apparaatitems toont aanvullende informatie tussen haakjes:
- De eerste informatie toont het apparaat-ID - compatibele ID's (als die er zijn) worden getoond in het knooppunt Compatibel.
- De tweede informatie toont de architectuur van het apparaat. - Gemarkeerde items geven ontbrekende maar vereiste bestanden weer om een apparaat correct te installeren.
Voeg extra informatie toe tijdens het selecteren van de bestuurder
Tijdens het scherm voor het selecteren van de bestuurder kun je ook extra informatie toevoegen aan het geselecteerde apparaat.
Selecteer hiervoor het apparaat en klik op "Load Details". Drive Injector voegt dan informatie toe over bestanden, registervermeldingen en services die door het apparaat zijn geïnstalleerd. Ook ontbrekende bestanden worden gemarkeerd.
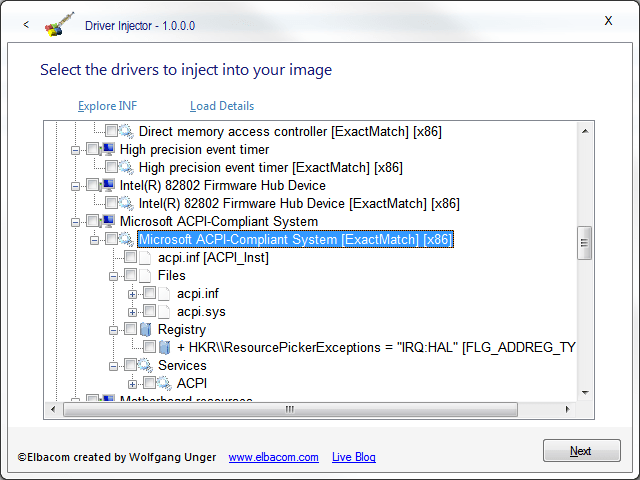
Om het hele INF-bestand van een geselecteerd apparaatstuurprogramma te verkennen, klik je gewoon op "INF verkennen". Driver Injector opent een nieuw venster waarin de volledige inhoud van een inf-bestand wordt weergegeven. Lees voor meer informatie de sectie "INF-bestand verkennen".
Opdrachtregelargumenten
Driver Injector kan zonder toezicht worden uitgevoerd met de volgende parameters:
DriverInjector.exe [OfflineImagePath].
Als [OfflineImagePath] wordt weggelaten, wordt het huidige actieve besturingssysteem gewijzigd.
Driver Injector kan ook worden gestart om een INF-bestand te verkennen met behulp van de volgende parameter:
Stuurprogramma-injector.exe
