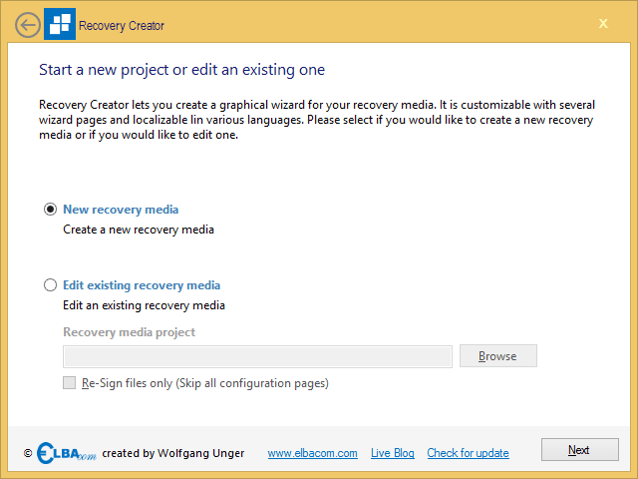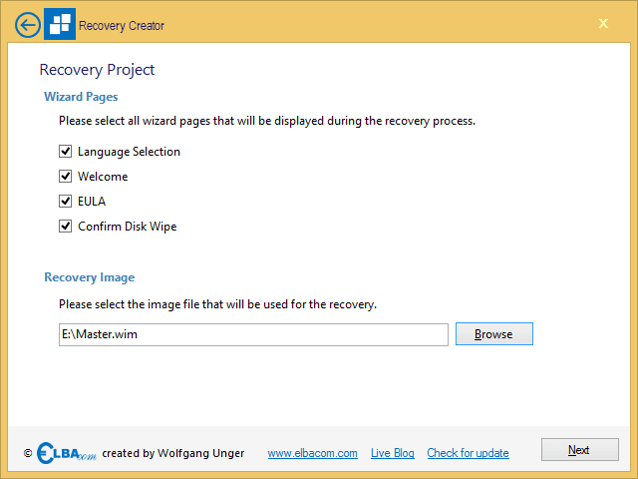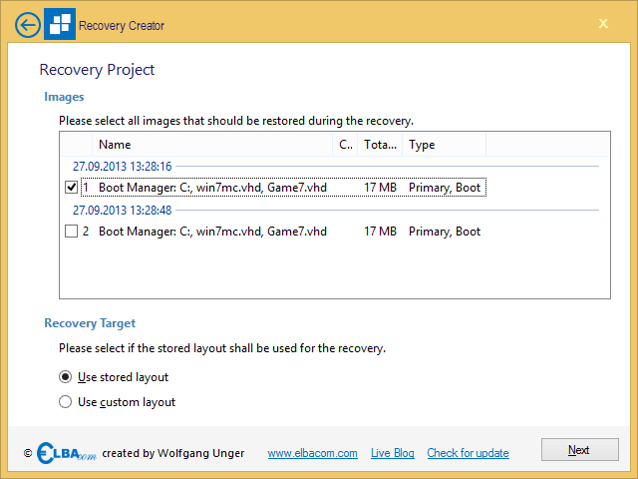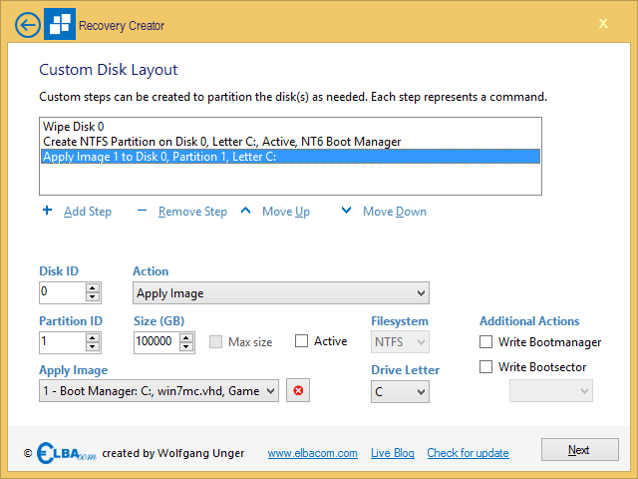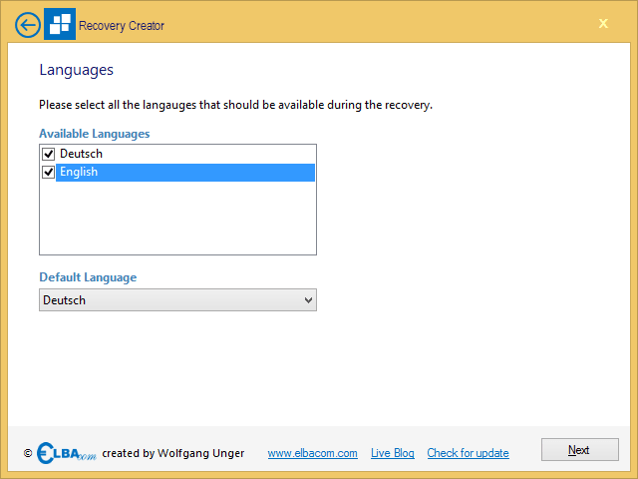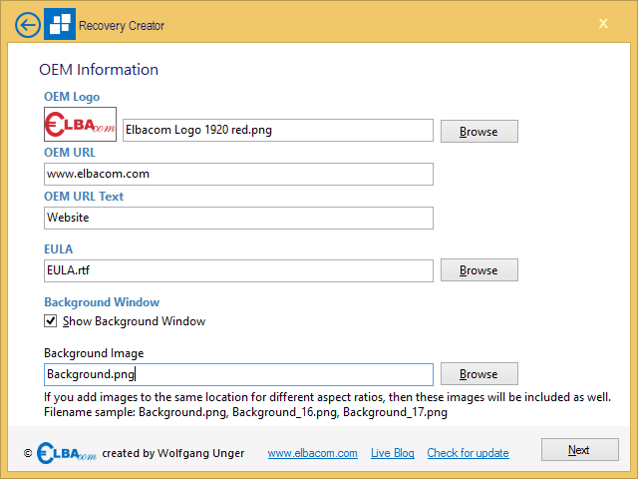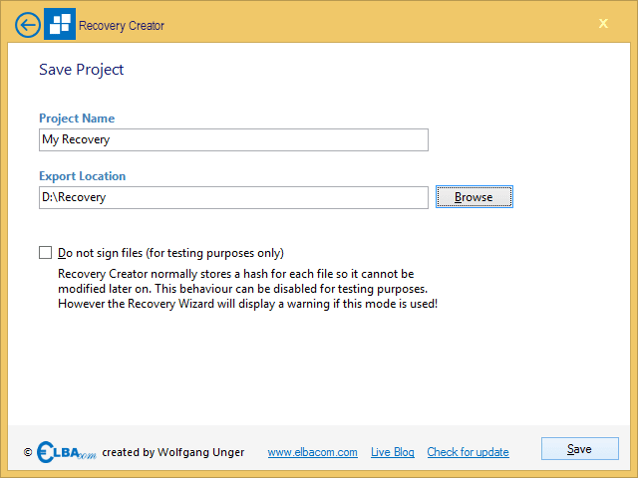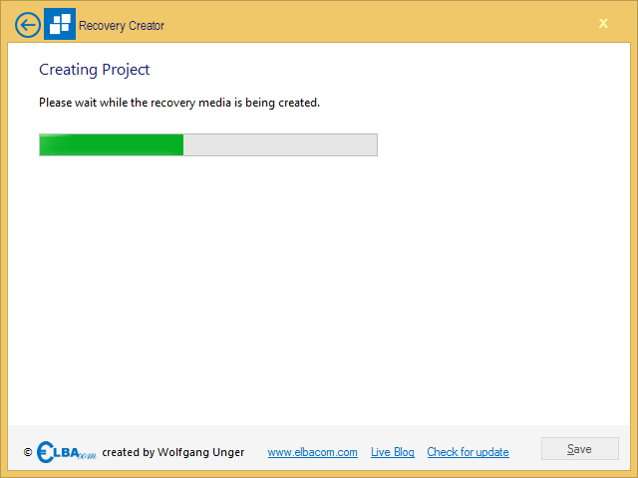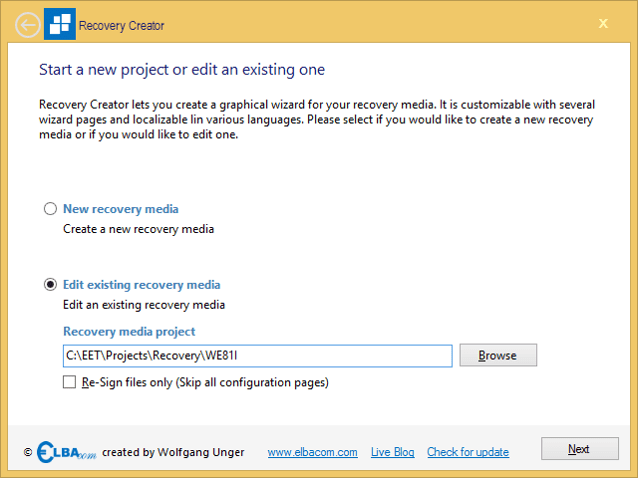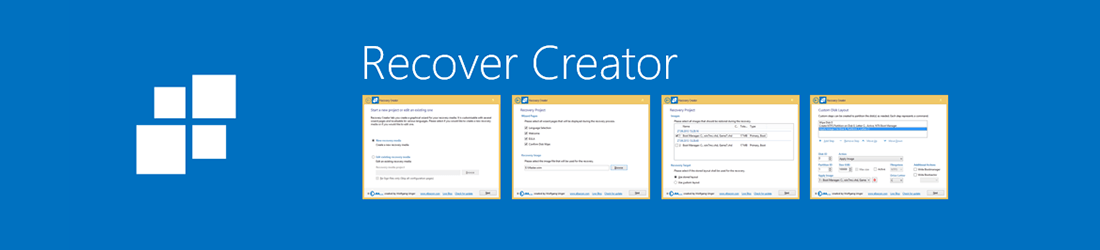
Ondersteunde producten
Hoe het werkt
Recovery Creator moet gestart worden op je ontwikkelmachine. Het is een wizard waarmee je binnen een paar minuten een nieuw herstelmedium kunt maken.
Aan de slag
Start de Elbacom Embedded Toolkit Launcher.
Selecteer "Recovery Creator".
Een nieuw herstelproject maken
Selecteer "Nieuw herstelmedium" en klik op "Volgende".
Nu kun je kiezen welke herstelwizard pagina's de eindgebruiker te zien krijgt.
Taalkeuze - Deze wizardpagina toont een selectie van de beschikbare talen. Als je er een selecteert, wordt de volledige UI vertaald naar de gekozen taal.
Welkom - Een welkomstscherm dat de teksten toont die zijn opgegeven in het taalbestand.
EULA - De gespecificeerde EULA weergeven en de gebruiker vragen deze te accepteren voordat hij verder kan gaan.
Confirm Disk Wipe - Een scherm dat de gebruiker informeert dat zijn harde schijf volledig zal worden gewist. Hij moet dit accepteren voordat hij verder kan gaan.
Selecteer ook het imagebestand voor herstel dat de image(s) bevat die je wilt herstellen.
Klik vervolgens op "Volgende".
Selecteer alle afbeeldingen die je wilt herstellen uit je WIM-bestand.
Als de herstelafbeelding is gemaakt met de Windows Deployment Tool, dan heb je de optie om de opgeslagen lay-out te gebruiken, wat betekent dat de hersteltool automatisch de originele lay-out van de schijf opnieuw zal maken zoals die was op je masterapparaat.
Als je de partities handmatig wilt aanmaken, of extra volumes wilt aanmaken en een bootmanager wilt schrijven die niet in de image zit, kies dan "Aangepaste lay-out gebruiken".
Klik op "Volgende".
Als je "Aangepaste lay-out gebruiken" hebt gekozen, kom je op dit scherm.
Hier kun je stappen voor schijfvoorbereiding toevoegen, waarmee je je eigen schijfindeling kunt maken.
Om een nieuwe stap toe te voegen, klik je op "Stap toevoegen". Je kunt de volgorde van de stappen ook wijzigen met de knoppen "Omhoog verplaatsen" en "Omlaag verplaatsen". Om een stap te verwijderen, kies je "Stap verwijderen".
Een stap kan verschillende taken uitvoeren:
Schijf wissen - Een schijf volledig wissen
Partitie maken - Een nieuwe primaire partitie op een schijf maken
Partitie formatteren - Formatteert een geselecteerde partitie
Afbeelding toepassen - Een afbeelding toepassen op een geselecteerde schijf en partitie
Afhankelijk van de geselecteerde actie kun je verschillende instellingen configureren:
DiskID - specificeert welke schijf moet worden gebruikt voor de stap
PartitionID - specificeert welke partitie moet worden gebruikt op de geselecteerde schijf voor deze stap
Grootte (GB) - specificeert de grootte voor een nieuwe partitie
Max grootte - gebruikt de maximaal beschikbare grootte voor een nieuwe partitie
Actief - markeert de partitie als actief
Bestandssysteem - selecteert het bestandssysteem dat moet worden gebruikt bij het formatteren van de partitie
Stationsletter - kent aan het volume de opgegeven stationsletter toe (Opmerking: de stationsletter kan veranderen nadat het systeem is opgestart).
Bootmanager schrijven - Schrijft de NT6 bootmanager naar de partitie
Bootsector schrijven - Schrijft een NT5- of NT6-opstartsector naar de partitie.
Afbeelding toepassen - specificeert welke afbeelding moet worden toegepast op de geselecteerde partitie op de geselecteerde schijf
Klik op "Volgende".
Selecteer alle talen die beschikbaar moeten zijn tijdens het herstel.
Selecteer ook de standaardtaal die moet worden gebruikt.
Let op: als je maar één taal gebruikt, wordt de pagina "Taalkeuze" niet weergegeven tijdens het herstel.
Klik op "Volgende".
Voeg uw bedrijfslogo in met de knop "Bladeren" of voer het pad in.
Geef ook de URL op die wordt weergegeven als een gebruiker op de hyperlink onderin het herstelvenster klikt (zoals in de schermafbeeldingen hier).
Voer een tekst in voor de hyperlink die onderaan het venster wordt weergegeven.
Selecteer een EULA-bestand (moet RTF zijn) dat een gebruiker moet accepteren tijdens het herstelproces.
Je kunt ervoor kiezen om een aangepaste achtergrond te tonen tijdens het herstel. Als je deze wilt weergeven, selecteer je "Achtergrondvenster weergeven".
Als je de achtergrondvensters gebruikt, kun je een achtergrondafbeelding selecteren. Selecteer het bestand met de knop Bladeren.
Om de achtergrondafbeeldingen op verschillende schermformaten zo goed mogelijk weer te geven, ondersteunt de Recovery Wizard het gebruik van verschillende bestanden voor verschillende schermverhoudingen.
Als je een andere achtergrond wilt gebruiken voor een andere verhouding, gebruik dan de volgende naamgevingsconventie:
_.
bijvoorbeeld
Achtergrond_13.png voor 4:3 beeldschermen
Achtergrond_17.png voor 16:9 beeldscherm
enz.
Als u verschillende achtergronden gebruikt voor verschillende ratio's, maak dan één standaardachtergrond zonder de ratio-extensie in de bestandsnaam (bijv. Background.png). Kopieer al deze afbeeldingen naar dezelfde map en selecteer het standaardbestand in de Recovery Creator. De tool zal dan alle bestanden gebruiken, inclusief die voor de verschillende ratio's.
Klik op "Volgende".
Geef een naam op voor het herstelproject en geef ook een uitvoermap op.
Recovery Creator maakt een submap in de "Exportlocatie" met de "Projectnaam" gespecificeerd. Deze map bevat alle bestanden die nodig zijn voor het herstel.
De geëxporteerde map alleen kan echter nog niet worden gebruikt voor een herstel. Gebruik de Media Creator om het op een opstartbaar medium te zetten.
Ondertekening
Bij het maken van het herstelproject zal Recovery Creator alle bestanden die gebruikt worden door het herstelproject ondertekenen. Dit voorkomt dat iemand later bestanden kan wijzigen. Als een bestand verandert (bijv. de herstelafbeelding wordt gewijzigd, of een afbeelding wordt vervangen), dan zal de Recovery Wizard niet starten en de gebruiker hiervan op de hoogte stellen.
Dit is een veiligheidsmaatregel om knoeien met de herstelmedia te voorkomen. Alleen jij kunt je herstelmedia wijzigen om ze bij te werken met een nieuwe image, enz.
Voor testdoeleinden kan het echter handig zijn om deze beveiliging tijdelijk uit te schakelen. Als je dat wilt doen, vink dan het vakje "Bestanden niet ondertekenen (alleen voor testdoeleinden)" aan.
Houd er rekening mee dat als je dit doet, de Recovery Wizard een rode waarschuwing weergeeft, dat het in testmodus draait en dat het zo niet verzonden mag worden!
Om de handtekening van je project snel bij te werken, kun je het selectievakje "Alleen bestanden opnieuw ondertekenen" inschakelen wanneer je je project opnieuw opent.
Wacht even, terwijl Recovery Creator alle bestanden voor de Recovery Wizard kopieert.
Een bestaand herstelproject bewerken
Om een bestaand project te bewerken, selecteer je "Bestaande herstelmedia bewerken".
Zoek dan naar je herstelproject.
Vink het vakje "Alleen bestanden opnieuw ondertekenen" aan als je alleen bestanden in je project hebt gewijzigd en je niets anders wilt wijzigen.
Hierdoor sla je alle configuratiepagina's over en ga je direct naar de pagina Opslaan.
Kijk voor meer informatie over ondertekenen hierboven in het gedeelte Ondertekenen.