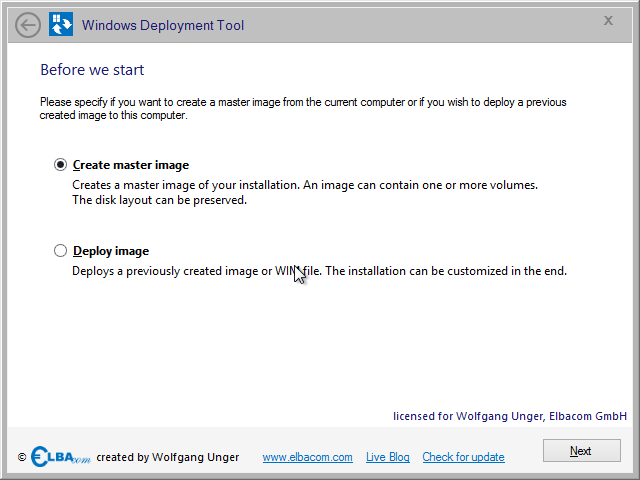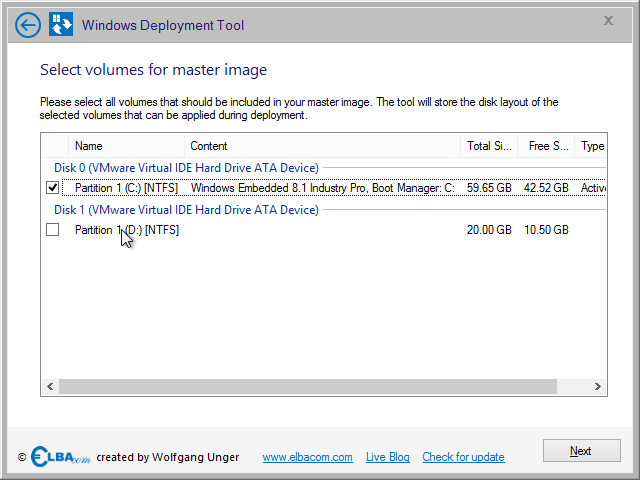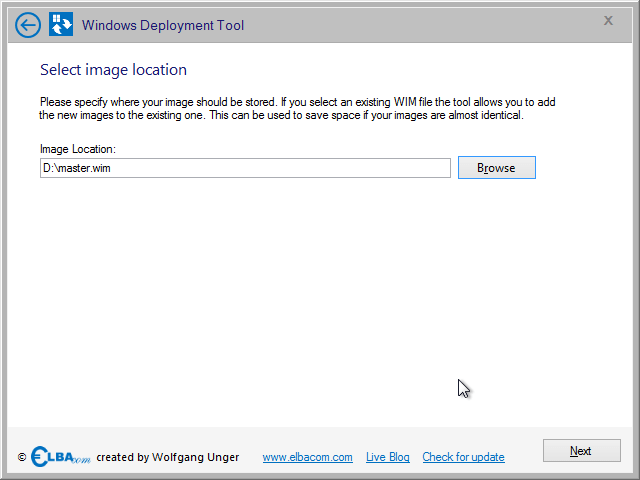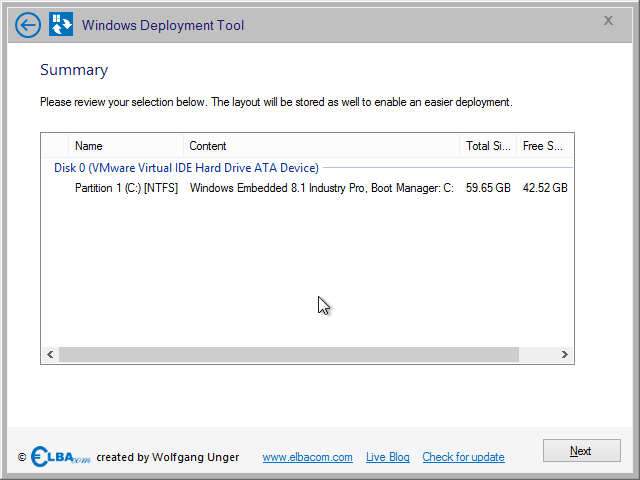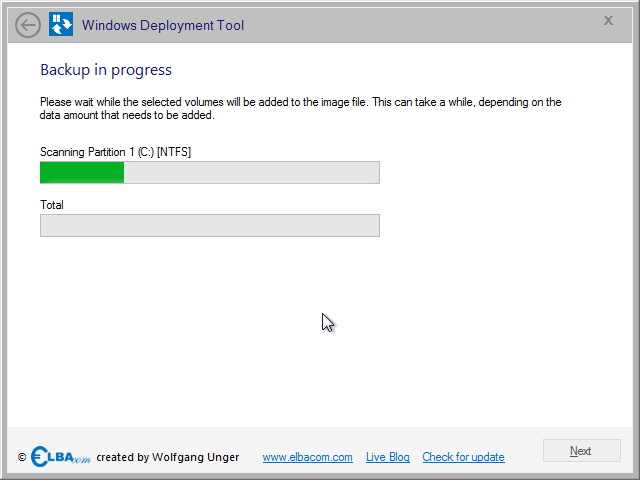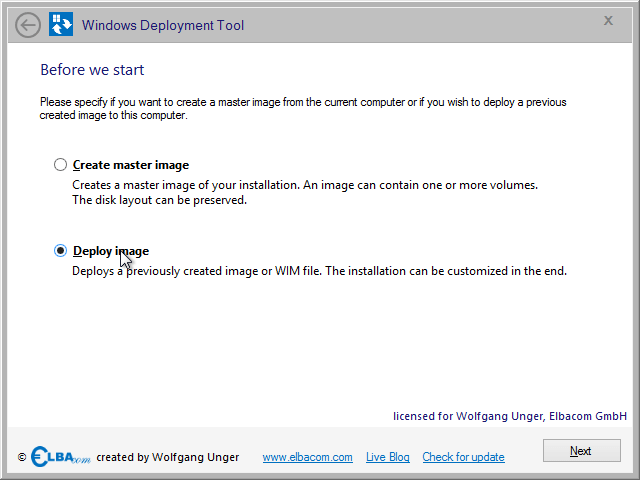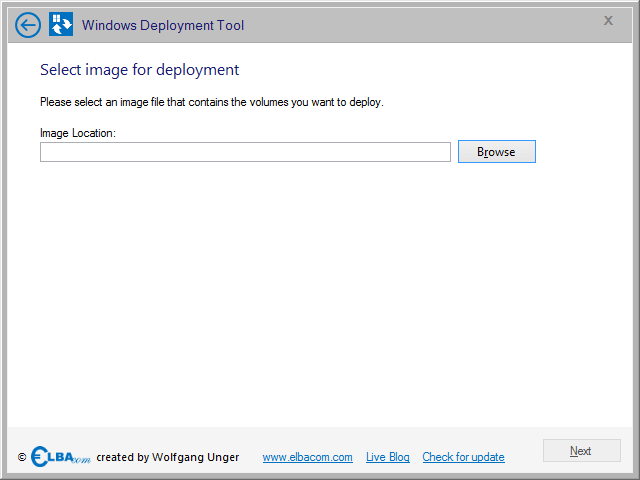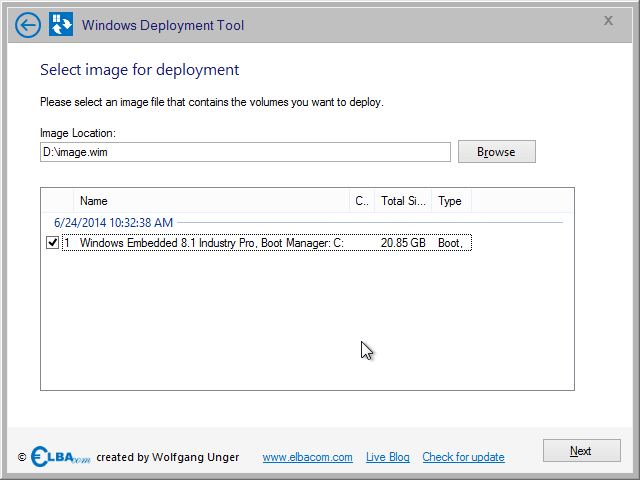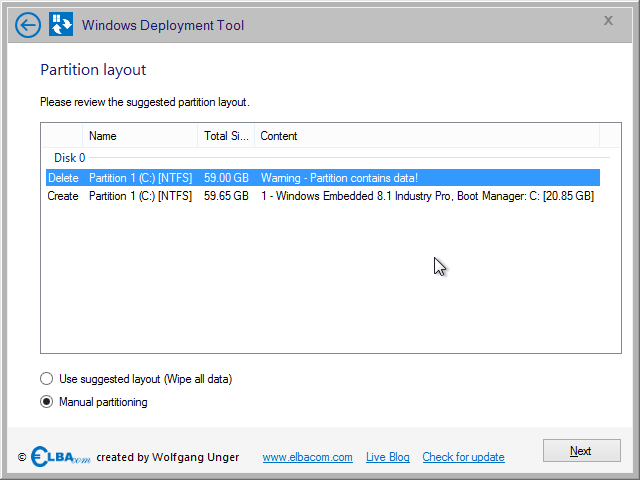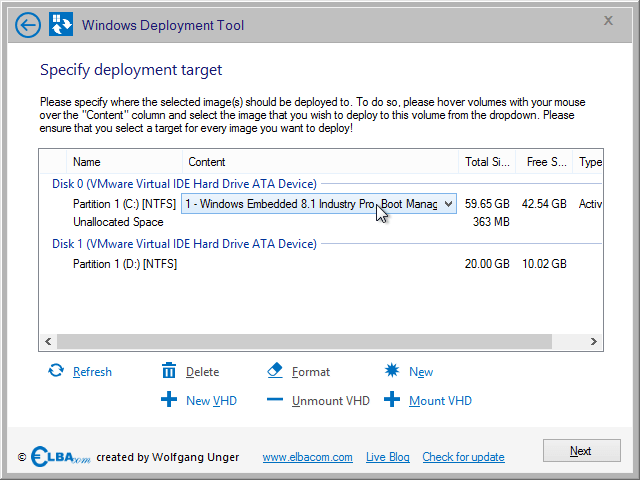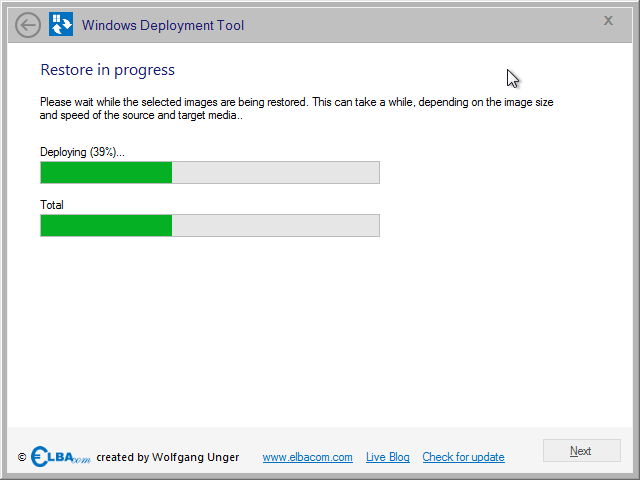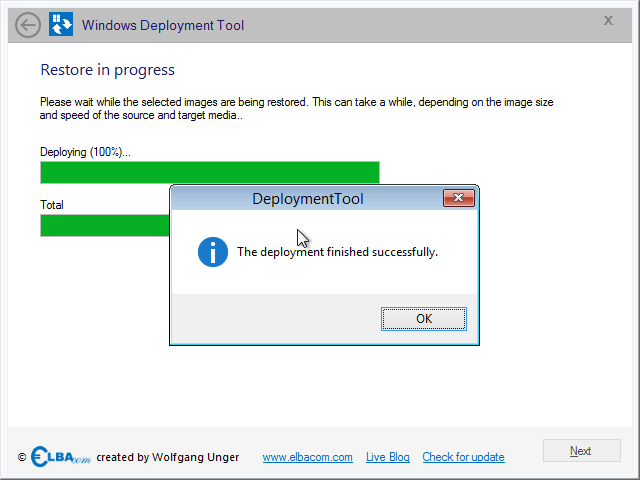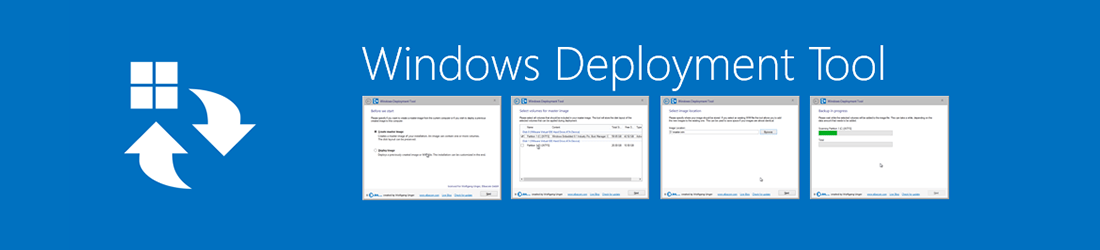
Ondersteunde producten
Hoe het werkt
Windows Deployment Tool wordt rechtstreeks uitgevoerd op het doelapparaat. Als je een master image wilt maken, zorg er dan voor dat je eerst Sysprep hebt uitgevoerd. Start daarna op vanaf de Elbacom Embedded Toolkit .
Aan de slag
Start de Windows Deployment Tool vanuit de Elbacom Embedded Toolkit Launcher.
Een masterafbeelding maken
Om een master image te maken, selecteer je "Create master image" en klik je op "Next".
Windows Deployment Tool controleert alle volumes en geeft een lijst van de inhoud. Het herkent Windows-installaties en bootmanagers.
Selecteer alle volumes die in je afbeelding moeten worden geïntegreerd.
Houd er rekening mee dat je altijd de bootmanager voor het Windows-volume moet toevoegen!
Klik op "Volgende" nadat u alle volumes hebt geselecteerd.
Geef het pad op voor je afbeelding. Je kunt een bestaand WIM-bestand selecteren. In dat geval voegt de tool de nieuwe afbeelding toe aan het bestaande bestand.
Het voordeel van één bestand meerdere keren gebruiken is dat de WIM-bestandsindeling identieke bestanden slechts één keer opslaat. Als je dus verschillende configuraties van bijvoorbeeld Windows Embedded 8.1 Industry Pro in hetzelfde WIM-bestand opslaat, zal het OS slechts één keer worden opgeslagen en daarnaast de verschillen. Dit bespaart veel schijfruimte!
Klik op "Volgende" nadat u de bestandsnaam hebt opgegeven.
Controleer uw instellingen in het overzicht en klik op "Volgende".
Windows Deployment Tool maakt nu de image.
De tool slaat ook de schijfindeling op in het WIM-bestand. Op deze manier kan de schijfindeling identiek worden hersteld op een nieuwe machine met Windows Deploment Tool!
Zodra dit is gebeurd, wordt gemeld of het proces met succes is voltooid.
Een image implementeren
Om een image naar een nieuwe hardware uit te rollen, selecteer je "Deploy image" en klik je op "Next".
Selecteer het imagebestand dat je wilt implementeren.
Selecteer de images in het imagebestand die je wilt implementeren.
Als de image is aangemaakt met Windows Deployment Tool, dan worden de images automatisch gegroepeerd op de datum en tijd waarop ze zijn vastgelegd.
Klik op "Volgende" nadat je alle afbeeldingen hebt geselecteerd.
Als de image is gemaakt door Windows Deployment Tool, dan bevat deze ook de schijflay-out. Het hulpprogramma zal proberen de originele lay-out opnieuw te maken.
Het laat je zien wat er moet gebeuren om de oorspronkelijke lay-out opnieuw te maken.
Je kunt de suggestie gebruiken door "Gebruik voorgestelde lay-out (Alle gegevens wissen)" te selecteren en op "Volgende" te klikken.
Let op: alle gegevens worden gewist!
Als je je schijven handmatig wilt partitioneren, selecteer dan "Handmatig partitioneren" en klik op "Volgende".
Als je "Handmatig partitioneren" kiest, krijg je alle opties om partities aan te maken, te verwijderen en te wijzigen.
Maak gewoon de gewenste lay-out en selecteer waar de afbeelding moet worden toegepast.
Om het doelvolume voor een afbeelding te selecteren, ga je met je muis over de kolom "Inhoud".
Selecteer de afbeelding in de vervolgkeuzelijst.
Nadat je elke afbeelding aan een volume hebt toegewezen, klik je op "Volgende".
Windows Deployment Tool zal nu de image herstellen naar het doelsysteem.
Het zal ook de bootmanager herschrijven als de image er geen bevat.
Nadat de implementatie is voltooid, ontvang je een melding als alles is gelukt.
Je kunt nu opnieuw opstarten en opstarten in de door jou gebruikte versie van Windows.