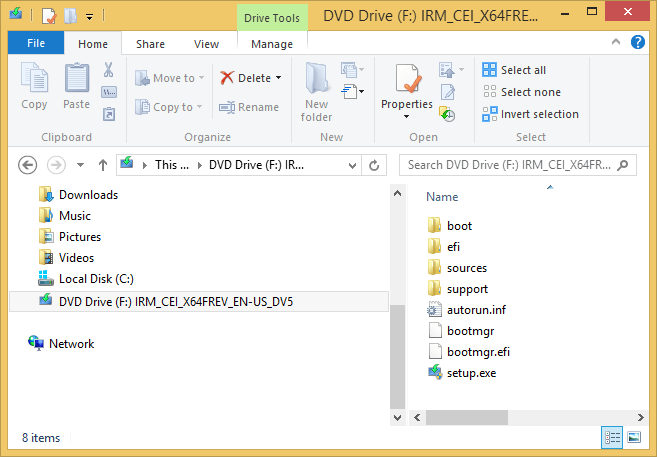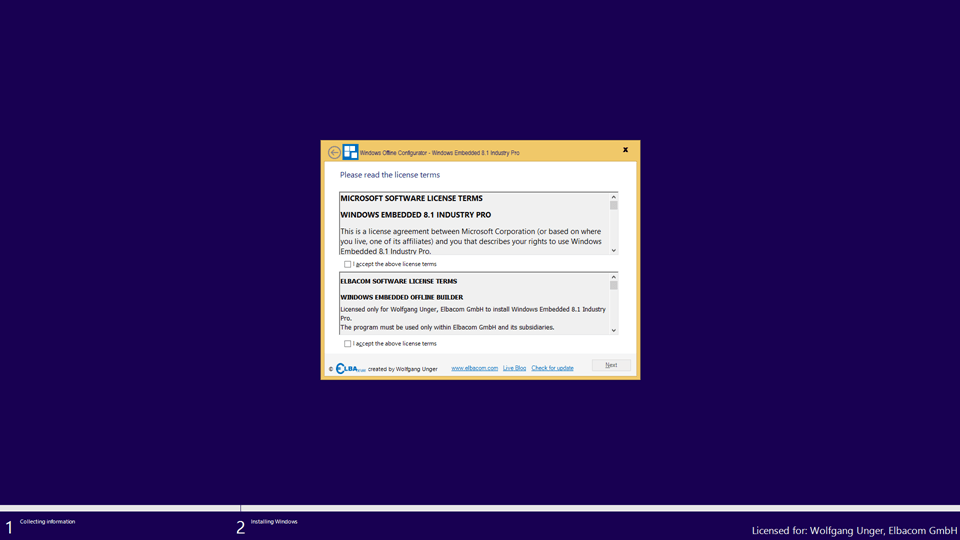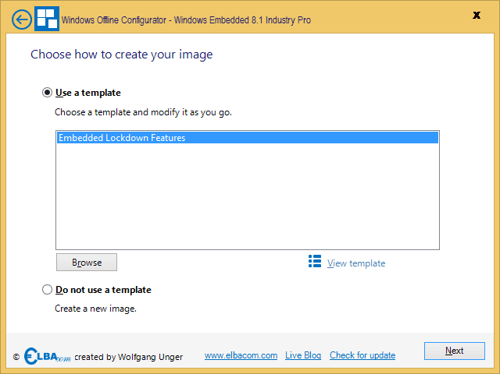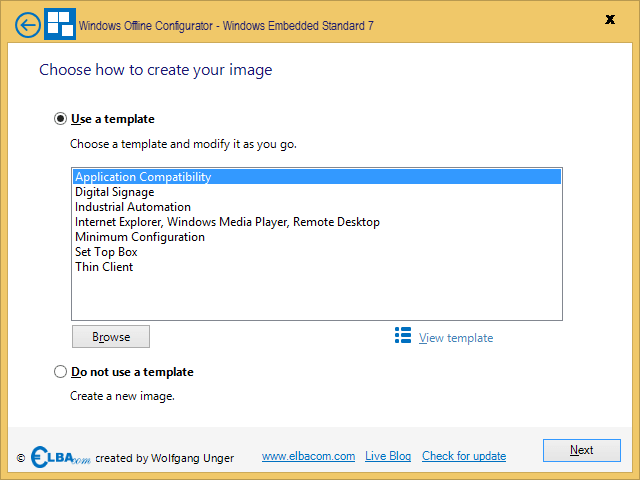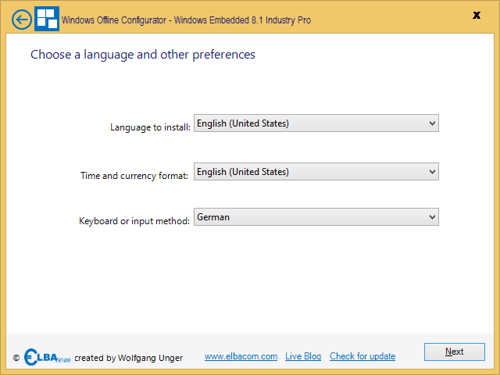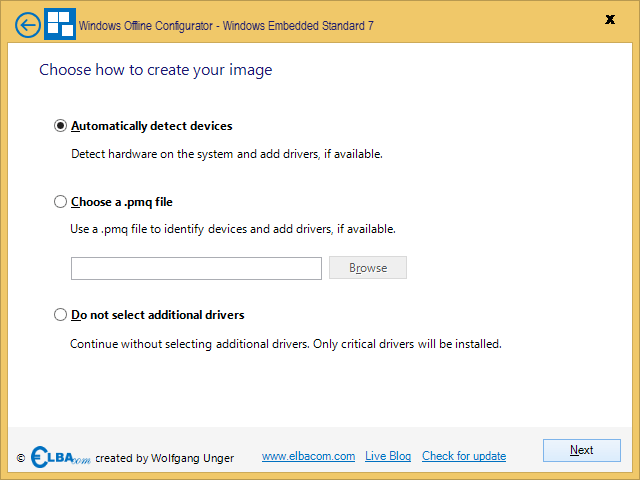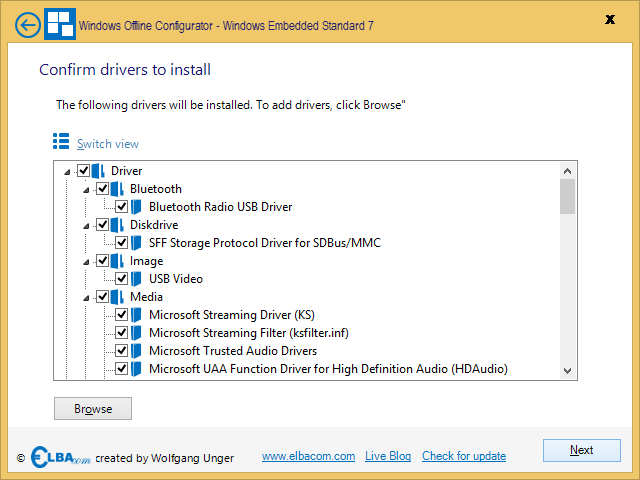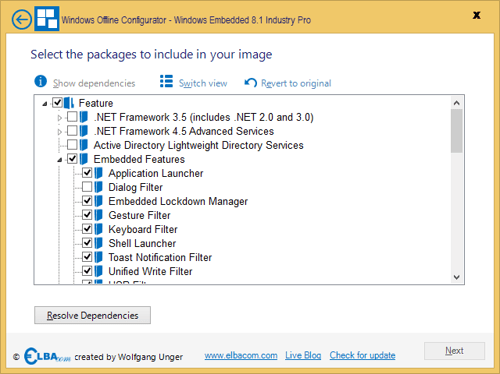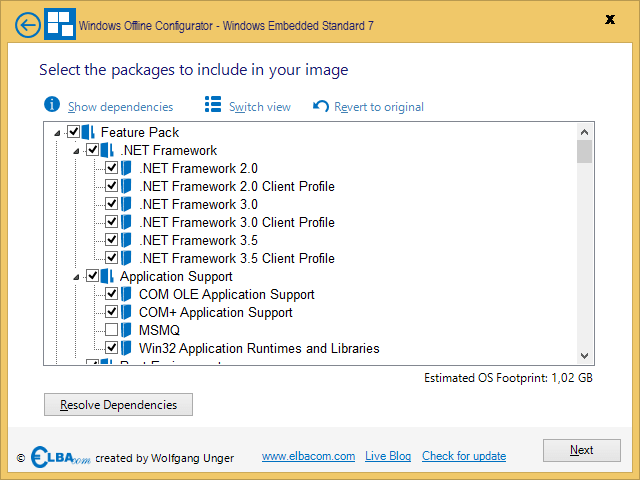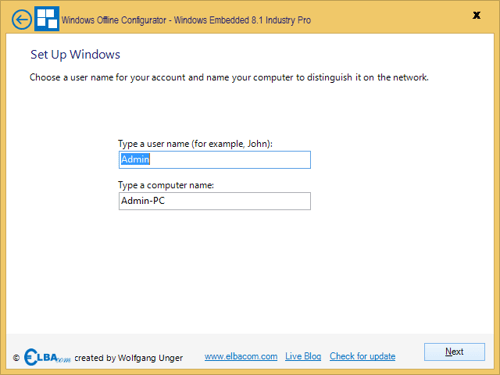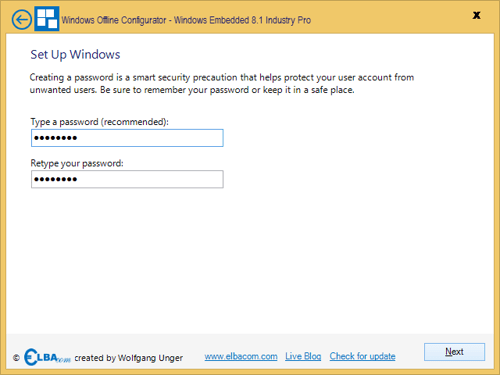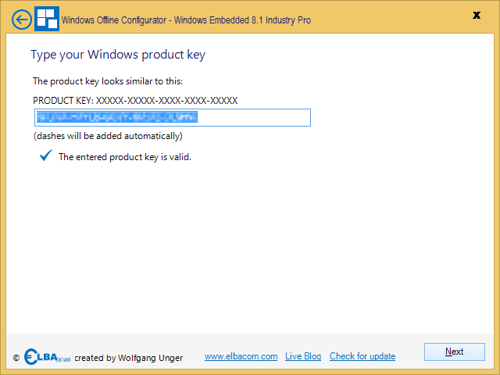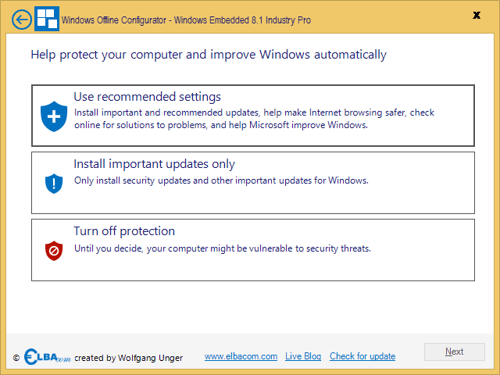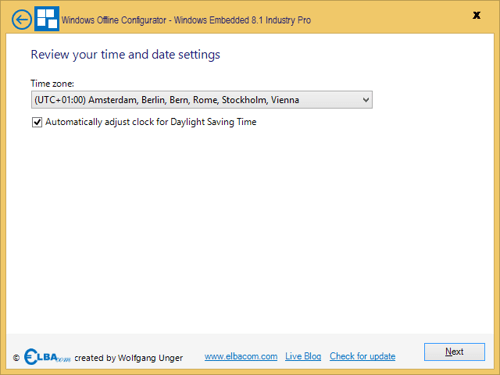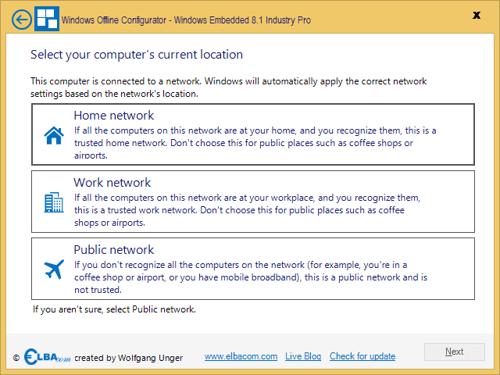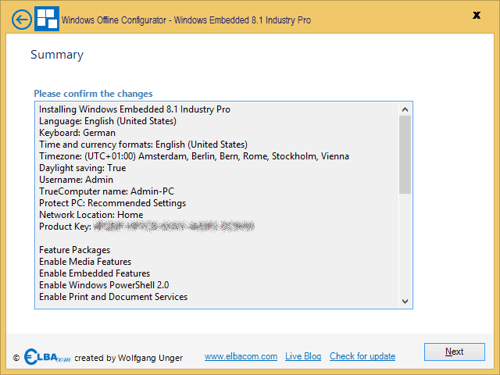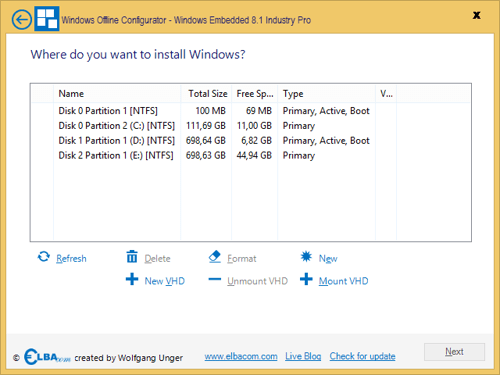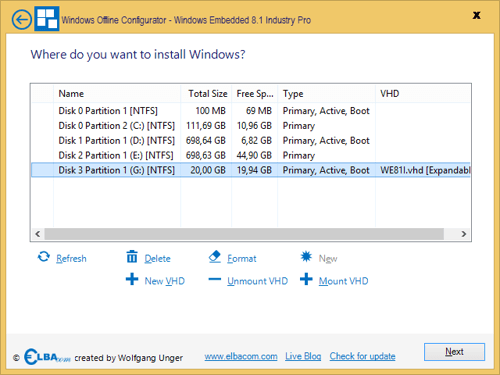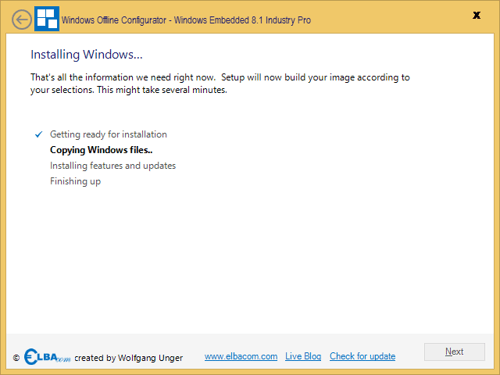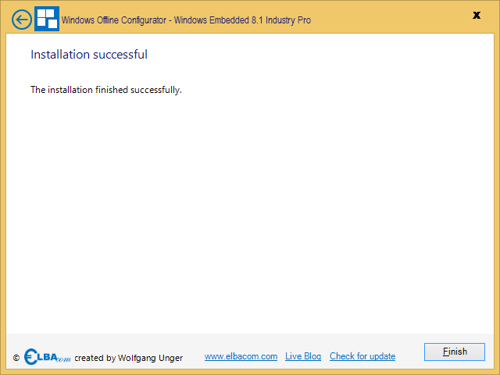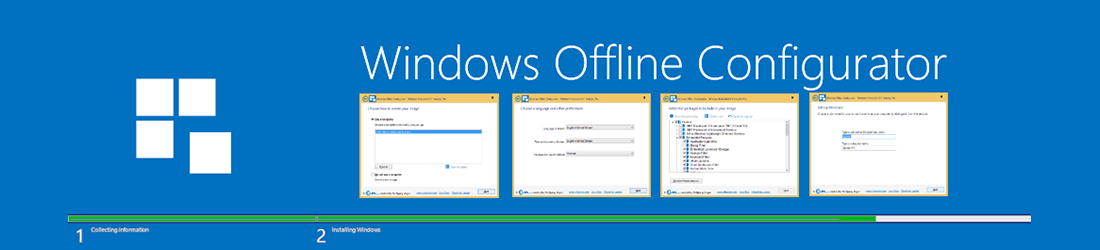
Ondersteunde producten
Hoe het werkt
Windows Offline Configurator is ontworpen om op je ontwikkelmachine te draaien en stelt je in staat om vanaf daar een ingebed besturingssysteem te installeren. De image kan direct naar de doelopslagmedia worden geschreven (als je die kunt aansluiten op de ontwikkelmachine), of je kunt een VHD (virtuele harde schijf) maken vanuit de setup om de image naar een enkel bestand te schrijven.
Aan de slag
Om de installatie van een ingebed besturingssysteem te starten, plaatst u het installatiemedium (IBW- of OPK-installatieschijf) in uw ontwikkelmachine.
Start vervolgens de Windows Offline Configurator vanaf de Elbacom Embedded Toolkit .
Windows Offline Configurator zal automatisch de installatiemedia vinden en de installatiewizard starten.
Als het installatiemedium zich op een speciaal pad bevindt en niet automatisch kan worden gevonden, kan het volgende commandoregelargument worden gebruikt:
WOC.exe -SetupMediaPath:
Windows Embedded installeren met Windows Offline Configurator
De installatie-ervaring zal erg lijken op de originele installatie. Het biedt echter extra opties die tijdens het hele proces kunnen worden geconfigureerd.
Lees en accepteer beide EULA's om te beginnen en klik op "Volgende".
Afhankelijk van het besturingssysteem toont Windows Offline Configurator verschillende sjablonen waaruit gekozen kan worden.
Extra of aangepaste sjablonen kunnen opgeslagen worden in de map EETools.
Om de details van een geselecteerde sjabloon te bekijken, klik je op "Sjabloon bekijken".
Selecteer een sjabloon of selecteer "Geen sjabloon gebruiken" en klik op "Volgende" om verder te gaan.
Kies de standaardtaal voor het besturingssysteem en selecteer de toetsenbordindeling en de tijdzone-instellingen. Klik vervolgens op "Volgende".
Opmerking: Extra talen kunnen later worden toegevoegd voor Windows Embedded Standard-producten!
Om stuurprogramma's te installeren, kun je ervoor kiezen om automatisch de stuurprogramma's van het huidige systeem te detecteren, of je kunt een PMQ-bestand importeren, dat de hardware-informatie van het doelsysteem bevat.
Om een PMQ-bestand aan te maken, kun je de stappen volgen die worden beschreven op MSDN (de procedure is vergelijkbaar in Windows Embedded 8 Standard):
http://msdn.microsoft.com/en-US/library/ff794097(v=winembedded.60).aspx
Je kunt er ook voor kiezen om geen extra stuurprogramma's toe te voegen.
Maak je selectie en klik op "Volgende".
Als je "Geen extra stuurprogramma's selecteren" niet hebt geselecteerd, dan zal Windows Offline Configurator proberen de benodigde stuurprogramma's automatisch te vinden.
Als sommige stuurprogramma's niet op het installatiemedium staan, kunt u de knop "Bladeren" gebruiken om ze handmatig toe te voegen. Hiervoor hebt u het uitgepakte stuurprogramma nodig en bladert u naar het INF-bestand.
Klik op "Volgende" als je klaar bent.
Selecteer de functies die moeten worden opgenomen in de resulterende Windows-installatie.
Rechtsonder vind je een schatting van de afbeeldingen footprint (behalve voor Windows Embedded 8.1 Industry).
Dubbelklik op een component of klik op "Toon afhankelijkheden" om de boomstructuurviewer te openen. Het toont de afhankelijkheden van een component en ook de afhankelijkheden, dat wil zeggen alle componenten die deze component nodig hebben.
Klik na het voltooien van je selectie op "Resolve Dependencies".
Los mogelijke conflicten op door de instructies in het conflictdialoogvenster te volgen.
Als alles is opgelost, klik je op "Volgende".
Nu kun je de gebruikersnaam en computernaam configureren. Klik op "Volgende".
Je kunt een wachtwoord aanmaken als je dat wilt. Klik vervolgens op "Volgende".
Voer de productsleutel in voor het product dat u installeert. Windows Offline Configurator zal de sleutel valideren en het resultaat weergeven. Klik vervolgens op "Volgende".
Configureer ook de update-instellingen, tijdzone en selecteer de netwerklocatie voor de firewall-instellingen.
Windows Offline Configurator toont u een samenvatting van uw configuratie. Controleer deze en klik op "Volgende".
Selecteer het doelstation waarop je de image wilt installeren. Je kunt het opslagmedium van je doelapparaat aansluiten op je pc en er direct op installeren. Of je kunt een virtuele harde schijf (VHD) maken en daarop installeren.
Om een VHD aan te maken, klik je op "Nieuwe VHD". Selecteer vervolgens of je een VHD met een vaste grootte wilt maken (de maximaal ingevoerde ruimte zal volledig worden toegewezen), of dat je een uitbreidbare VHD wilt maken (het bestand zal groeien afhankelijk van de inhoud).
Selecteer het doelstation en klik op "Volgende".
Windows Offline Configurator bouwt nu de Windows-image volgens uw selecties. Wacht tot het klaar is.
Zodra de installatie is voltooid, kun je het opslagmedium rechtstreeks op het doelapparaat aansluiten en opstarten.
Of, als je een VHD-bestand hebt gebruikt, kopieer de VHD naar het doelschijfstation en schrijf de bootmanager. Dan kun je direct opstarten vanaf het VHD-bestand.
Je kunt de volgende commando's gebruiken:
diskpart
selecteer vdisk bestand=C:\myvhd.vhd
vdisk aankoppelen
lijst volumes
verlaat
bcdboot v:\Windows /s c:
Dit zal de bootmanager schrijven om opstarten vanaf het VHD-bestand mogelijk te maken. Merk op dat je de stationsletters moet veranderen in de werkelijke stationsletters!