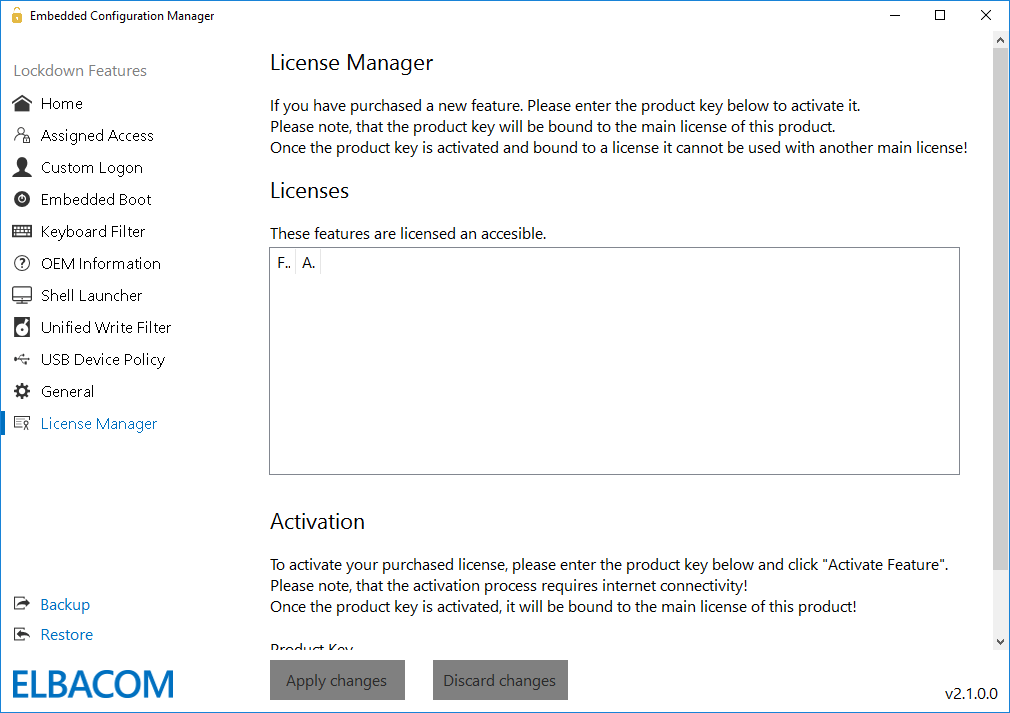Windows IoT Enterprise bevat veel ingebedde functies om je systeem aan te passen. Maar de configuratie van de nieuwe systemen is erg lastig omdat de Embedded Lockdown Manager (deze tool werd bijvoorbeeld meegeleverd in Windows Embedded 8.1 Industry Pro) niet is overgezet naar Windows 10 IoT Enterprise.
Daarom hebben we de Embedded Configuration Manager gemaakt. De Embedded Configuration Manager heeft zelfs nog meer functionaliteit dan de originele Microsoft Embedded Lockdown Manager. De nieuwe tool kan worden gebruikt als een centrale beheerplaats voor alle Embedded gerelateerde instellingen. Het maakt het mogelijk om functies te activeren of deactiveren en om ze eenvoudig te beheren en configureren.
De tool is ontworpen om te werken met de volgende besturingssystemen:
Eerste stappen
Hoe te beginnen
Om de Embedded Configuration Manger te starten, plaatst u het ontvangen USB-apparaat, opent u de bestandsverkenner, gaat u naar de map van het USB-apparaat en start u "Embedded Configuration Manager.exe".
Hoe te gebruiken
Lees onze handleiding zorgvuldig door voordat u de ECM gebruikt, negeer onze waarschuwingsberichten niet en volg de gegeven instructies op.
Evaluatieversie
We bieden nu ook een evaluatieversie van de Elbacom Embedded Configuration Manager . Als je de nieuwste versie wilt testen, klik dan hier:
ECM2GO &
Voorinstallatie Embedded Configuration Manager
Voeg extra waarde toe aan uw apparaten en lever ze samen met Embedded Configuration Manager voorgeïnstalleerd.
Het is nu mogelijk om Embedded Configuration Manager vooraf te installeren, zodat je klanten eenvoudig de functies van Lockdown kunnen configureren en gebruiken zonder dat ze een embedded expert hoeven te zijn!
Dit is waarom ECM2Go interessant is voor klanten:
- OEM's ontwikkelen apparaten die verder worden aangepast door hun klanten. ECM2Go voegt extra waarde toe aan hun apparaten omdat hun klanten Windows eenvoudig kunnen configureren naar hun behoeften. Zonder ECM2Go gebruiken de meeste klanten de Embedded Lockdown functies helemaal niet omdat ze niet gemakkelijk toegankelijk zijn.
- Apparaten bevinden zich in het veld en kunnen gemakkelijk worden bediend met de ECM2Go. De ECM2Go is geïnstalleerd op de apparaten en klaar voor gebruik.
- Apparaten moeten worden bediend via Team Viewer of vergelijkbare oplossingen. De ECM2Go is geïnstalleerd en gelicentieerd voor dit apparaat zodat het kan worden gebruikt via de externe sessie.
De belangrijkste scenario's zijn:
- Windows Update in-/uitschakelen
- De Unified Write Filter-configuratie wijzigen
- Shell Launcher wijzigen
- En nog veel meer
Als je geïnteresseerd bent in voorinstallatie, neem dan contact met ons op voor meer informatie!
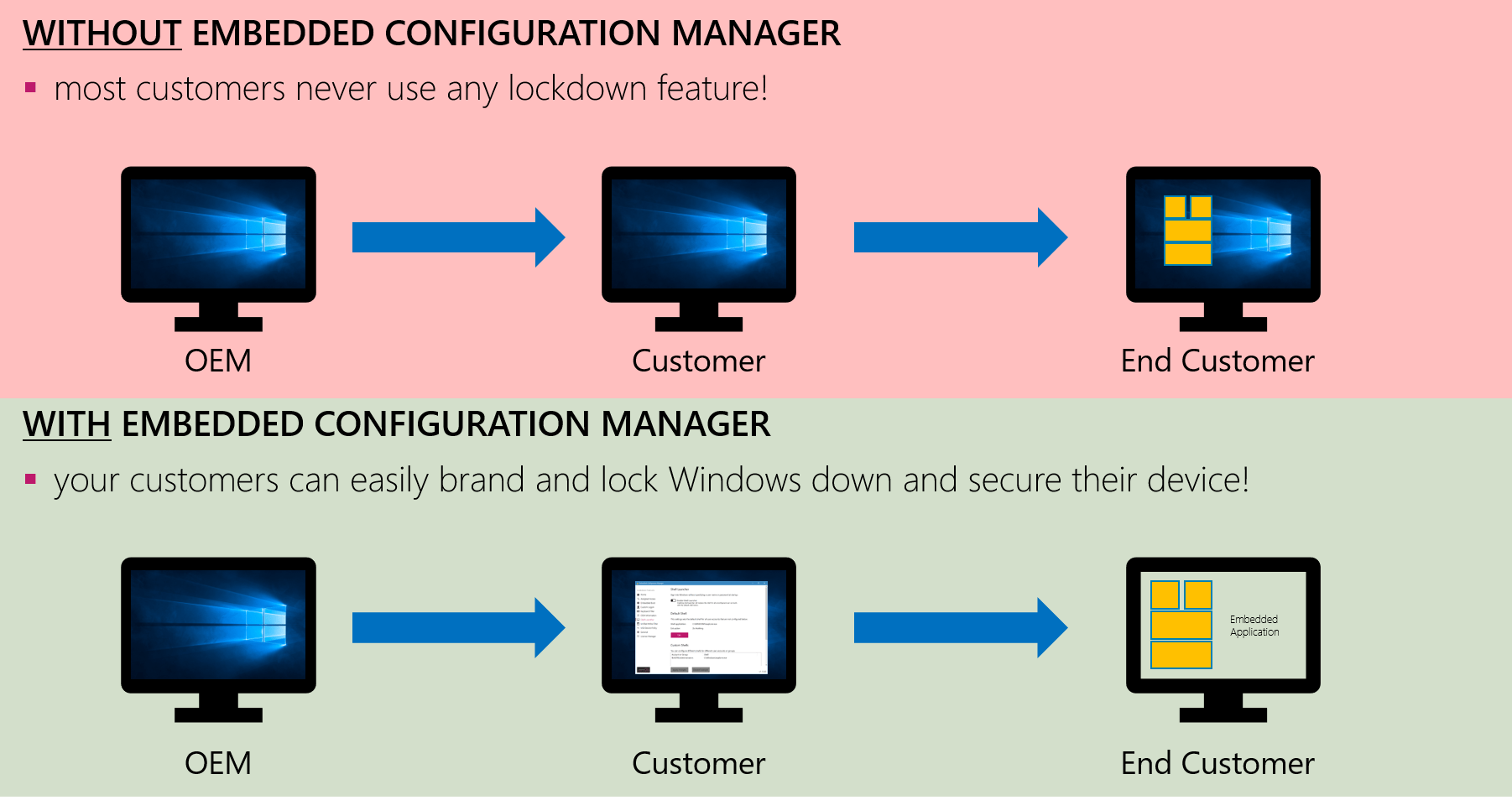
Home
Automatische programma-updates
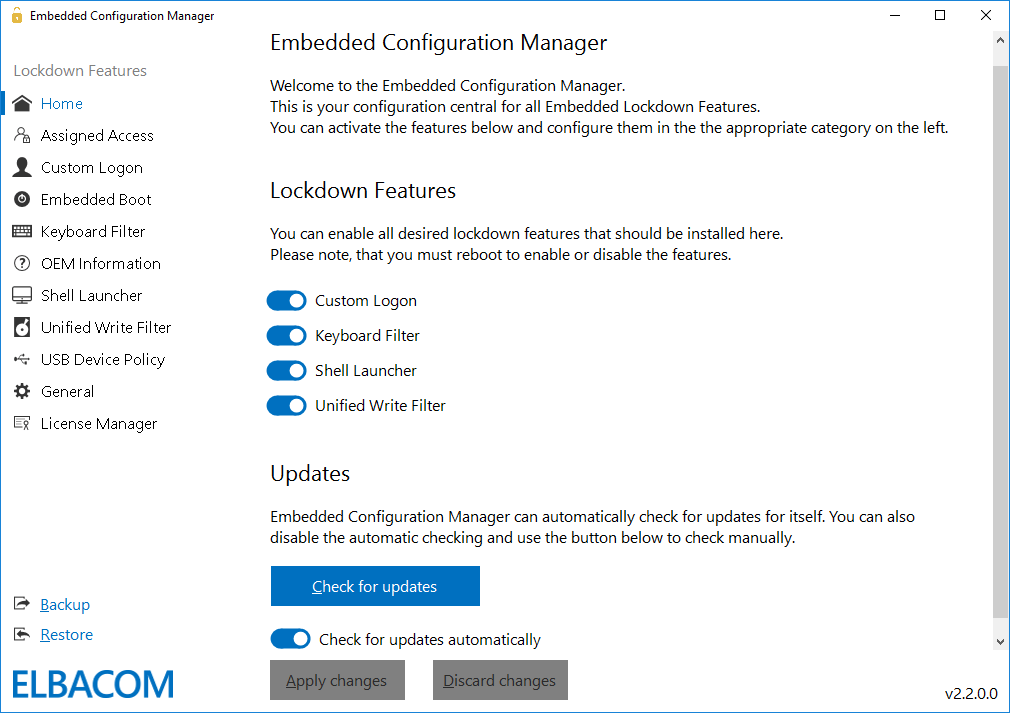
Toegewezen toegang
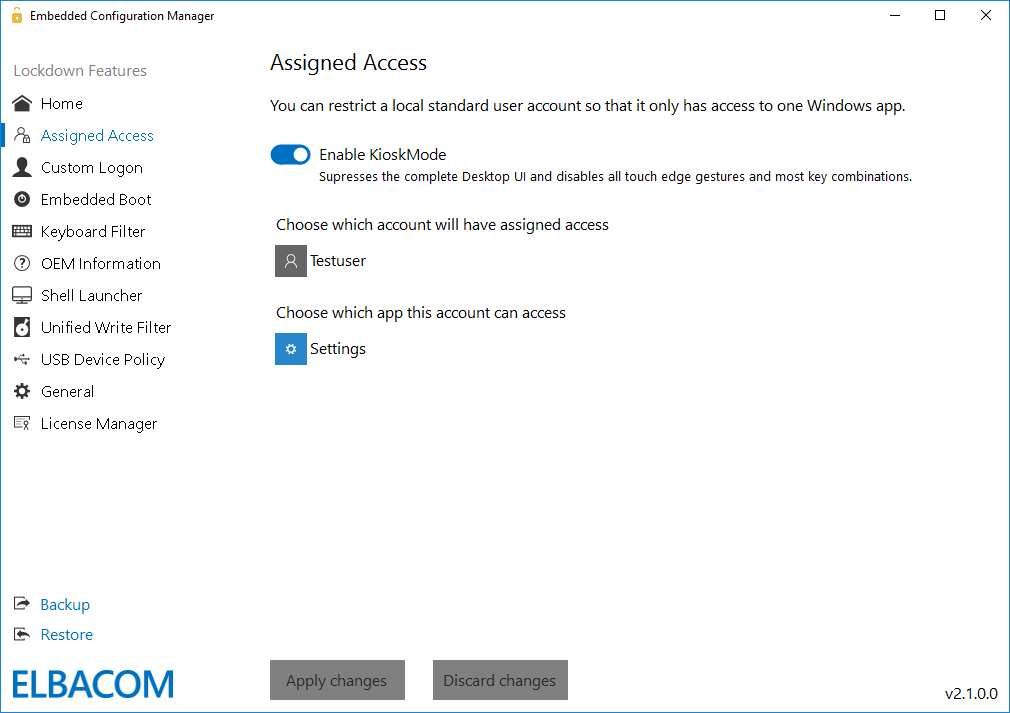
Aangepast aanmelden
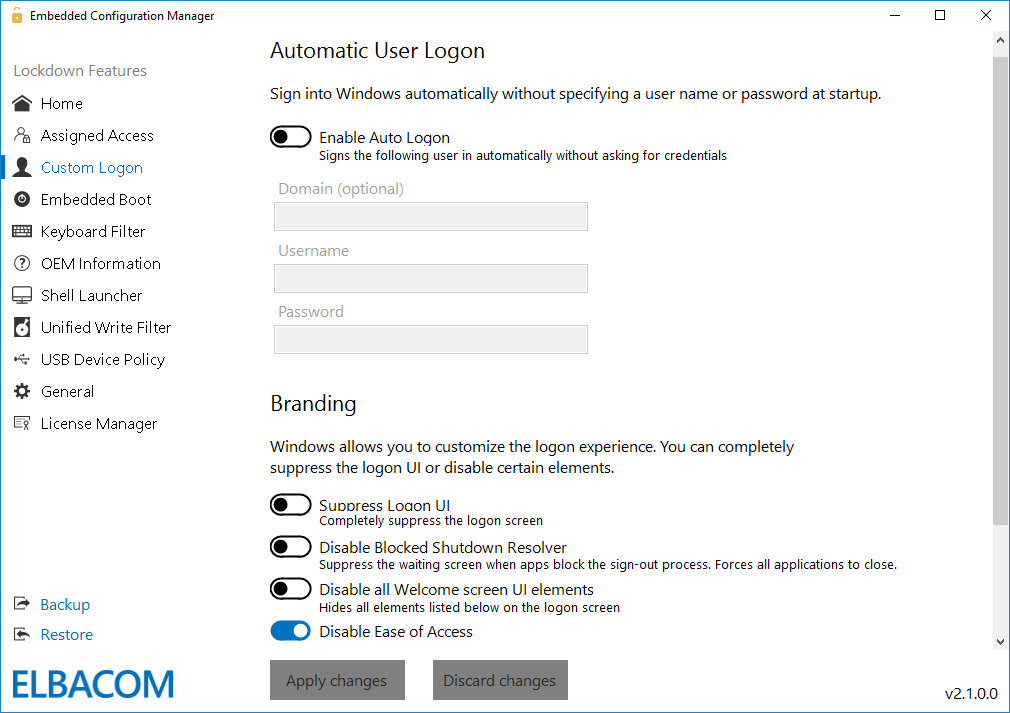
Embedded Laars
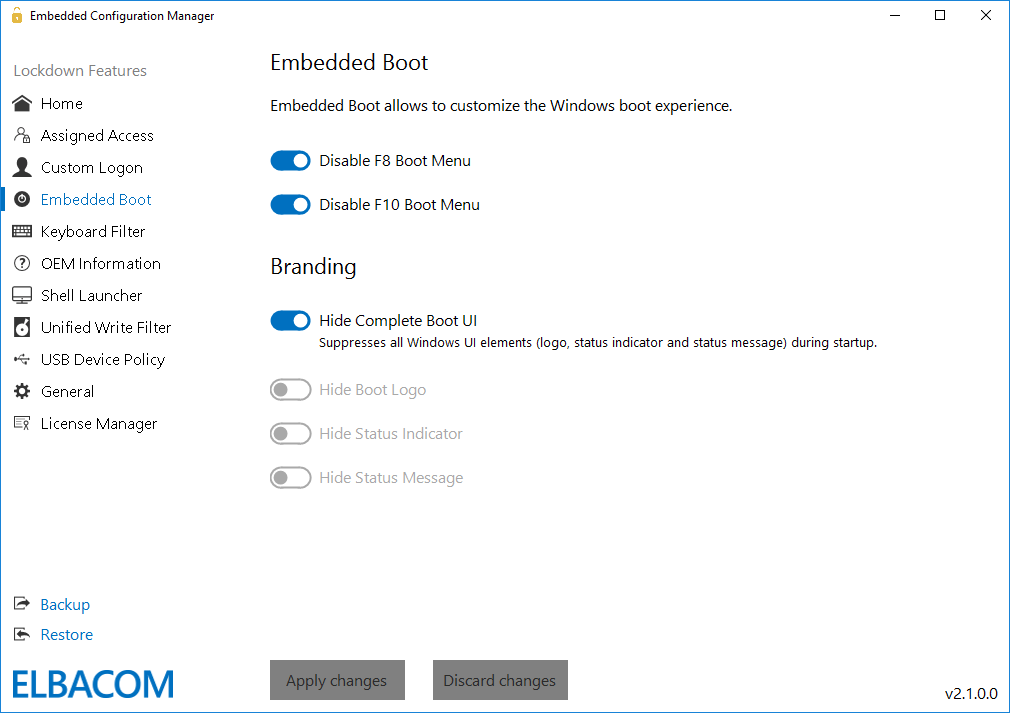
Toetsenbordfilter
De toetsenbordfilter maakt het ook mogelijk om de uitbreek-toets te wijzigen of volledig uit te schakelen.
Met de breakout-toets kan een gebruiker uitbreken uit een account dat is vergrendeld, bijvoorbeeld met een aangepaste shell. Door 5 keer achter elkaar op de breakout-toets te drukken, komt de gebruiker in het welkomstscherm terecht zodat hij kan inloggen met een ander gebruikersaccount.
Standaard is de uitbreek-toets de Windows-toets.
Het wordt aanbevolen om de sleutel te wijzigen of de functionaliteit volledig uit te schakelen en dit scenario alleen af te handelen via de aangepaste shell-toepassing.
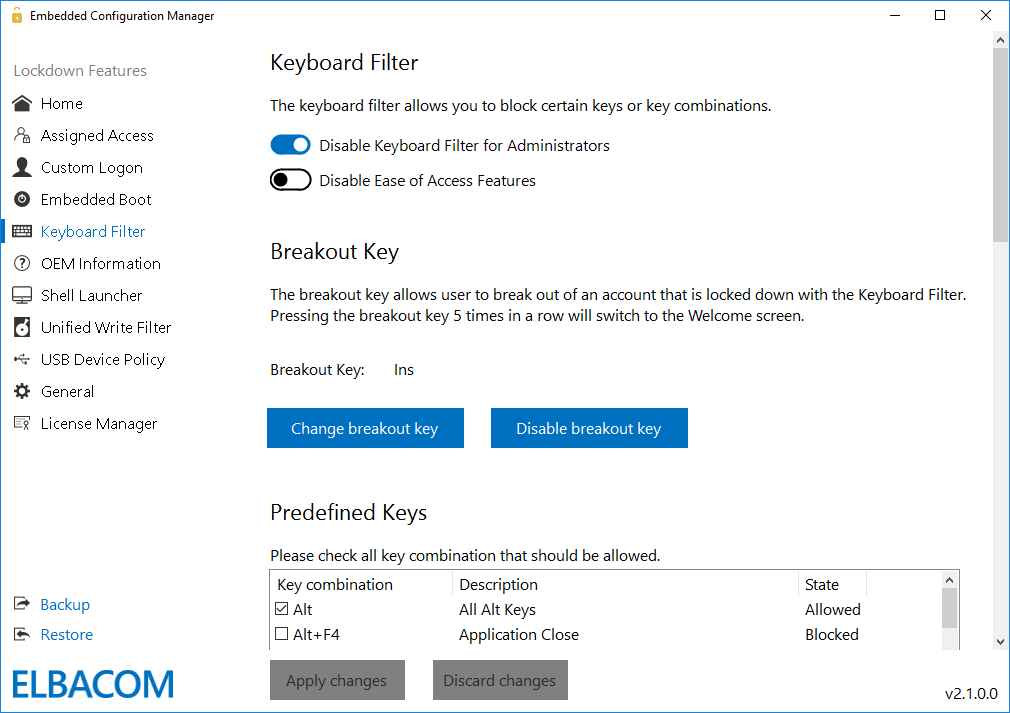
OEM-informatie
Met deze nieuwe functie kun je eenvoudig de OEM-informatie van je apparaten wijzigen.
Deze informatie wordt getoond in de Systeemeigenschappen en stelt de eindgebruiker in staat om te zien wie de fabrikant van het apparaat is - en waar hij ondersteuning kan krijgen.
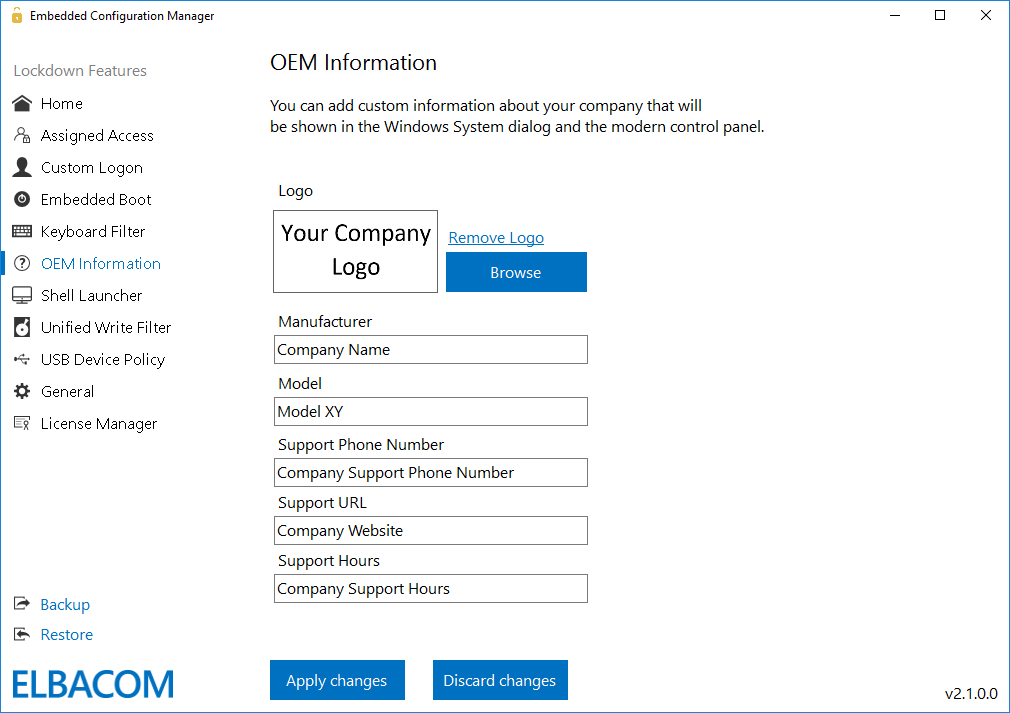
Schelp Launcher
Met de shell launcher kun je een standaard shell configureren voor de standaard gebruikers, zodat ze alleen de shell applicatie kunnen gebruiken maar geen toegang hebben tot iets anders in het systeem.
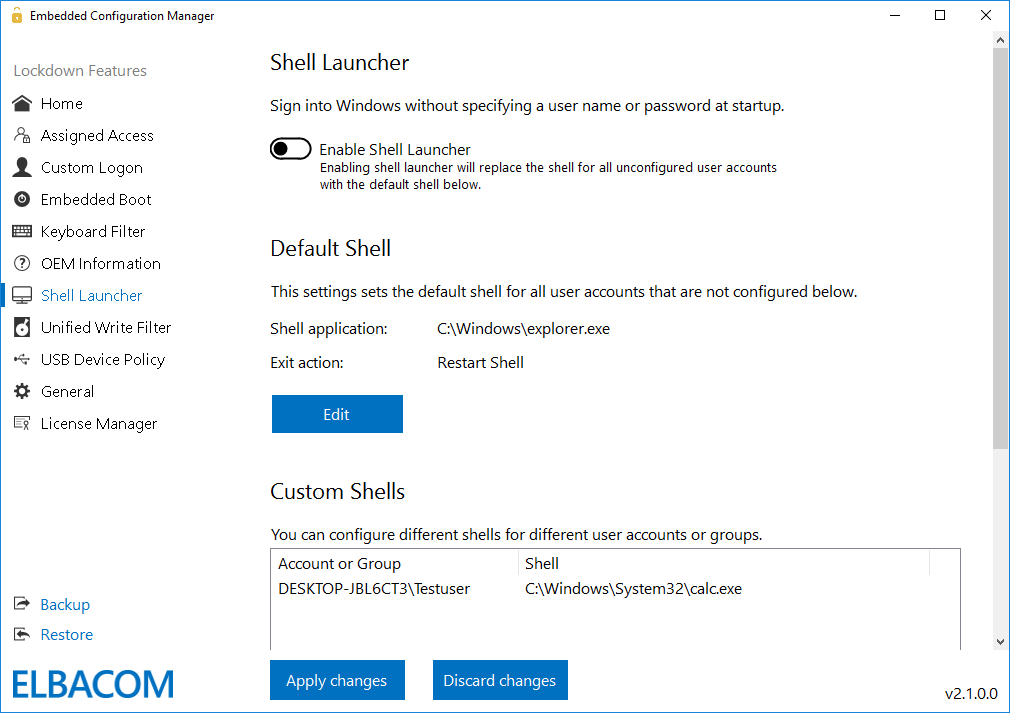
Unified Write Filter
Windows 10 IoT Enterprise bevat de functie Unified Write Filter (hierna UWF genoemd) om het systeem te beschermen tegen ongewenste wijzigingen. Helaas zal Windows zelf de overlay binnen een paar minuten vullen.
Hierdoor is de functie onbruikbaar in productie omdat Windows het systeem kan laten crashen.
De Embedded Configuration Manger bevat nu een functie die je systeem met één klik optimaliseert voor het gebruik van de Unified Write Filter. Gebruik de optimalisatie voordat je het UWF inschakelt.
Dit vermindert het schrijven van Windows zelf naar de overlay en maakt het gebruik van UWF weer mogelijk!
Met deze tool kun je de overlay-instellingen configureren, zoals grootte en type.
Je kunt eenvoudig volumes toevoegen aan de bescherming en uitsluitingen maken op basis van bestanden of mappen en registersleutels onder HKEY_LOCAL_MACHINE.
OPMERKING: Het inschakelen of wijzigen van de instellingen van de Unified Write Filter vereist een herstart!
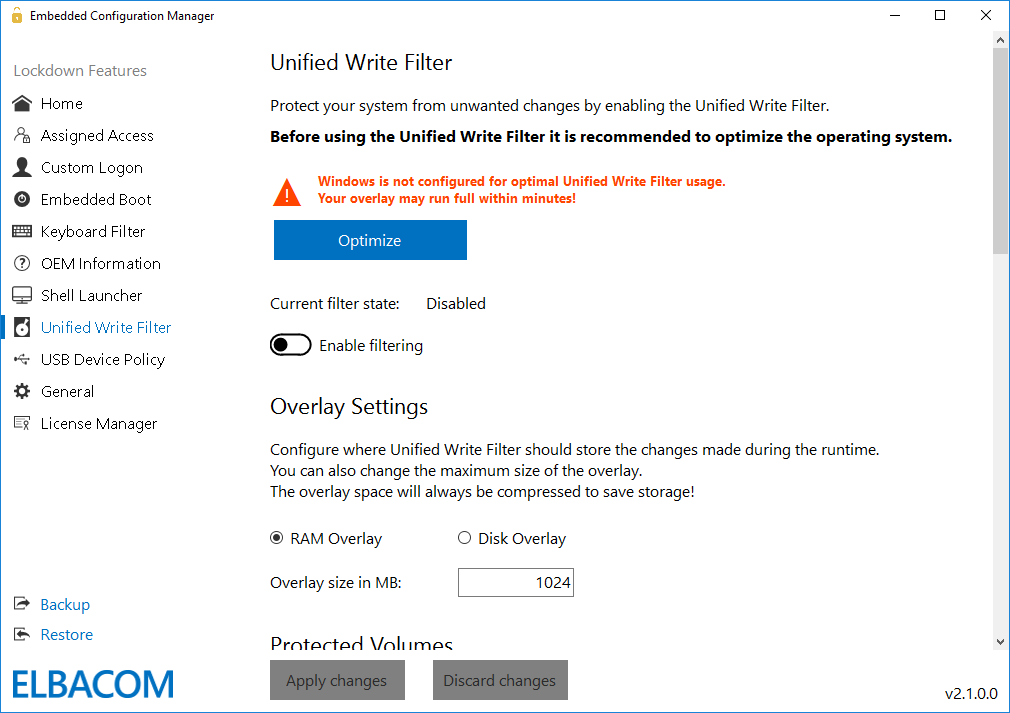
Beleid USB-apparaten
Filteren kan op basis van de apparaat-ID of apparaatklassen. Met de apparaatklassen kun je apparaten binnen een klasse in het algemeen blokkeren, zoals Bluetooth-apparaten.
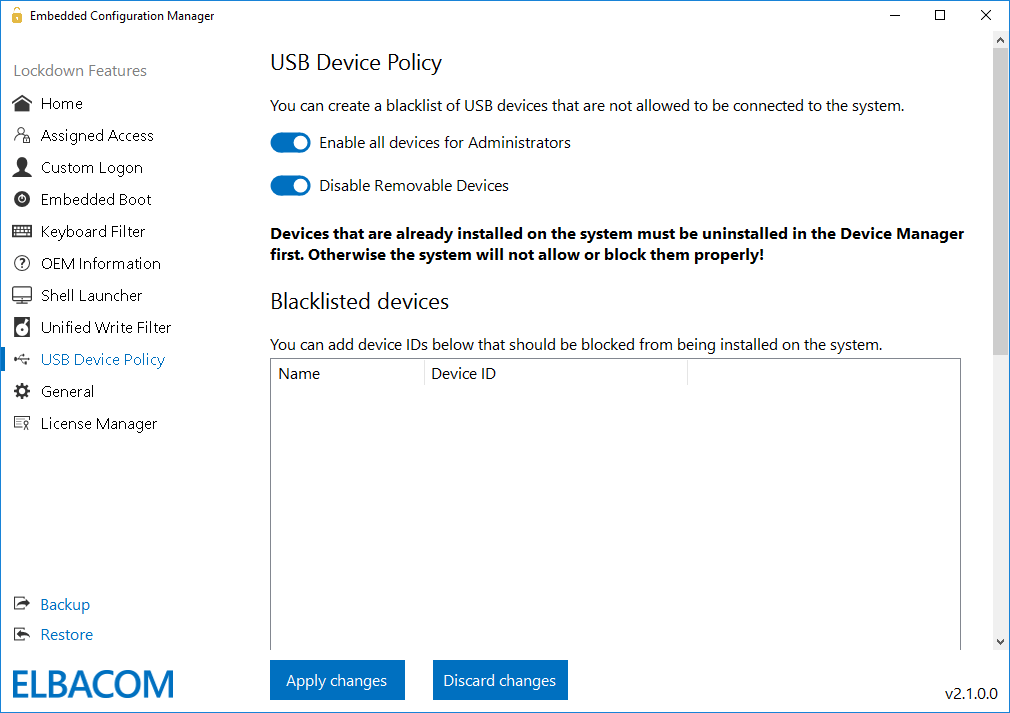
Algemeen
Windows-updates
Het uitschakelen van de updates in Windows 10 IoT Enterprise is geen eenvoudige taak omdat Windows zal proberen ervoor te zorgen dat het kan praten met de updateservice en nieuwe bestanden kan downloaden als dat nodig is.
De Embedded Configuration Manger bevat nu een oplossing om met één klik Windows Updates en Windows Defender-updates volledig uit te schakelen.
Het is ook mogelijk om alleen het automatisch zoeken naar updates van Windows uit te schakelen. Windows zal echter nog steeds andere updates op de achtergrond uitvoeren.
Met deze functie heb je weer volledige controle over het beheer van de updates op je systeem.
Meldingen
Met een simpele klik kan het hulpprogramma toastmeldingen binnen Windows, dialoogvensters met toepassingsfouten en "Toepassing reageert niet"-dialogen uitschakelen. Dit is belangrijk om ongewenste meldingen van andere toepassingen of Windows zelf te verwijderen.
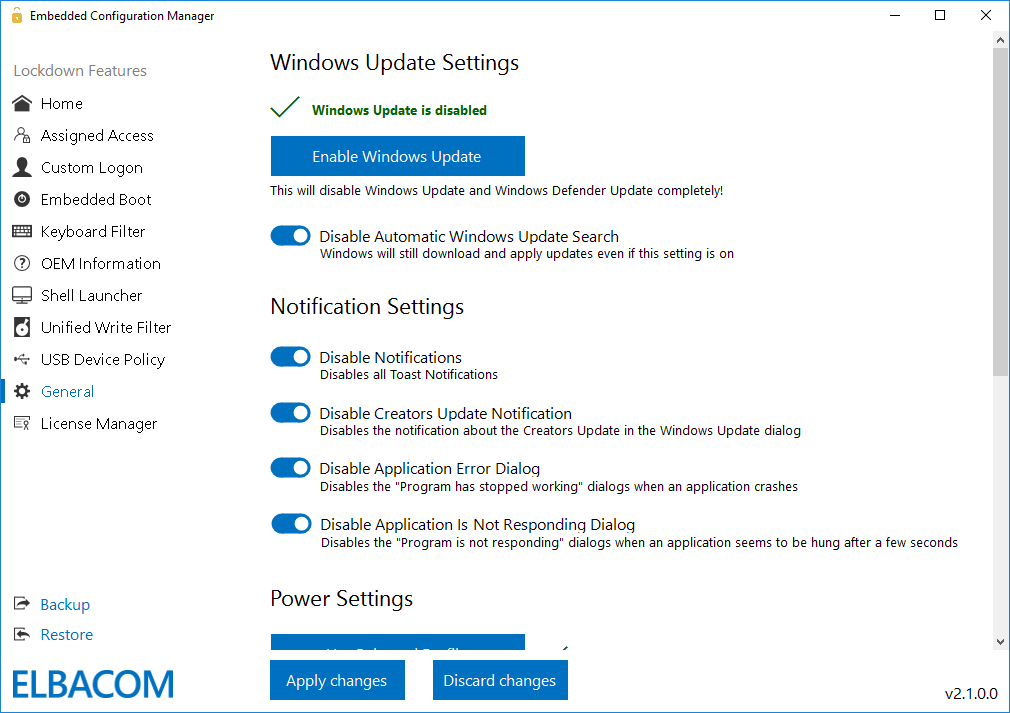
Energie-instellingen
In de energie-instellingen kun je het energieprofiel wijzigen naar "hoge prestaties" om het meeste vermogen uit je hardware te halen. Met het hulpprogramma kun je het systeem ook configureren om het beeldscherm niet uit te schakelen na een bepaalde tijd en om te voorkomen dat het in slaapstand gaat.
OneDrive
In de meeste scenario's is OneDrive niet nodig op embedded apparaten. Daarom kun je met de tool OneDrive eenvoudig uitschakelen, zodat het niet meer op de achtergrond draait en om configuratie vraagt.
In het geval dat OneDrive niet volledig uitgeschakeld moet worden, ondersteunt de tool ook om OneDrive gewoon te verwijderen uit de bestandsverkenner en de dialoogvensters voor het openen en opslaan van bestanden.
Aanraakgebaren
Met deze tool kunt u aanraakbewegingen uitschakelen, zoals het vegen vanaf de rechterkant om het Actiecentrum te openen. Dit is erg handig om ervoor te zorgen dat gebruikers binnen de applicatie blijven op apparaten met aanraakfunctionaliteit.
Het is ook mogelijk om de hele aanraakfunctionaliteit op een apparaat volledig uit te schakelen. Dit kan handig zijn op tablets waar het aanraakscherm niet mag worden gebruikt voor interactie met het apparaat.
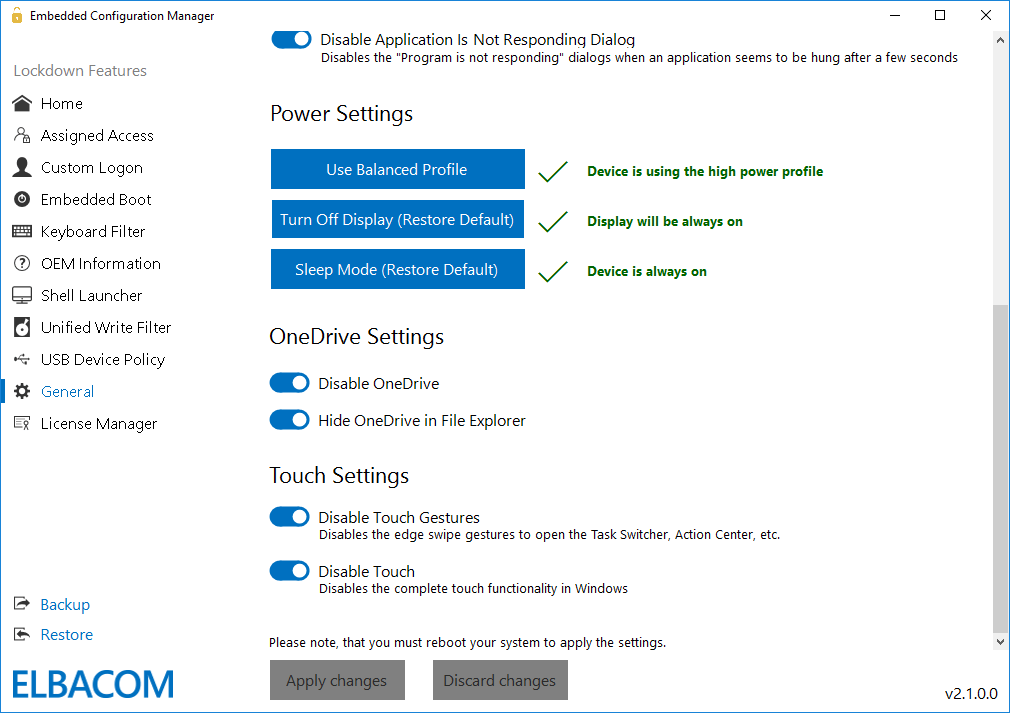
Functie importeren/exporteren & licentiebeheer
Je kunt nu alle instellingen exporteren naar een XML-bestand. Hierdoor kun je verschillende configuratiesjablonen maken die je eenvoudig kunt importeren naar andere machines.