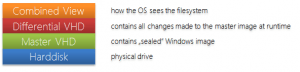Ulepszony filtr zapisu jest również dostarczany z systemem Windows Embedded Standard 7. Nie zawiera on jednak trybu Disk znanego z wcześniejszych wersji Embedded . Tryb Disk pozwalał na zapisanie wszystkich zmian na oddzielnym dysku twardym.
Istnieje alternatywne podejście do tworzenia scenariusza podobnego do trybu dysku EWF - można użyć dysków VHD.
Ponieważ system Windows 7, a także WES7 obsługują uruchamianie z dysków VHD (Virtual Hard Disks), można skorzystać z funkcji różnicowego dysku VHD.
Ta funkcja umożliwia utworzenie jednego głównego pliku VHD zawierającego system operacyjny w stanie, w jakim powinien pozostać, oraz różnicowego VHD, który przechowuje wszystkie zmiany wprowadzone do obrazu głównego podczas uruchamiania.
Na przykład można umieścić główny plik VHD na karcie Compact Flash, a plik różnicowy na dysku twardym, aby przekierować wszystkie zapisy z dala od nośnika flash.
Jedną z funkcji EWF jest odrzucanie wszystkich zmian wprowadzonych w obrazie przy każdym ponownym uruchomieniu.
Rozwiązaniem jest utworzenie nowego różnicowego pliku VHD z master jako rodzicem i użycie nowego VHD jako domyślnego wpisu rozruchowego.
Po ponownym uruchomieniu system powraca do swojego pierwotnego stanu.
Reset różnicowy VHD
Aby zautomatyzować ten proces, można użyć poniższego pliku wsadowego. Dostosuj ścieżki do lokalizacji VHD w sekcji "Zmienne". Poniżej znajduje się instrukcja instalacji pliku wsadowego.
Jak to działa
System działa z 2 różnicowymi plikami VHD, które będą wymieniane przy każdym uruchomieniu.
Przy każdym uruchomieniu plik wsadowy sprawdza, który różnicowy dysk VHD jest aktywny.
Następnie usuwa nieaktywny różnicowy dysk VHD i ponownie tworzy nieaktywny dysk VHD.
W ten sposób wszystkie poprzednie zmiany są cofane. Następnie plik wsadowy ustawi nowy nieaktywny dysk VHD jako nowe domyślne urządzenie rozruchowe.
Przy następnym uruchomieniu system uruchomi się ze świeżo utworzonego dysku VHD.
Plik wsadowy
@echo off
echo VHD Diff Resetter utworzony przez Wolfgang UngerREM #########################
Zmienne REM
REM #########################
set VHD_Drive=D:
set VHD_Parent=wes7.vhd
set VHD_DiffFile1=wes7diff1.vhd
set VHD_DiffFile2=wes7diff2.vhdset TempFile=D:\diskpart.txt
REM #########################REM Spróbuj usunąć drugi plik różnicowy. Jeśli się powiedzie, obraz 1 zostanie uruchomiony.
del %VHD_Drive%\%VHD_DiffFile2%
if exist "%VHD_Drive%\%VHD_DiffFile2%" goto File2del %VHD_Drive%\%VHD_DiffFile2%
echo create vdisk file=%VHD_Drive%\%VHD_DiffFile2% parent=%VHD_Drive%\%VHD_Parent% > %TempFile%
echo exit >> %TempFile%diskpart /s %TempFile%
bcdedit /set {aktualne} urządzenie vhd=
[%VHD_Drive%]\%VHD_DiffFile2%
bcdedit /set {current} osdevice vhd=[%VHD_Drive%]\%VHD_DiffFile2%GOTO Gotowe
Plik2del %VHD_Drive%\%VHD_DiffFile1%
echo create vdisk file=%VHD_Drive%\%VHD_DiffFile1% parent=%VHD_Drive%\%VHD_Parent% > %TempFile%
echo exit >> %TempFile%diskpart /s %TempFile%
bcdedit /set {aktualne} urządzenie vhd=[%VHD_Drive%]\%VHD_DiffFile1%
bcdedit /set {current} osdevice vhd=[%VHD_Drive%]\%VHD_DiffFile1%Gotowe
del %TempFile%
echo Gotowe.
Instalacja
- Zainstaluj system Windows Embedded Standard 7 na dysku VHD. Instrukcje można znaleźć tutaj.
- Uruchom obraz.
- Zapisz powyższy plik wsadowy na obrazie.
- Otwórz Harmonogram zadań
- Kliknij "Utwórz zadanie...".
- Wprowadź nazwę zadania i zaznacz opcję "Uruchom z najwyższymi uprawnieniami".
- Przejdź do zakładki "Wyzwalacze" i kliknij "Nowy".
- Wybierz "Przy uruchamianiu" z listy rozwijanej "Rozpocznij zadanie" i kliknij "OK".
- Przejdź do zakładki "Akcje" i kliknij "Nowy".
- Przejdź do pliku wsadowego i kliknij przycisk OK.
- Kliknij OK, aby zapisać zadanie
- Uruchom plik wsadowy raz i uruchom ponownie komputer
Scenariusze użytkowania
To rozwiązanie może być pomocne, gdy
- przy użyciu dysku flash, który zawiera obraz główny, a wszystkie zmiany powinny znajdować się na dysku twardym
- zmiany powinny utrzymywać się po ponownym uruchomieniu (w tym celu nie należy tworzyć zadania i wykonywać plik wsadowy tylko wtedy, gdy jest to konieczne)
- nie chcesz używać EWF lub FBWF
- itp.