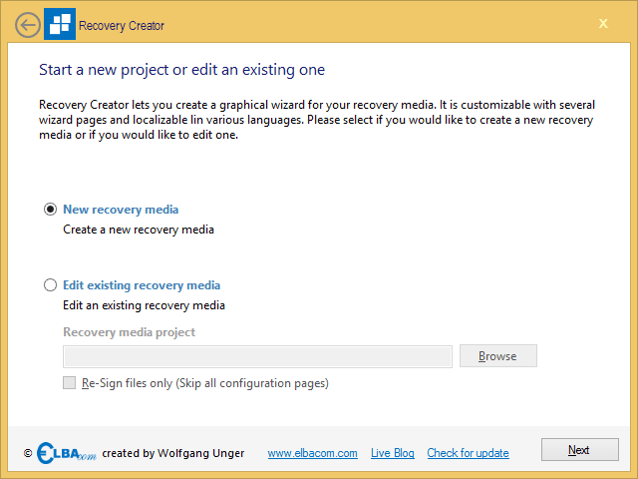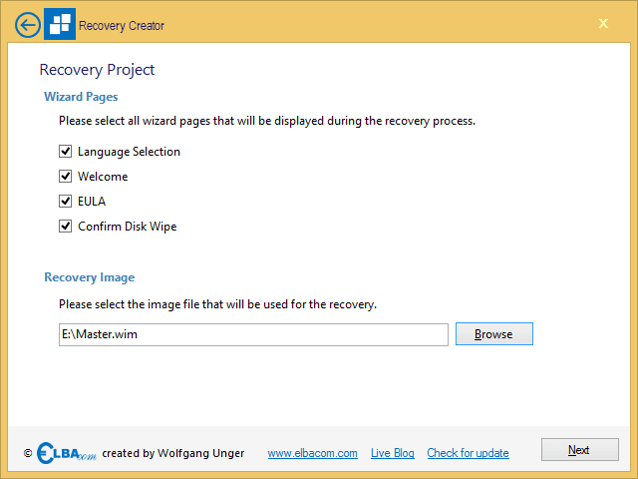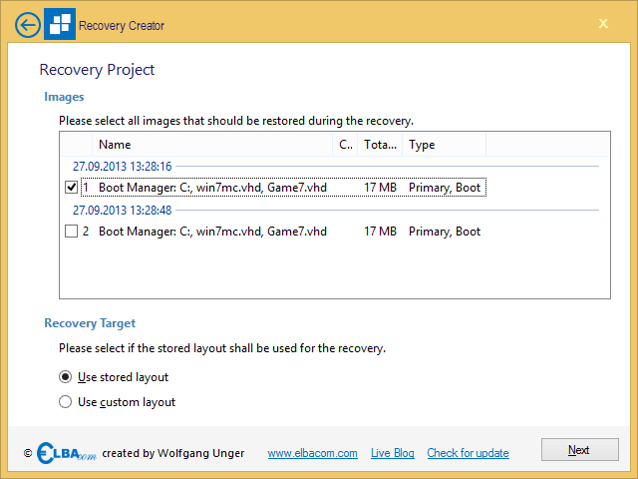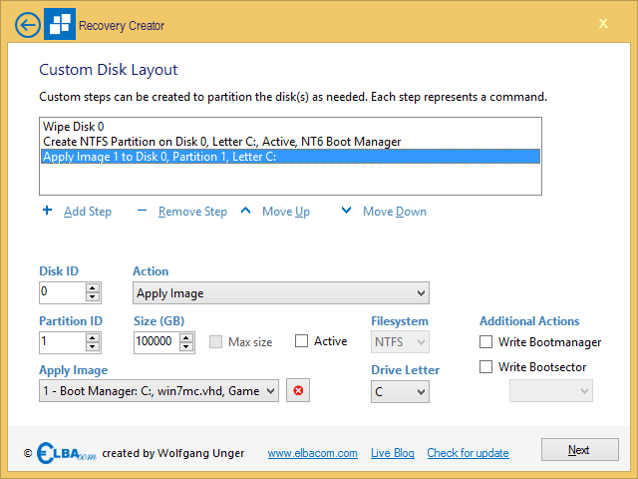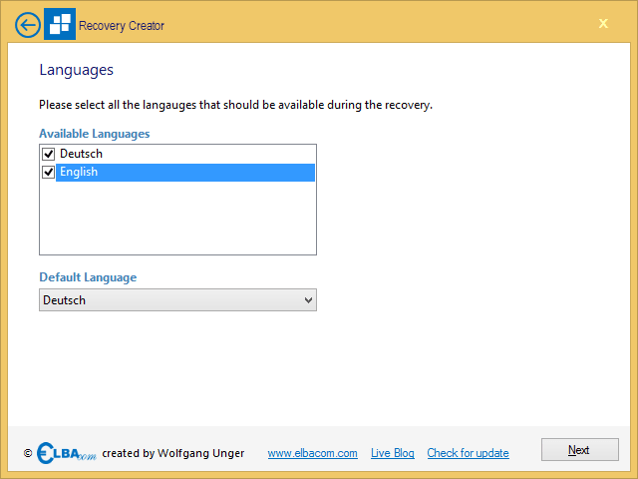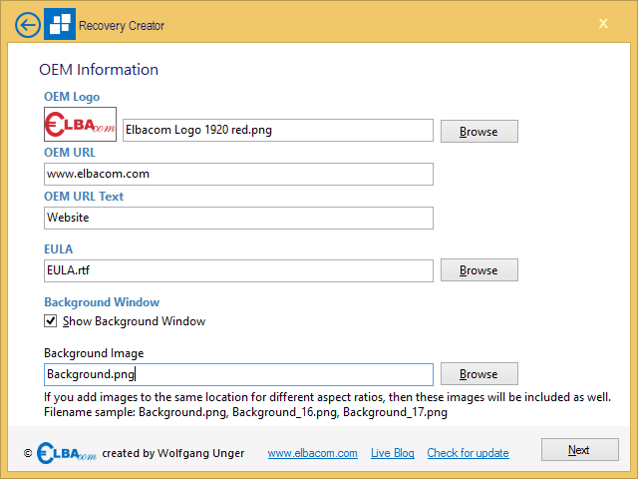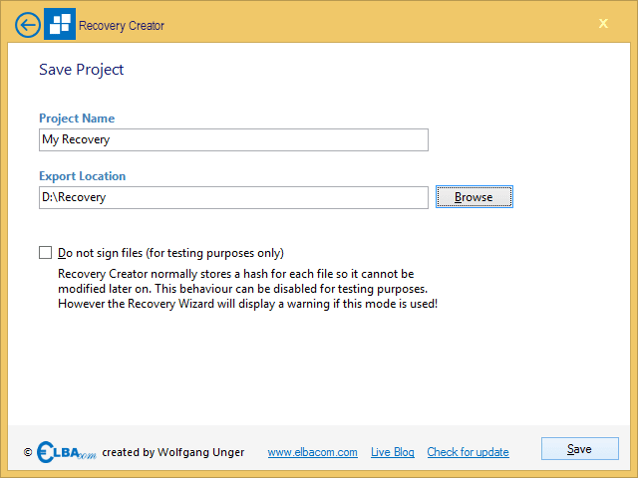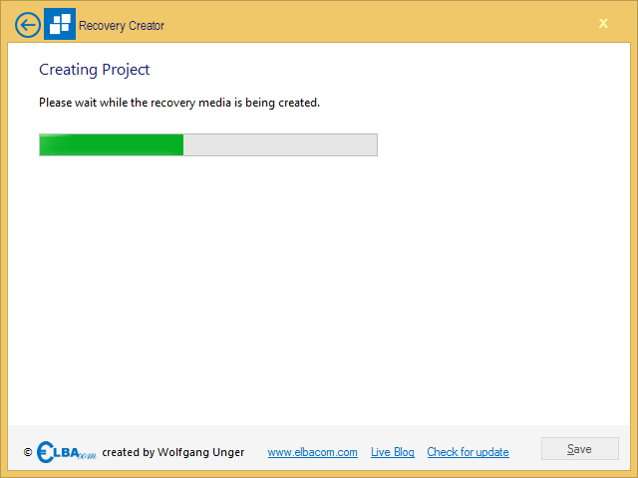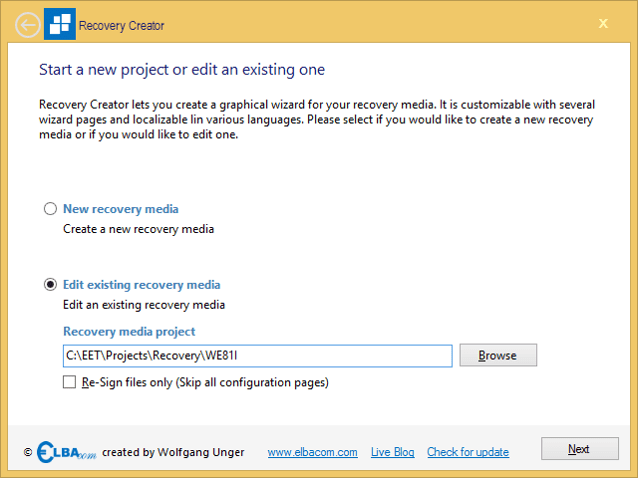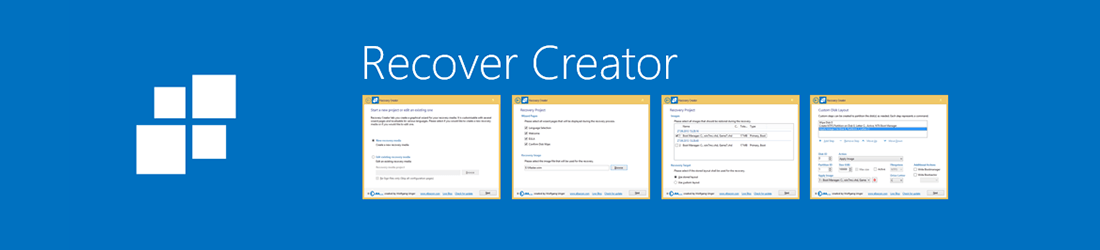
Obsługiwane produkty
Jak to działa
Recovery Creator należy uruchomić na komputerze deweloperskim. Jest to kreator, który umożliwia utworzenie nowego nośnika odzyskiwania w ciągu kilku minut.
Pierwsze kroki
Uruchom program uruchamiający Elbacom Embedded Toolkit .
Wybierz opcję "Recovery Creator".
Tworzenie nowego projektu odzyskiwania
Wybierz "Nowy nośnik odzyskiwania" i kliknij "Dalej".
Teraz możesz wybrać, które strony kreatora odzyskiwania powinien zobaczyć użytkownik końcowy.
Wybór języka - ta strona kreatora umożliwia wybór dostępnych języków. Wybranie jednego z nich spowoduje przetłumaczenie całego interfejsu użytkownika na wybrany język.
Powitanie - ekran powitalny wyświetlający teksty określone w pliku językowym.
EULA - wyświetla określoną umowę EULA i wymaga od użytkownika jej zaakceptowania przed kontynuowaniem.
Confirm Disk Wipe - ekran informujący użytkownika, że jego dysk twardy zostanie całkowicie wyczyszczony. Użytkownik musi to zaakceptować, zanim będzie mógł kontynuować.
Wybierz również plik obrazu odzyskiwania, który zawiera obrazy, które chcesz przywrócić.
Następnie kliknij "Dalej".
Wybierz wszystkie obrazy, które chcesz przywrócić z pliku WIM.
Jeśli obraz odzyskiwania został utworzony za pomocą narzędzia Windows Deployment Tool, dostępna będzie opcja użycia zapisanego układu, co oznacza, że narzędzie do odzyskiwania automatycznie odtworzy oryginalny układ dysku, jaki znajdował się na urządzeniu głównym.
Jeśli chcesz ręcznie utworzyć partycje lub chcesz utworzyć dodatkowe woluminy i napisać menedżera rozruchu, który nie jest zawarty w obrazie, wybierz opcję "Użyj niestandardowego układu".
Kliknij "Dalej".
Jeśli wybrałeś opcję "Użyj niestandardowego układu", przejdziesz do tego ekranu.
W tym miejscu można dodać kroki przygotowania dysku, które umożliwiają utworzenie niestandardowego układu dysku.
Aby dodać nowy krok, kliknij przycisk "Dodaj krok". Możesz także zmienić kolejność kroków za pomocą przycisków "Przenieś w górę" i "Przenieś w dół". Aby usunąć krok, wybierz "Usuń krok".
Krok może wykonywać różne zadania:
Wipe Disk - Całkowicie wyczyść dysk
Utwórz partycję - tworzenie nowej partycji podstawowej na dysku
Formatuj partycję - formatuje wybraną partycję
Zastosuj obraz - zastosowanie obrazu do wybranego dysku i partycji.
W zależności od wybranej akcji można skonfigurować różne ustawienia:
DiskID - określa, który dysk powinien zostać użyty w danym kroku.
PartitionID - określa, która partycja powinna zostać użyta na wybranym dysku w tym kroku.
Rozmiar (GB) - określa rozmiar nowej partycji.
Maksymalny rozmiar - używa maksymalnego dostępnego rozmiaru dla nowej partycji.
Aktywna - oznacza partycję jako aktywną
Filesystem - wybiera system plików, który powinien zostać użyty podczas formatowania partycji.
Litera dysku - przypisuje woluminowi daną literę dysku (Uwaga: litera dysku może ulec zmianie po uruchomieniu systemu).
Write Bootmanager - zapisuje menedżera rozruchu NT6 na partycji.
Write Bootsector - zapisuje sektor rozruchowy NT5 lub NT6 na partycji.
Zastosuj obraz - określa, który obraz powinien zostać zastosowany do wybranej partycji na wybranym dysku.
Kliknij "Dalej".
Wybierz wszystkie języki, które powinny być dostępne podczas odzyskiwania.
Wybierz również domyślny język, który ma być używany.
Pamiętaj, że jeśli włączysz tylko jeden język, strona "Wybór języka" nie pojawi się podczas odzyskiwania.
Kliknij "Dalej".
Wstaw logo swojej firmy za pomocą przycisku "Przeglądaj" lub wpisując ścieżkę do niego.
Podaj również adres URL, który zostanie wyświetlony, jeśli użytkownik kliknie hiperłącze w dolnej części okna odzyskiwania (podobne do tych wyświetlanych na zrzutach ekranu tutaj).
Wprowadź tekst dla hiperłącza wyświetlanego w dolnej części okna.
Wybierz plik EULA (musi być w formacie RTF), który użytkownik musi zaakceptować podczas procesu odzyskiwania.
Możesz wybrać wyświetlanie niestandardowego tła podczas odzyskiwania. Jeśli chcesz je wyświetlić, wybierz opcję "Pokaż okno tła".
W przypadku korzystania z okien tła można wybrać grafikę tła. Wybierz plik za pomocą przycisku przeglądania.
Aby jak najlepiej wyświetlać grafikę tła na ekranach o różnych rozmiarach, Kreator odzyskiwania obsługuje różne pliki dla różnych proporcji ekranu.
Aby użyć innego tła dla innego współczynnika, użyj następującej konwencji nazewnictwa:
_.
na przykład
Background_13.png dla wyświetlaczy 4:3
Background_17.png dla wyświetlaczy 16:9
itd.
Jeśli używasz różnych teł dla różnych współczynników, utwórz jedno domyślne tło bez rozszerzenia współczynnika w nazwie pliku (np. Background.png). Skopiuj wszystkie te grafiki do tego samego katalogu i wybierz domyślny plik w Kreatorze odzyskiwania. Narzędzie użyje wtedy wszystkich plików, w tym jednego dla różnych proporcji.
Kliknij "Dalej".
Podaj nazwę projektu odzyskiwania, a także określ folder wyjściowy.
Recovery Creator utworzy podfolder w "Lokalizacji eksportu" z określoną "Nazwą projektu". Folder ten będzie zawierał wszystkie pliki niezbędne do odzyskania danych.
Jednak sam wyeksportowany folder nie może być jeszcze użyty do odzyskiwania. Użyj Media Creator, aby umieścić go na nośniku startowym.
Podpisywanie
Podczas tworzenia projektu odzyskiwania Recovery Creator podpisze wszystkie pliki używane przez projekt odzyskiwania. Zapobiega to późniejszej zmianie plików. Jeśli plik ulegnie zmianie (np. obraz odzyskiwania zostanie zmieniony lub grafika zostanie zastąpiona), Kreator odzyskiwania nie zostanie uruchomiony i powiadomi użytkownika.
Jest to środek bezpieczeństwa zapobiegający manipulowaniu nośnikami odzyskiwania. Tylko użytkownik może zmienić nośnik odzyskiwania, aby zaktualizować go o nowy obraz itp.
Jednak do celów testowych przydatne może być tymczasowe wyłączenie tej ochrony. Jeśli chcesz to zrobić, zaznacz pole "Nie podpisuj plików (tylko do celów testowych)".
Należy pamiętać, że w ten sposób Kreator odzyskiwania wyświetli czerwone ostrzeżenie, że działa w trybie testowym i nie wolno go w ten sposób wysyłać!
Aby szybko zaktualizować podpis projektu, można zaznaczyć pole wyboru "Tylko ponownie podpisz pliki" podczas ponownego otwierania projektu.
Poczekaj, aż Recovery Creator skopiuje wszystkie pliki do Kreatora odzyskiwania.
Edycja istniejącego projektu odzyskiwania
Aby edytować istniejący projekt, wybierz opcję "Edytuj istniejący nośnik odzyskiwania".
Następnie wyszukaj swój projekt odzyskiwania.
Zaznacz pole wyboru "Re-Sign files only", jeśli właśnie zmodyfikowałeś pliki w projekcie i nie chcesz modyfikować niczego innego.
W ten sposób pominiesz wszystkie strony konfiguracji i przejdziesz bezpośrednio do strony zapisu.
Aby uzyskać więcej informacji na temat podpisywania, zajrzyj powyżej do sekcji Podpisywanie.