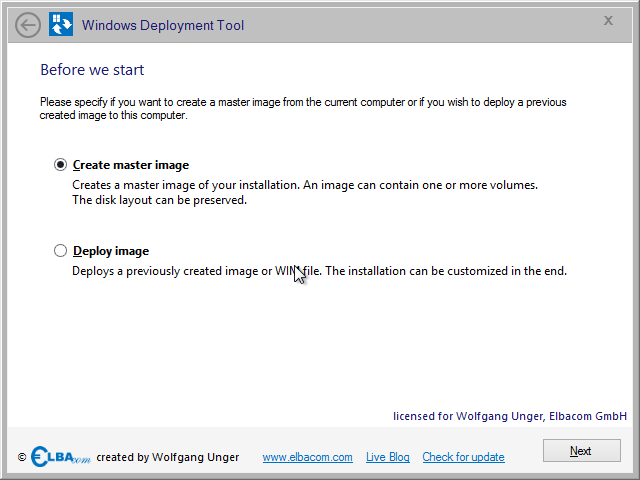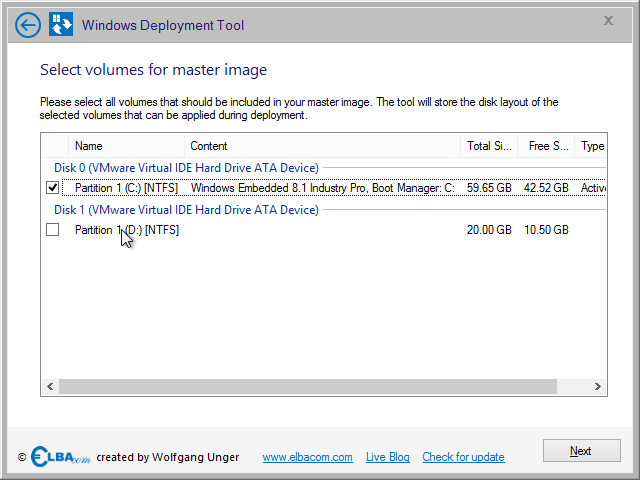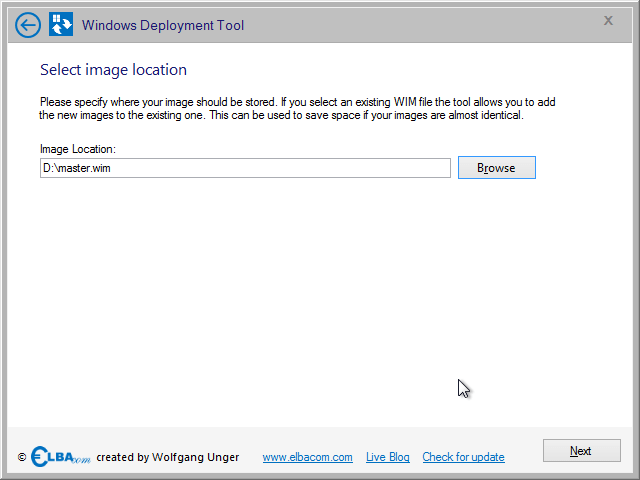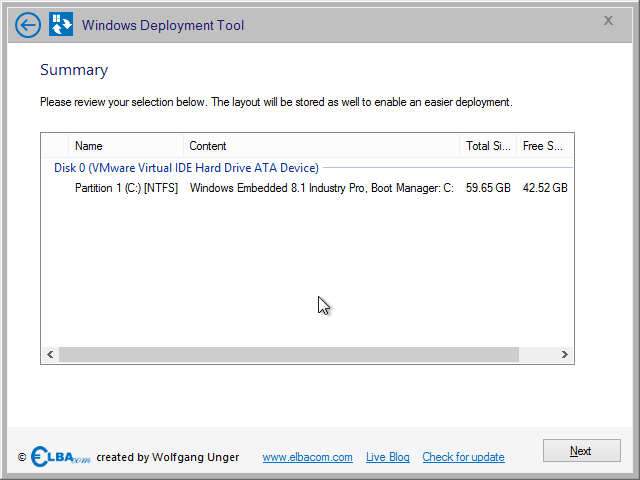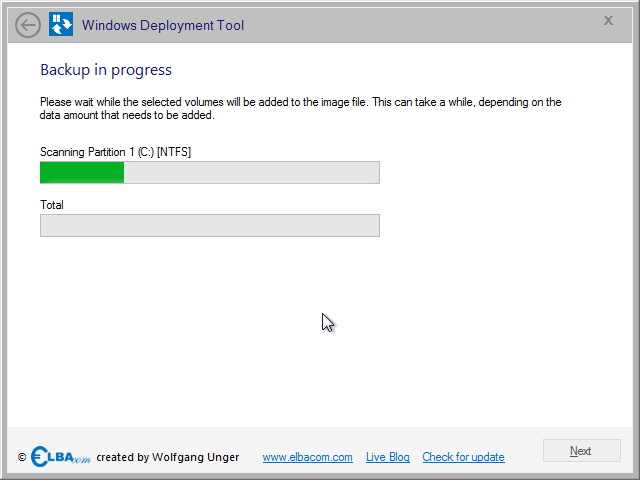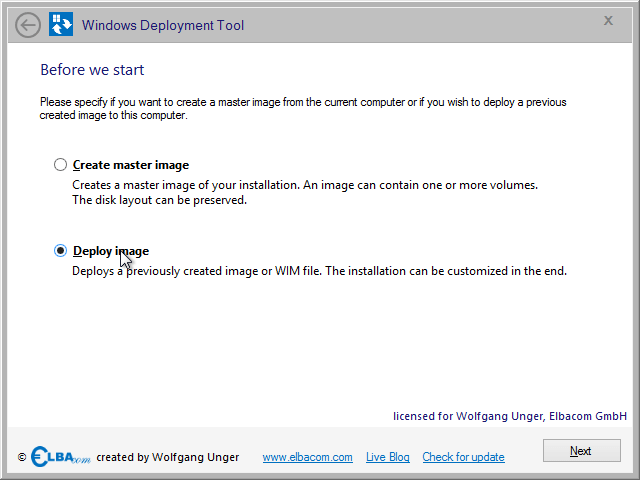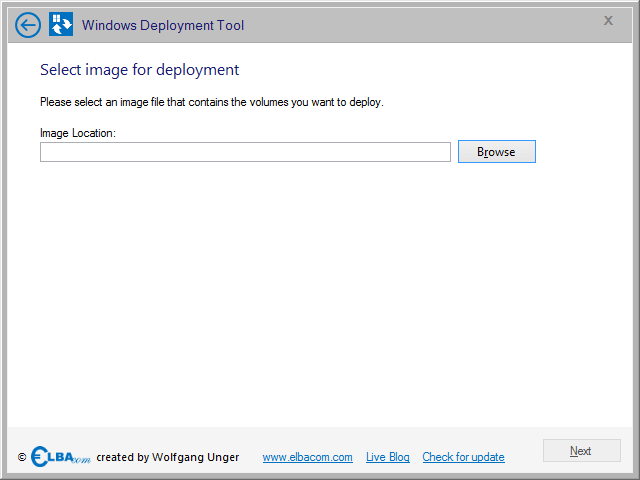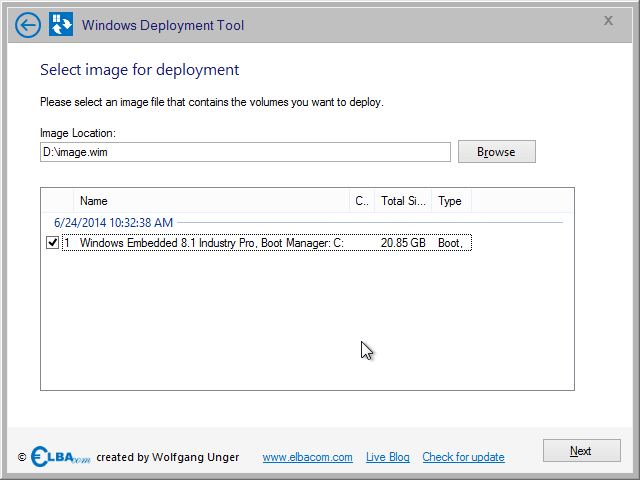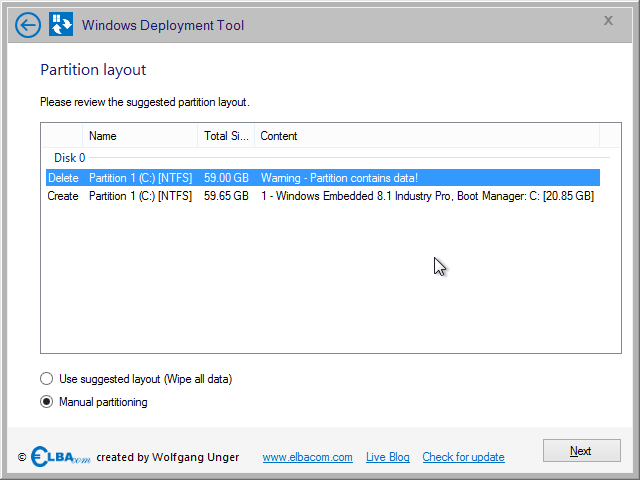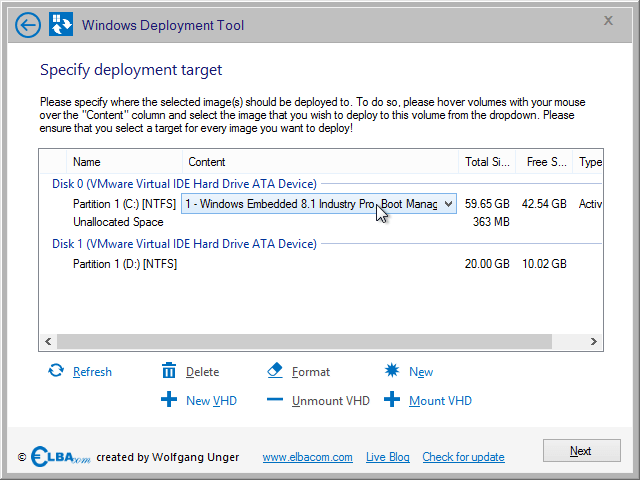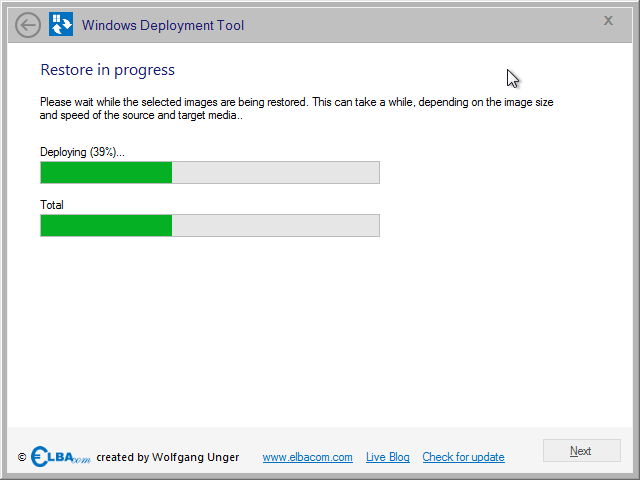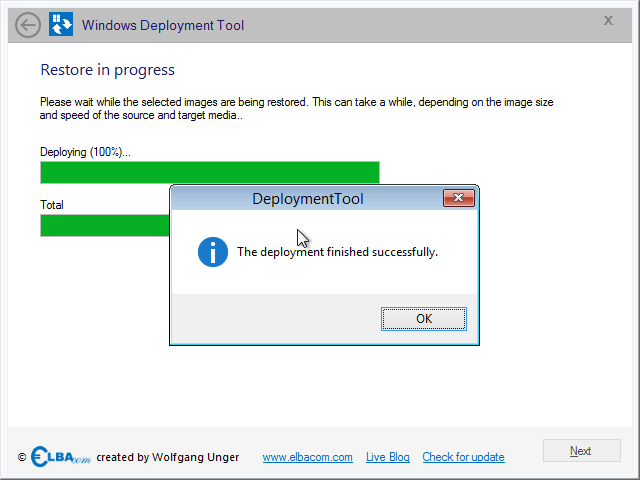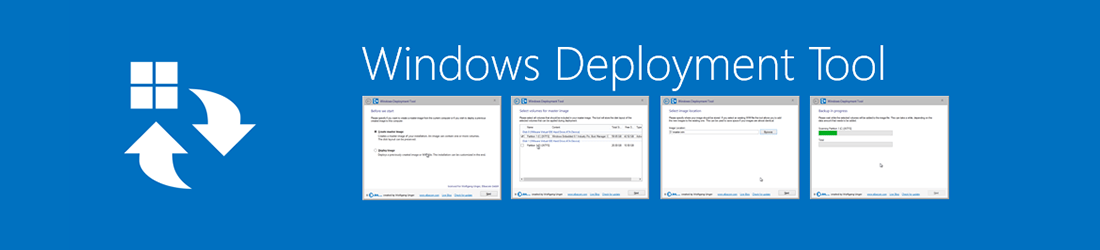
Obsługiwane produkty
Jak to działa
Narzędzie Windows Deployment Tool działa bezpośrednio na urządzeniu docelowym. Jeśli chcesz utworzyć obraz główny, upewnij się, że najpierw uruchomiłeś Sysprep. Następnie należy uruchomić komputer ze strony Elbacom Embedded Toolkit .
Pierwsze kroki
Uruchom narzędzie Windows Deployment Tool z poziomu programu uruchamiającego Elbacom Embedded Toolkit .
Tworzenie obrazu głównego
Aby utworzyć obraz wzorcowy, wybierz "Utwórz obraz wzorcowy" i kliknij "Dalej".
Windows Deployment Tool sprawdzi wszystkie woluminy i wyświetli ich zawartość. Rozpozna instalacje Windows i menedżery rozruchu.
Wybierz wszystkie woluminy, które powinny być zintegrowane z obrazem.
Należy pamiętać, że zawsze należy dołączyć menedżera rozruchu dla woluminu Windows!
Po wybraniu wszystkich woluminów kliknij "Dalej".
Określ ścieżkę do obrazu. Możesz wybrać już istniejący plik WIM. W takim przypadku narzędzie dołączy nowy obraz do istniejącego pliku.
Zaletą wielokrotnego używania jednego pliku jest to, że format pliku WIM przechowuje identyczne pliki tylko raz. Windows Embedded 8.1 Industry Pro w tym samym pliku WIM, to system operacyjny zostanie zapisany tylko raz i dodatkowo różnice. Pozwoli to zaoszczędzić dużo miejsca na dysku!
Kliknij "Dalej" po określeniu nazwy pliku.
Sprawdź ustawienia w podsumowaniu i kliknij "Dalej".
Narzędzie Windows Deployment Tool utworzy teraz obraz.
Narzędzie zapisze również układ dysku w pliku WIM. W ten sposób układ dysku można przywrócić identycznie na nowym komputerze za pomocą narzędzia Windows Deploment Tool!
Po wykonaniu tej czynności zostanie wyświetlone powiadomienie o pomyślnym zakończeniu procesu.
Wdrażanie obrazu
Aby wdrożyć obraz na nowym sprzęcie, wybierz "Wdróż obraz" i kliknij "Dalej".
Wybierz plik obrazu, który chcesz wdrożyć.
Wybierz obrazy w pliku obrazu, które chcesz wdrożyć.
Jeśli obraz został utworzony za pomocą narzędzia Windows Deployment Tool, obrazy zostaną automatycznie pogrupowane według daty i godziny ich przechwycenia.
Kliknij "Dalej" po wybraniu wszystkich obrazów.
Jeśli obraz został utworzony przez narzędzie Windows Deployment Tool, zawiera on również układ dysku. Narzędzie spróbuje odtworzyć oryginalny układ.
Pokaże ci, co zostanie zrobione, aby odtworzyć oryginalny układ.
Możesz skorzystać z sugestii, wybierając "Użyj sugerowanego układu (Wyczyść wszystkie dane)" i klikając "Dalej".
Należy pamiętać, że wszystkie dane zostaną usunięte!
Jeśli chcesz ręcznie partycjonować dyski, wybierz "Ręczne partycjonowanie" i kliknij "Dalej".
Jeśli wybierzesz "Ręczne partycjonowanie", otrzymasz wszystkie opcje tworzenia, usuwania i modyfikowania partycji.
Wystarczy utworzyć żądany układ i wybrać miejsce, w którym obraz ma zostać zastosowany.
Aby wybrać wolumin docelowy dla obrazu, najedź kursorem myszy na kolumnę "Zawartość".
Wybierz obraz z listy rozwijanej.
Po przypisaniu każdego obrazu do woluminu kliknij przycisk "Dalej".
Narzędzie Windows Deployment Tool przywróci teraz obraz do systemu docelowego.
Przepisze również menedżera rozruchu w przypadku, gdy obraz go nie zawiera.
Po zakończeniu wdrażania otrzymasz powiadomienie, jeśli wszystko przebiegło pomyślnie.
Możesz teraz ponownie uruchomić komputer i uruchomić wdrożoną wersję systemu Windows.