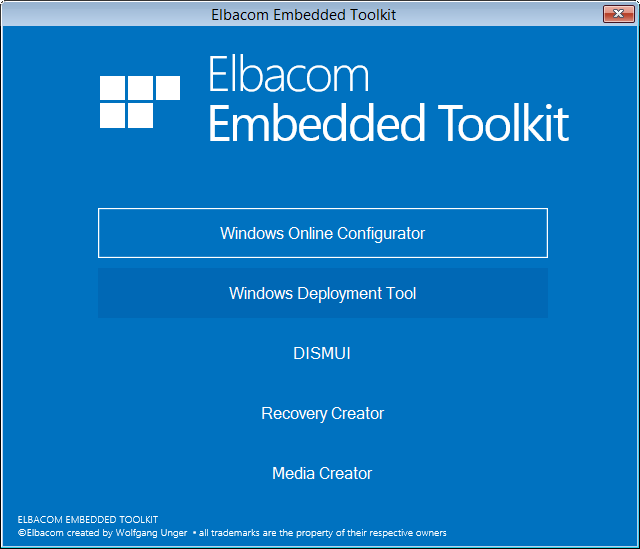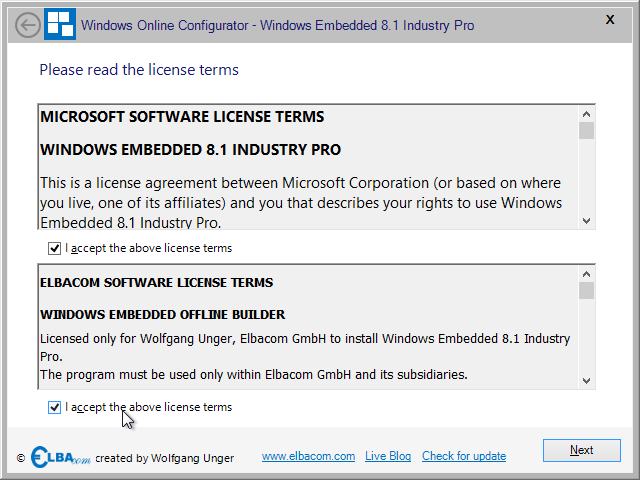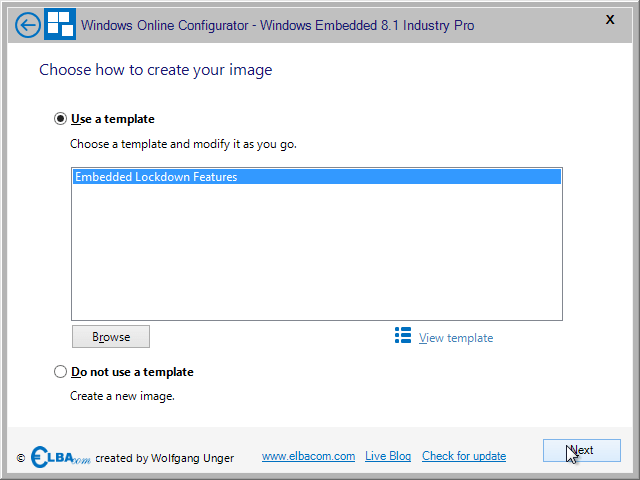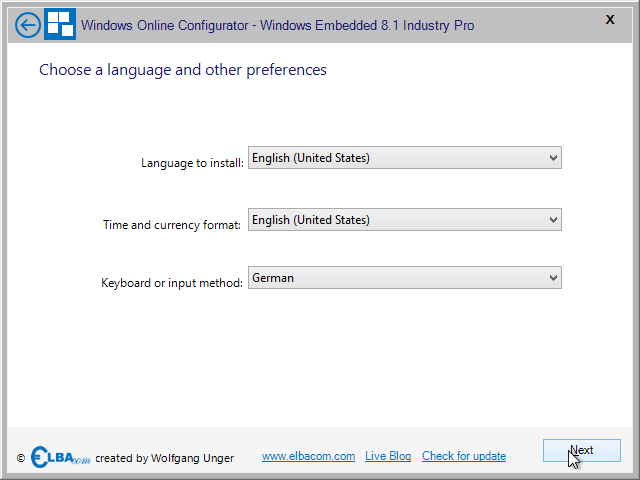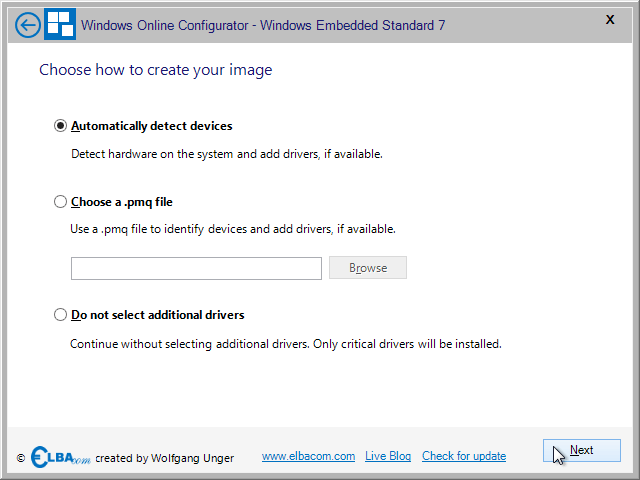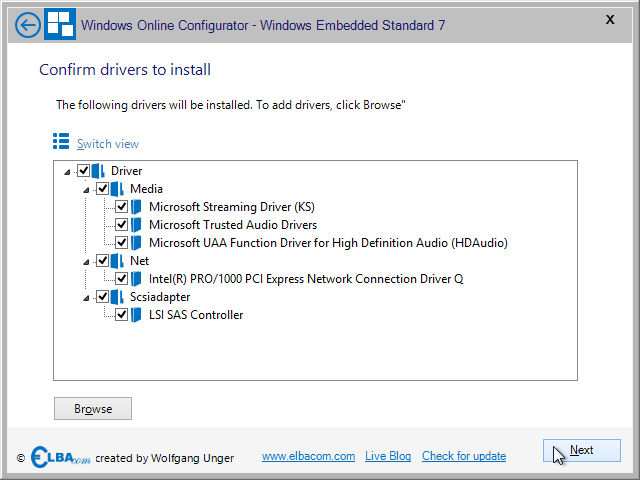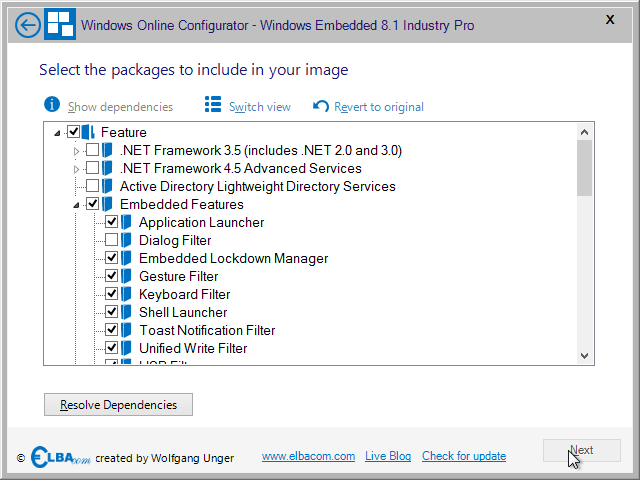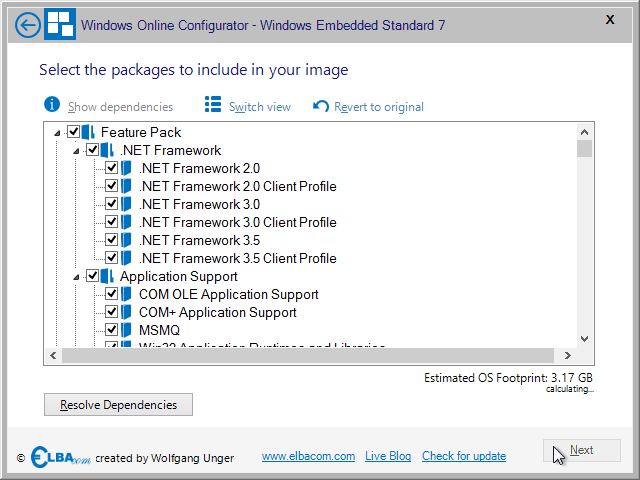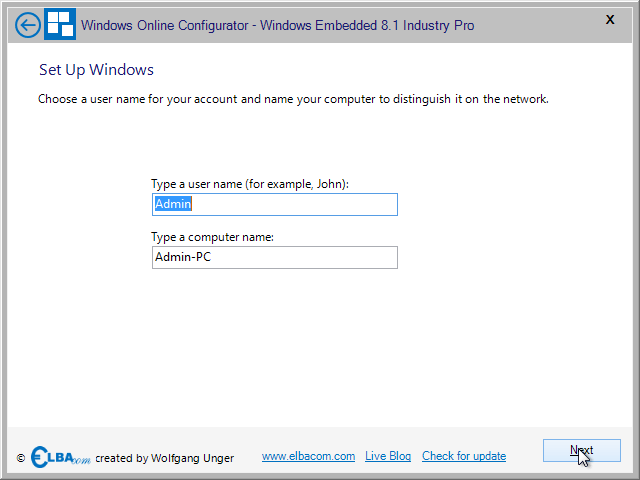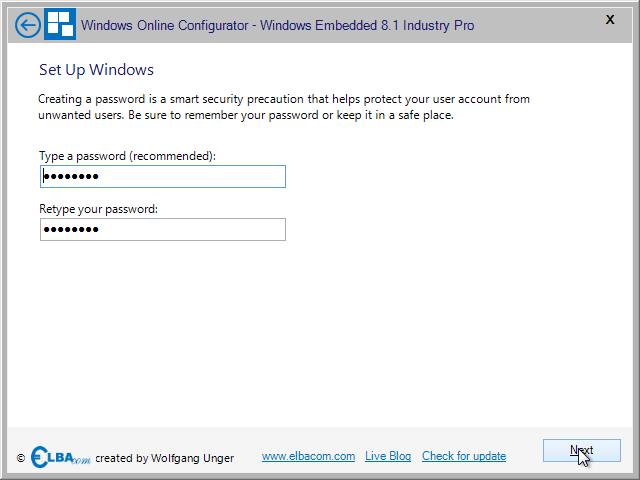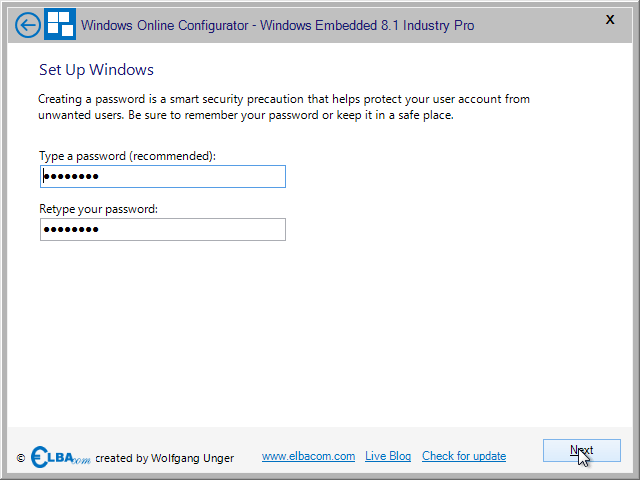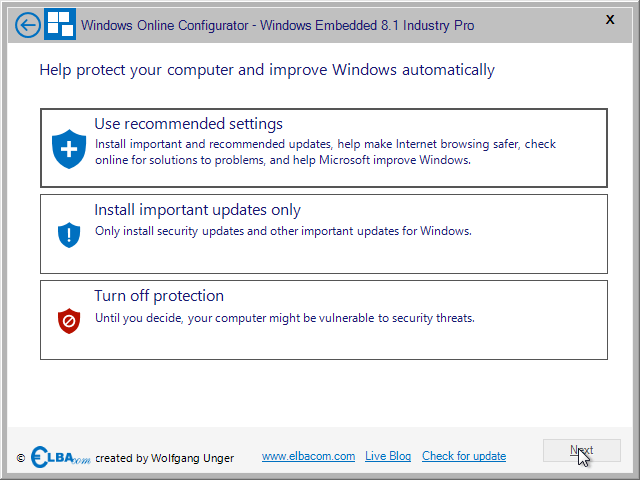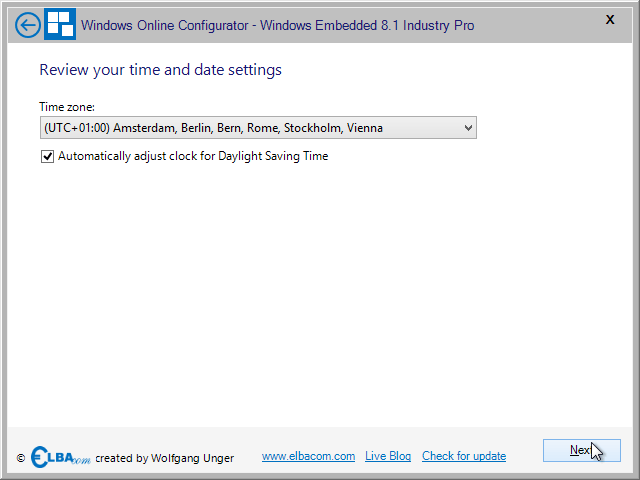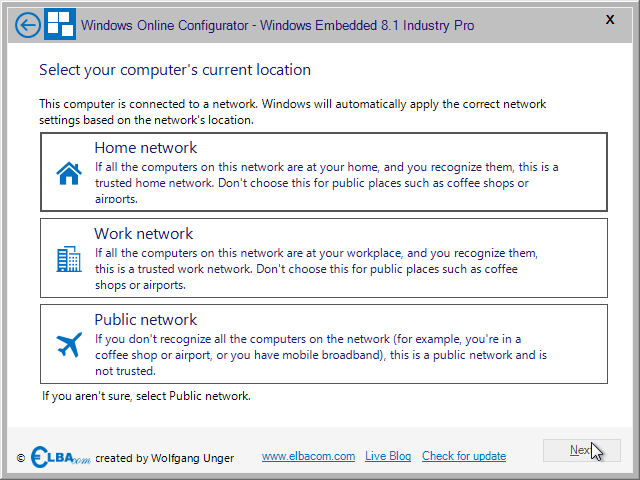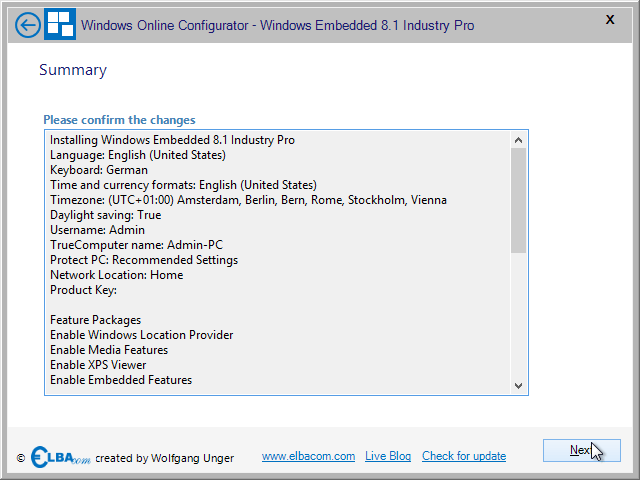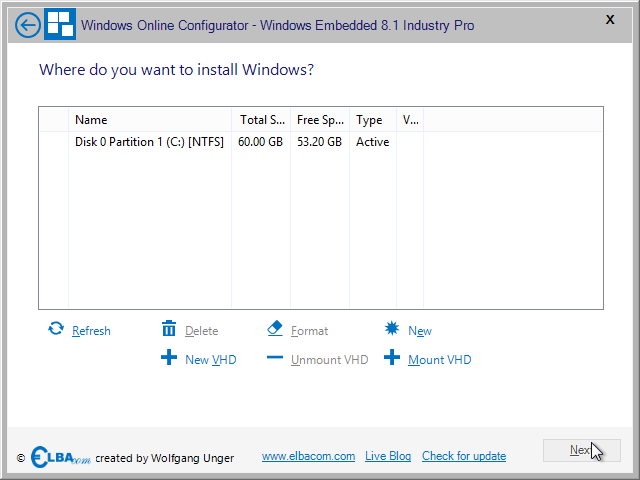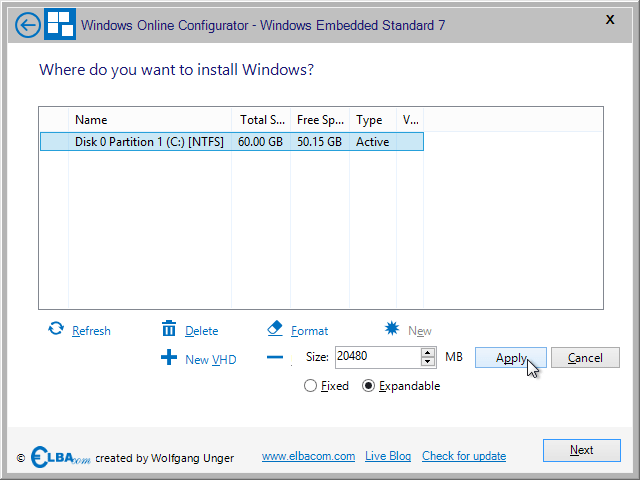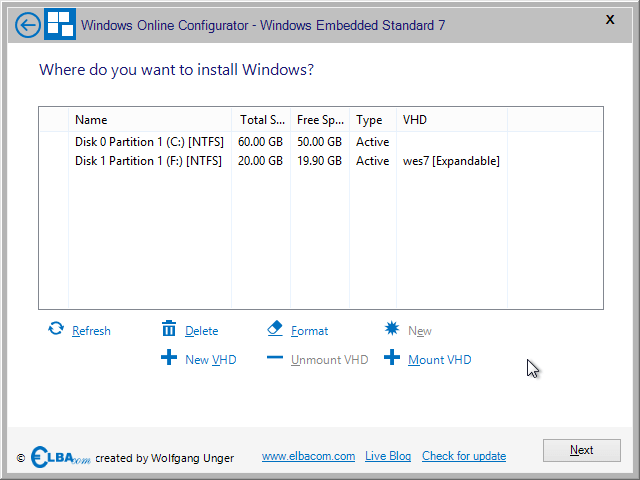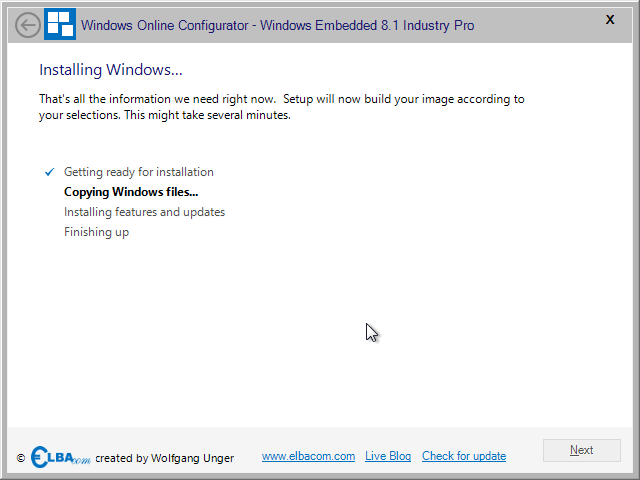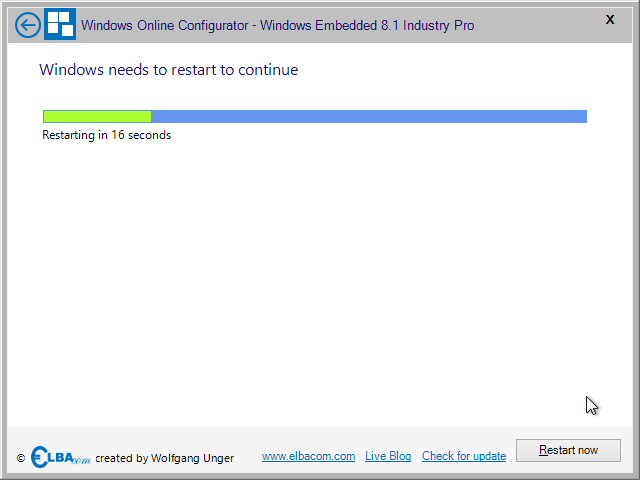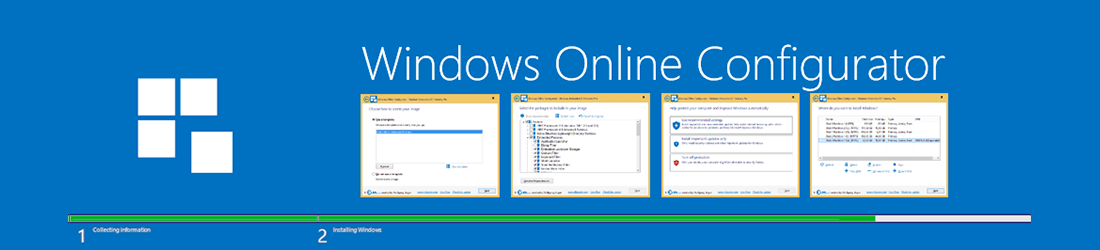
Konfigurator online systemu Windows
Windows Online Configurator umożliwia tworzenie obrazów systemu Windows Embedded bezpośrednio na sprzęcie docelowym, przy użyciu zaawansowanego środowiska konfiguracji.
Umożliwia on pełne dostosowanie systemów Windows 10 IoT Enterprise 2016 LTSB, Windows 10 IoT Enterprise 2016 CBB, Windows 10 IoT Enterprise 2015 LTSB, Windows Embedded 8.1 Industry Pro i Windows Embedded POSReady 7 przed instalacją, a także usprawnia działanie systemów Windows Embedded Standard 7 i Windows Embedded 8 Standard.
Poniżej wymieniono najważniejsze funkcje:
Obsługiwane produkty
Jak to działa
Windows Online Configurator jest przeznaczony do uruchamiania na urządzeniu docelowym i umożliwia zainstalowanie z niego systemu operacyjnego embedded .
Pierwsze kroki
To start the installation of an embedded operating system, insert the setup media (IBW or OPK setup disc) into your target device and also insert the Elbacom Embedded Toolkit (USB or DVD). Then boot your target device from the Elbacom Embedded Toolkit.
Wybierz "Windows Online Configurator" z programu uruchamiającego.
Windows Online Configurator automatycznie znajdzie nośnik instalacyjny i uruchomi kreatora instalacji.
Jeśli nośnik instalacyjny znajduje się w specjalnej ścieżce i nie może zostać zlokalizowany automatycznie, można użyć następującego argumentu wiersza poleceń:
WOC.exe -SetupMediaPath:
Instalacja systemu Windows Embedded za pomocą Windows Online Configurator
Konfiguracja będzie wyglądać bardzo podobnie do oryginalnej. Będzie jednak oferować dodatkowe opcje, które można skonfigurować w trakcie procesu.
Aby rozpocząć, przeczytaj i zaakceptuj obie umowy EULA, a następnie kliknij "Dalej".
W zależności od nośnika systemu operacyjnego, Windows Online Configurator wyświetli różne szablony do wyboru.
Dodatkowe lub niestandardowe szablony można przechowywać w katalogu EET\Tools\WOC\Templates\.
Aby wyświetlić szczegóły wybranego szablonu, kliknij przycisk "Wyświetl szablon".
Aby kontynuować, wybierz szablon lub wybierz "Nie używaj szablonu" i kliknij "Dalej".
Wybierz domyślny język systemu operacyjnego oraz układ klawiatury i ustawienia strefy czasowej. Następnie kliknij "Dalej".
Uwaga: Dodatkowe języki można dodać później dla produktów Windows Embedded Standard!
Aby zainstalować sterowniki, można wybrać automatyczne wykrywanie sterowników aktualnie uruchomionego systemu lub zaimportować plik PMQ, który zawiera informacje o sprzęcie systemu docelowego.
Aby utworzyć plik PMQ, można wykonać kroki opisane w MSDN (procedura jest dość podobna w systemie Windows Embedded 8 Standard):
http://msdn.microsoft.com/en-US/library/ff794097(v=winembedded.60).aspx
Można również zrezygnować z dodatkowych sterowników.
Dokonaj wyboru i kliknij "Dalej".
Jeśli nie wybrano opcji "Nie wybieraj dodatkowych sterowników", Windows Online Configurator spróbuje automatycznie znaleźć wymagane sterowniki.
W przypadku, gdy niektóre sterowniki nie zostały dołączone do nośnika instalacyjnego, można użyć przycisku "Przeglądaj", aby dołączyć je ręcznie. W tym celu należy pobrać wyodrębniony sterownik i wyszukać plik INF.
Po zakończeniu kliknij "Dalej".
Wybierz funkcje, które powinny zostać uwzględnione w wynikowej instalacji systemu Windows.
W prawym dolnym rogu znajduje się oszacowanie obrazów footprint (z wyjątkiem Windows Embedded 8.1 Industry).
Kliknij dwukrotnie komponent lub kliknij "Pokaż zależności", aby otworzyć przeglądarkę drzewa zależności. Pokaże ono zależności komponentu, a także zależności, czyli wszystkie komponenty, które wymagają tego komponentu.
Po zakończeniu wyboru kliknij "Resolve Dependencies".
Rozwiąż możliwe konflikty, postępując zgodnie z instrukcjami w oknie dialogowym konfliktu.
Jeśli wszystko zostało rozwiązane, kliknij "Dalej".
Teraz możesz skonfigurować nazwę użytkownika i nazwę komputera. Kliknij "Dalej".
Jeśli chcesz, możesz utworzyć hasło. Następnie kliknij "Dalej".
Wprowadź klucz instalowanego produktu. Windows Online Configurator zweryfikuje klucz i wyświetli wynik. Następnie kliknij "Dalej".
Należy również skonfigurować ustawienia aktualizacji, strefę czasową i wybrać lokalizację sieciową dla ustawień zapory.
Windows Online Configurator wyświetli podsumowanie konfiguracji. Sprawdź je i kliknij "Dalej".
Wybierz dysk docelowy, na którym chcesz zainstalować obraz. Możesz podłączyć nośnik pamięci urządzenia docelowego do komputera i zainstalować obraz bezpośrednio na nim. Możesz też utworzyć wirtualny dysk twardy (VHD) i zainstalować go.
Aby utworzyć dysk VHD, kliknij "Nowy dysk VHD". Następnie wybierz, czy chcesz utworzyć dysk VHD o stałym rozmiarze (maksymalna wprowadzona przestrzeń zostanie w pełni przydzielona), czy też chcesz utworzyć rozszerzalny dysk VHD (plik będzie się powiększał w zależności od jego zawartości).
Wybierz dysk docelowy i kliknij "Dalej".
Windows Online Configurator utworzy teraz obraz systemu Windows zgodnie z dokonanymi wyborami. Poczekaj na jego zakończenie.
Po zakończeniu konfiguracji urządzenie uruchomi się ponownie automatycznie po 20 sekundach. Możesz zainicjować ponowne uruchomienie natychmiast, klikając "Uruchom ponownie teraz".