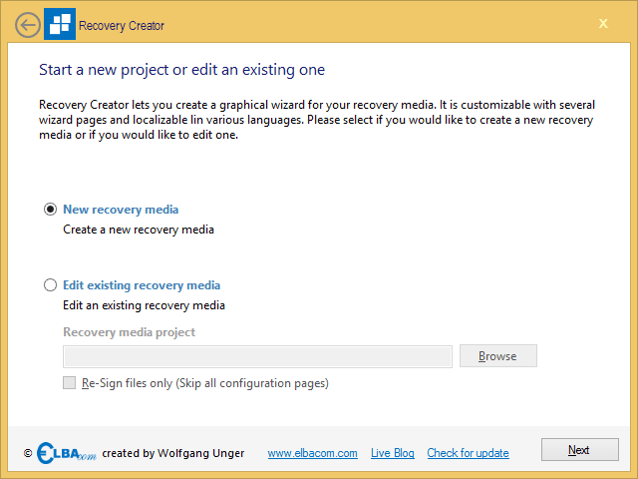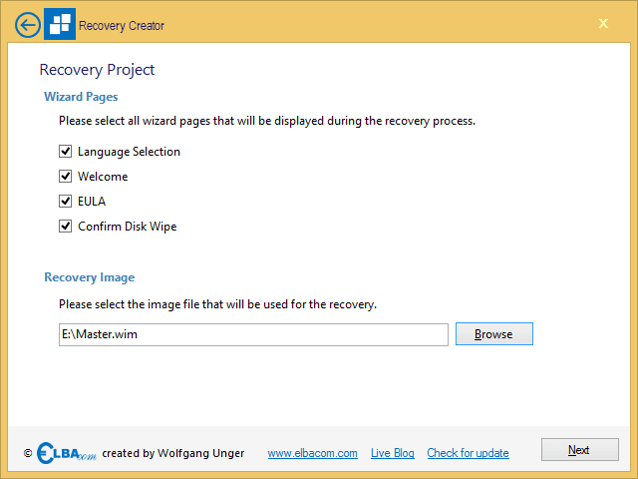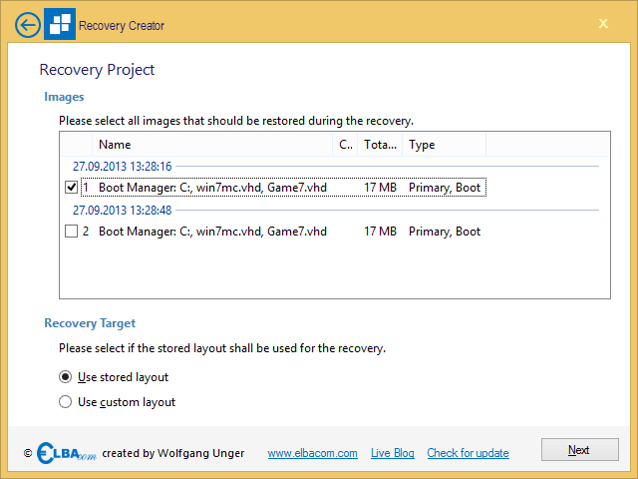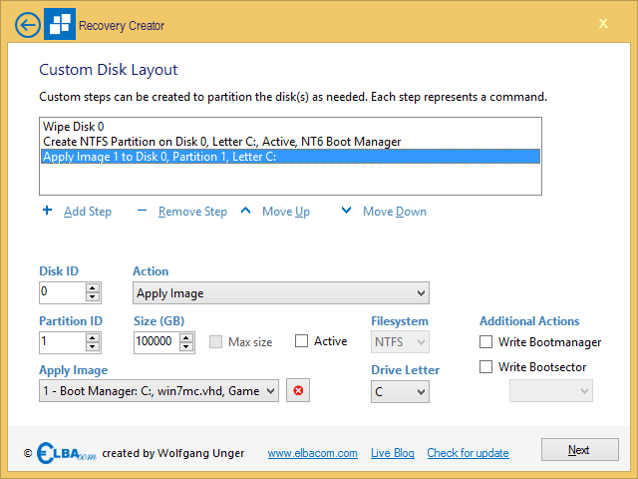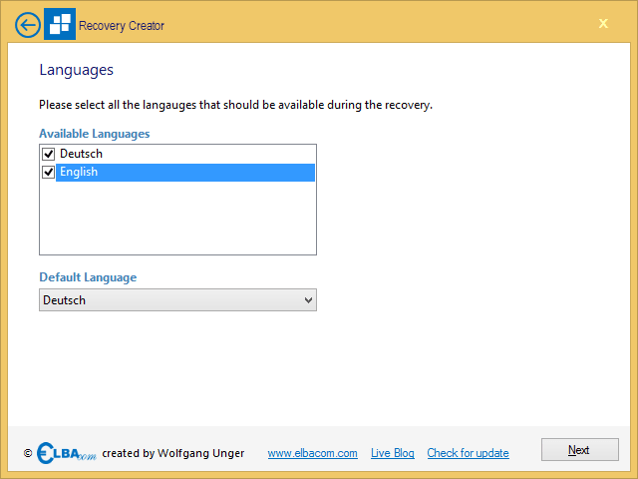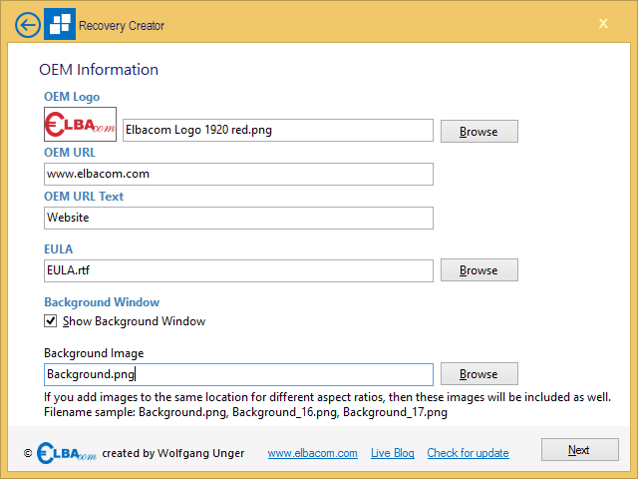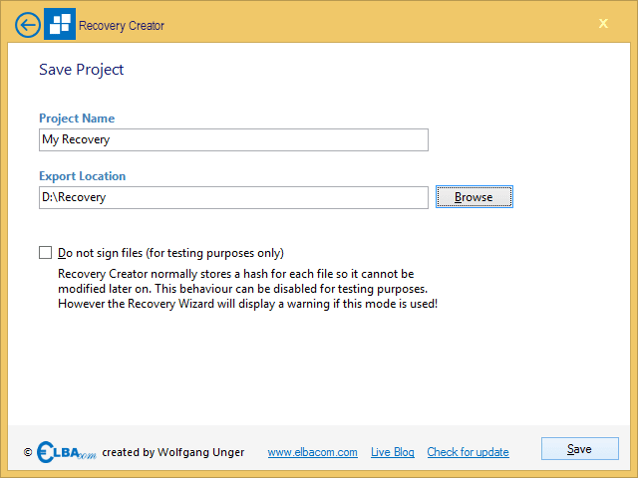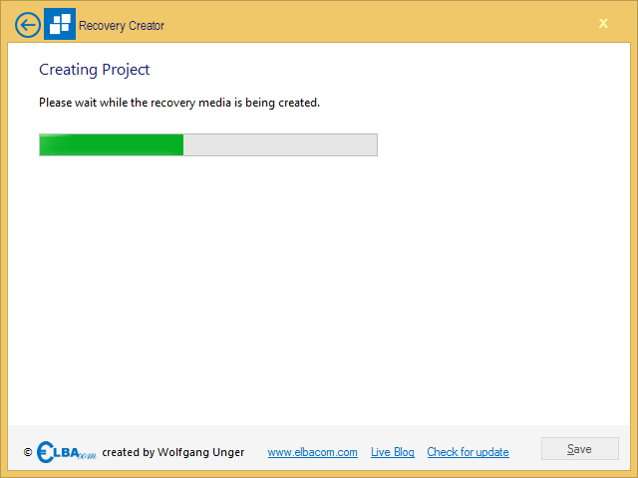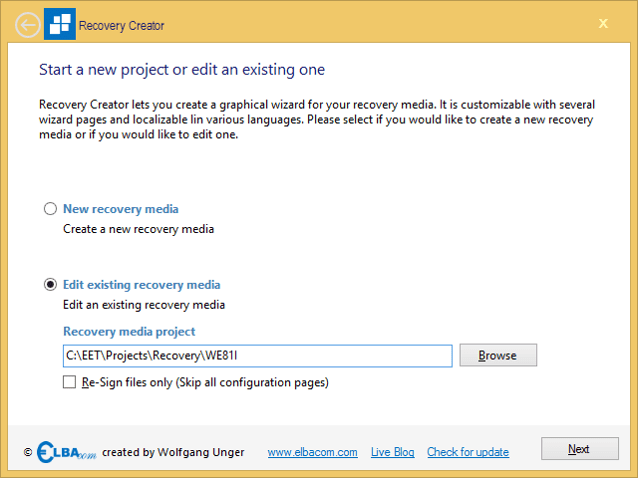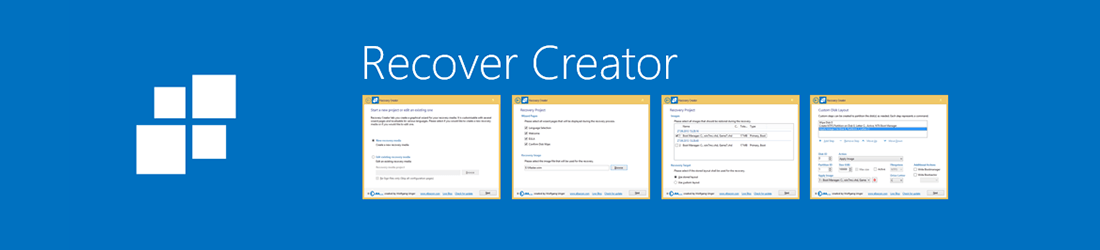
Produkter som stöds
Hur det fungerar
Recovery Creator bör startas på din utvecklingsmaskin. Det är en guide som gör att du kan skapa ett nytt återställningsmedium inom några minuter.
Komma igång
Starta Elbacom Embedded Toolkit Launcher.
Välj "Recovery Creator".
Skapa ett nytt återställningsprojekt
Välj "Nytt återställningsmedium" och klicka på "Nästa".
Nu kan du välja vilka sidor i återställningsguiden som ska visas för slutanvändaren.
Språkval - På den här sidan i guiden visas ett urval av tillgängliga språk. Om du väljer ett av dem översätts hela användargränssnittet till det valda språket.
Welcome - En välkomstskärm som visar de texter som anges i språkfilen.
EULA - Visar det angivna EULA-avtalet och kräver att användaren accepterar det innan han kan fortsätta.
Confirm Disk Wipe - En skärm som informerar användaren om att hårddisken kommer att raderas helt. Han måste acceptera detta innan han kan fortsätta.
Välj också den återställningsbildfil som innehåller den eller de bilder som du vill återställa.
Klicka sedan på "Nästa".
Välj alla bilder som du vill återställa från din WIM-fil.
Om återställningsavbildningen har skapats med Windows Deployment Tool kan du välja att använda den lagrade layouten, vilket innebär att återställningsverktyget automatiskt återskapar den ursprungliga layouten på disken som den såg ut på huvudenheten.
Om du vill skapa partitionerna manuellt, eller om du vill skapa ytterligare volymer och skriva en starthanterare som inte ingår i bilden, väljer du "Use custom layout".
Klicka på "Nästa".
Om du har valt "Use custom layout" kommer du till den här skärmen.
Här kan du lägga till diskberedningssteg som gör att du kan skapa din egen disklayout.
För att lägga till ett nytt steg klickar du på "Add Step". Du kan också ändra ordningen på stegen genom att använda knapparna "Move Up" och "Move Down". För att ta bort ett steg väljer du "Remove Step".
Ett steg kan utföra olika uppgifter:
Torka disk - Torka en disk helt och hållet
Create Partition - Skapa en ny primär partition på en disk
Format Partition - Formaterar en vald partition
Apply Image - Applicera en avbildning på en vald disk och partition
Beroende på vilken åtgärd som väljs kan du konfigurera olika inställningar:
DiskID - anger vilken disk som ska användas för steget
PartitionID - anger vilken partition som ska användas på den valda disken för detta steg
Storlek (GB) - anger storleken för en ny partition
Maxstorlek - använder den maximala tillgängliga storleken för en ny partition
Aktiv - markerar partitionen som aktiv
Filsystem - väljer det filsystem som ska användas vid formatering av partitionen
Drive Letter - tilldelar volymen den angivna enhetsbeteckningen (Obs: enhetsbeteckningen kan ändras när systemet startas upp).
Write Bootmanager - Skriver NT6-starthanteraren till partitionen
Write Bootsector - Skriver antingen en NT5- eller NT6-startsektor till partitionen
Apply Image - anger vilken bild som ska tillämpas på den valda partitionen på den valda disken
Klicka på "Nästa".
Välj alla språk som ska vara tillgängliga under återställningen.
Välj också det standardspråk som ska användas.
Observera att om du bara inkluderar ett språk kommer sidan "Language Selection" inte att visas under återställningen.
Klicka på "Nästa".
Vänligen infoga din företagslogotyp genom att använda knappen "Bläddra" eller genom att ange dess sökväg.
Ange också den URL som kommer att visas om en användare klickar på hyperlänken längst ned i återställningsfönstret (liknande de som visas i skärmdumparna här).
Ange en text för den hyperlänk som visas längst ned i fönstret.
Välj en EULA-fil (måste vara RTF) som en användare måste acceptera under återställningsprocessen.
Du kan välja att visa en anpassad bakgrund under återställningen. Om du vill visa den väljer du "Show Background Window".
Om du använder bakgrundsfönstren kan du välja en bakgrundsgrafik. Välj filen med hjälp av bläddringsknappen.
För att visa bakgrundsgrafiken på olika skärmstorlekar på bästa möjliga sätt stöder återställningsguiden att du använder olika filer för olika skärmförhållanden.
Om du vill använda en annan bakgrund för ett annat förhållande använder du följande namnkonvention:
_.
till exempel
Bakgrund_13.png för 4:3-skärmar
Bakgrund_17.png för 16:9-skärmar
etc.
Om du använder olika bakgrund för olika förhållanden, skapa en standardbakgrund utan förhållandetillägget i filnamnet (t.ex. Background.png). Kopiera all denna grafik till samma katalog och välj standardfilen i Recovery Creator. Verktyget kommer då att använda alla filer, inklusive den för de olika förhållandena.
Klicka på "Nästa".
Ange ett namn för återställningsprojektet och ange även en utdatamapp.
Recovery Creator kommer att skapa en undermapp i "Export Location" med "Project Name" specificerat. Denna mapp kommer att innehålla alla filer som är nödvändiga för återställningen.
Den exporterade mappen kan dock inte användas för en återställning ännu. Använd Media Creator för att lägga till den på ett startbart media.
Signering
När du skapar återställningsprojektet kommer Recovery Creator att underteckna alla filer som används av återställningsprojektet. Detta förhindrar att någon ändrar filer senare. Om en fil ändras (t.ex. återställningsbilden ändras eller en grafik ersätts), kommer återställningsguiden inte att köras och meddela användaren.
Detta är en säkerhetsåtgärd för att förhindra manipulering av återställningsmedierna. Endast du kan ändra dina återställningsmedier för att uppdatera dem med en ny bild etc.
För teständamål kan det dock vara bra att tillfälligt inaktivera detta skydd. Om du vill göra det, kryssa i rutan "Signera inte filer (endast för teständamål)".
Observera att om du gör det kommer återställningsguiden att visa en röd varning om att den körs i testläge och att den inte får skickas så!
För att snabbt uppdatera signaturen för ditt projekt kan du markera kryssrutan "Re-Sign Files only" när du öppnar ditt projekt igen.
Vänligen vänta, medan Recovery Creator kopierar alla filer för återställningsguiden.
Redigera ett befintligt återställningsprojekt
Om du vill redigera ett befintligt projekt väljer du "Edit existing recovery media".
Bläddra sedan fram till ditt återställningsprojekt.
Markera kryssrutan "Re-Sign files only" om du bara har ändrat filer i ditt projekt och inte vill ändra något annat.
Genom att göra det hoppar du över alla konfigurationssidor och kommer direkt till sidan för att spara.
Mer information om signering finns i avsnittet Signering ovan.