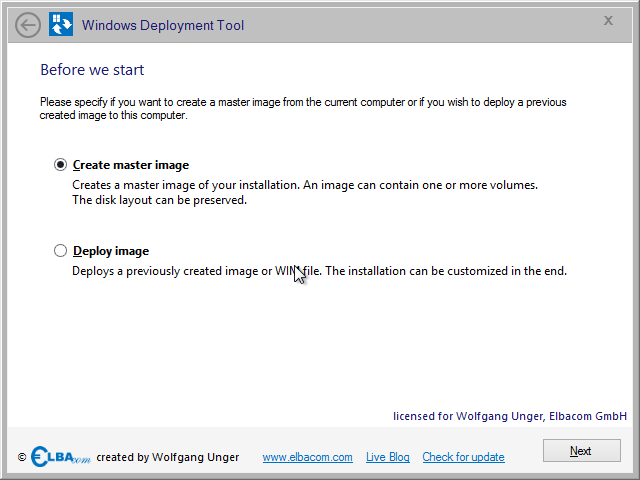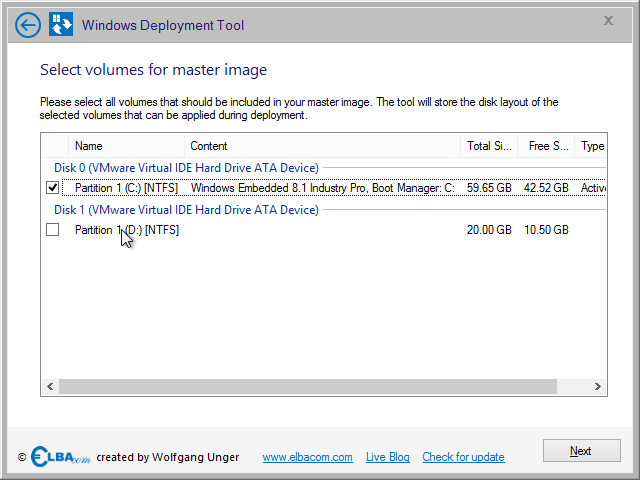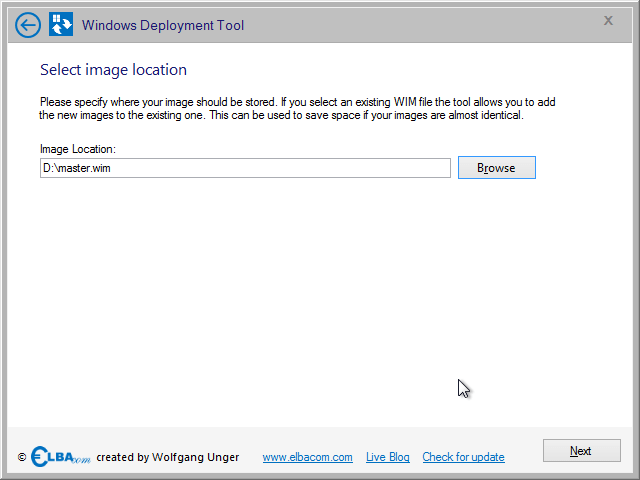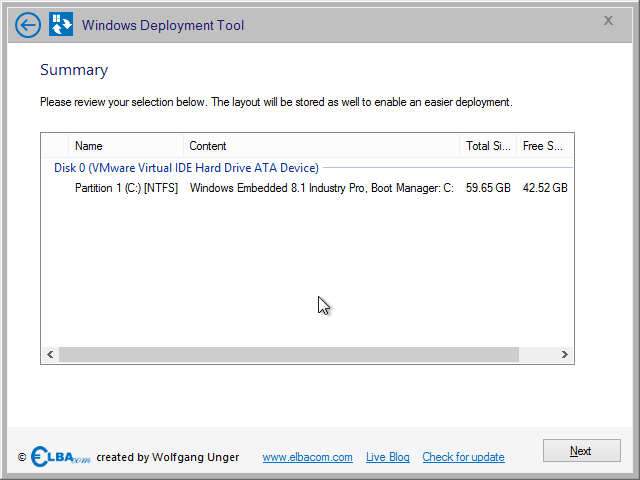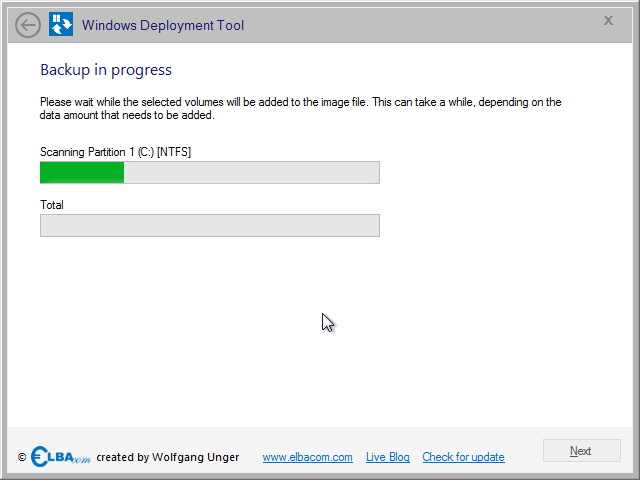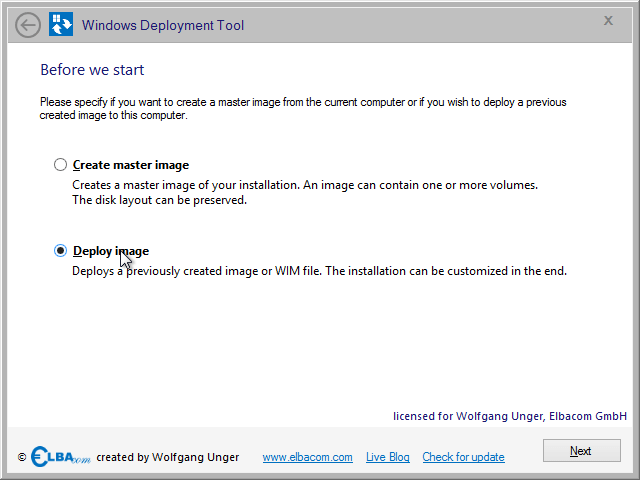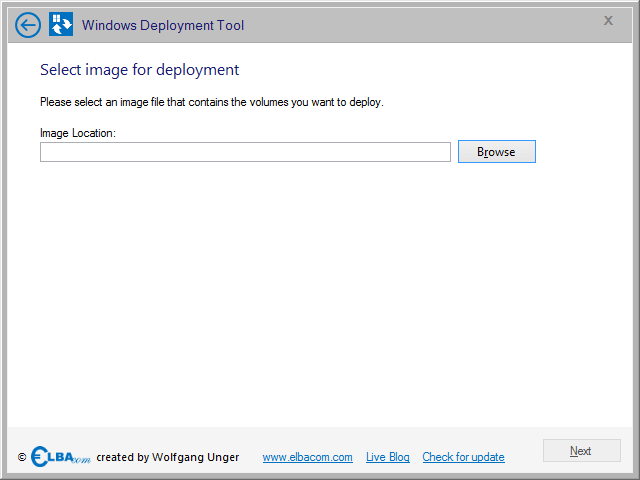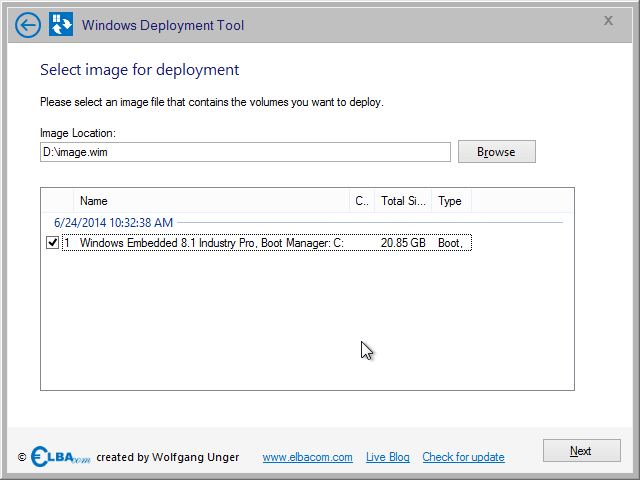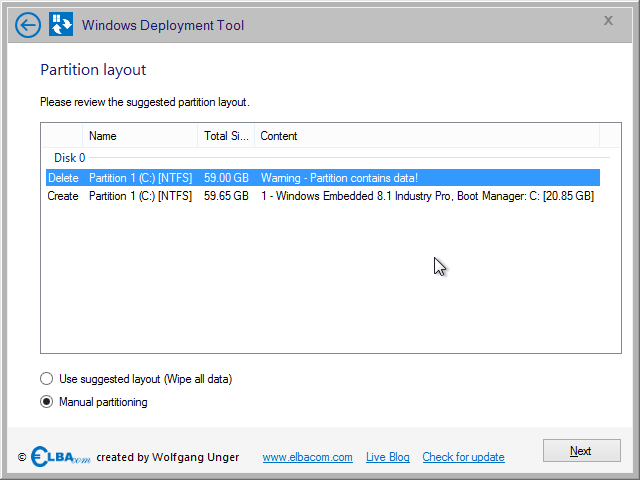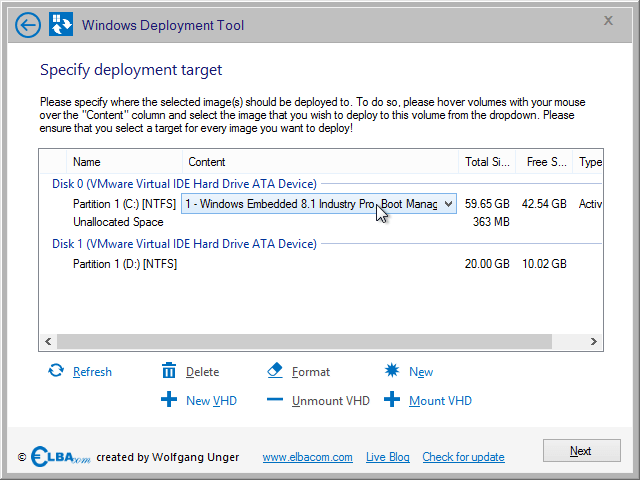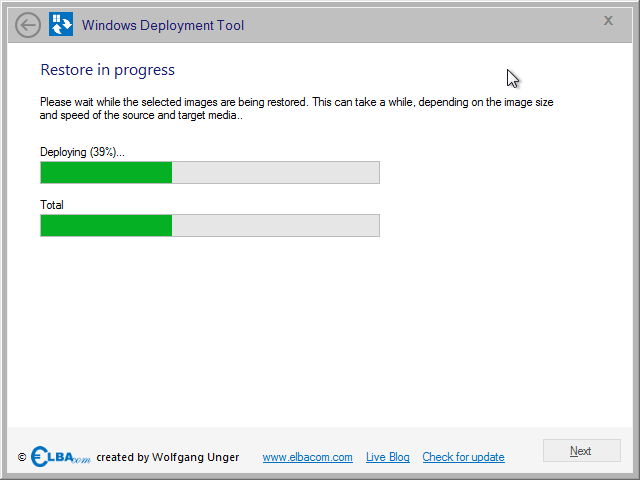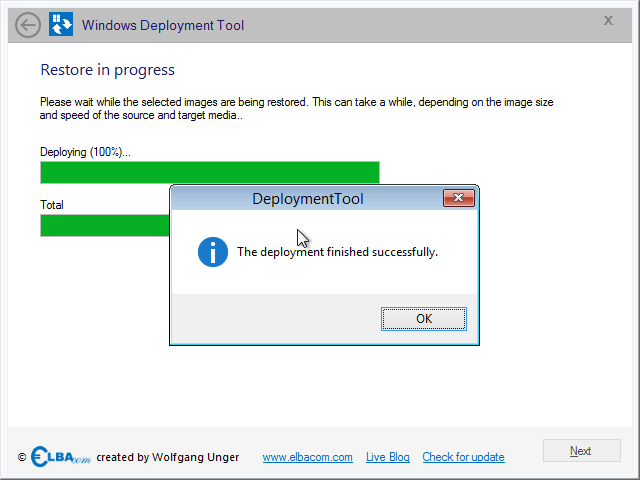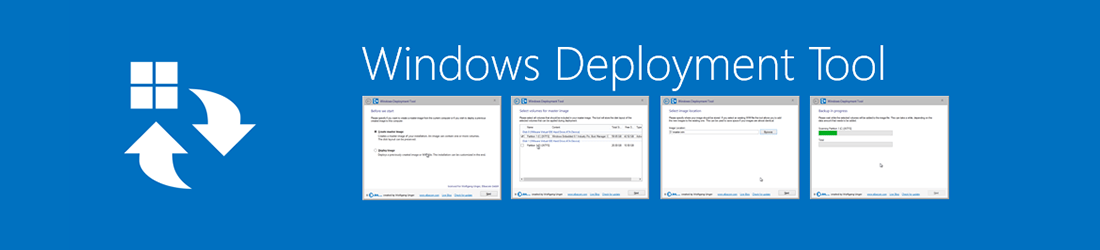
Produkter som stöds
Hur det fungerar
Windows Deployment Tool körs direkt på din målenhet. Om du vill skapa en masteravbildning ska du se till att du har kört Sysprep först. Därefter startar du från Elbacom Embedded Toolkit .
Komma igång
Starta Windows Deployment Tool från Elbacom Embedded Toolkit Launcher.
Skapa en masterbild
För att skapa en master image väljer du "Create master image" och klickar på "Next".
Windows Deployment Tool granskar alla volymer och listar innehållet i dem. Det kommer att känna igen Windows-installationer och starthanterare.
Vänligen välj alla volymer som ska integreras i din bild.
Observera att du alltid bör inkludera starthanteraren för Windows-volymen!
När du har valt alla volymer klickar du på "Nästa".
Ange sökvägen för din bild. Du kan välja en redan befintlig WIM-fil. I så fall kommer verktyget att lägga till den nya bilden i den befintliga filen.
Fördelen med att använda en fil flera gånger är att WIM-filformatet bara lagrar identiska filer en gång. Om du därför lagrar olika konfigurationer av t.ex. Windows Embedded 8.1 Industry Pro i samma WIM-fil, lagras operativsystemet bara en gång och dessutom skillnaderna. Detta kommer att spara mycket diskutrymme!
Klicka på "Nästa" när du har angett filnamnet.
Kontrollera dina inställningar i sammanfattningen och klicka på "Nästa".
Windows Deployment Tool kommer nu att skapa avbildningen.
Verktyget kommer också att lagra disklayouten i WIM-filen. På så sätt kan disklayouten återställas identiskt på en ny maskin med hjälp av Windows Deploment Tool!
När detta är gjort kommer det att meddela dig om processen har slutförts framgångsrikt.
Distribuera en avbildning
Om du vill distribuera en image till en ny maskinvara väljer du "Deploy image" och klickar på "Next".
Välj den avbildningsfil som du vill distribuera.
Välj de bilder i bildfilen som du vill distribuera.
Om bilden har skapats med hjälp av Windows Deployment Tool grupperas bilderna automatiskt efter det datum och den tid då de togs.
Klicka på "Nästa" när du har valt alla bilder.
Om avbildningen skapades av Windows Deployment Tool innehåller den även disklayouten. Verktyget kommer att försöka återskapa den ursprungliga layouten.
Den visar vad som ska göras för att återskapa den ursprungliga layouten.
Du kan använda förslaget genom att välja "Use suggested layout (Wipe all data)" och klicka på "Next".
Observera att alla data kommer att raderas!
Om du vill partitionera dina diskar manuellt väljer du "Manuell partitionering" och klickar på "Nästa".
Om du väljer "Manuell partitionering" får du alla alternativ för att skapa, ta bort och ändra partitioner.
Skapa bara önskad layout och välj var bilden ska appliceras.
För att välja målvolym för en bild, håll muspekaren över kolumnen "Innehåll".
Välj bild från rullgardinsmenyn som visas.
När du har tilldelat varje bild till en volym klickar du på "Nästa".
Windows Deployment Tool kommer nu att återställa avbildningen till målsystemet.
Den kommer också att skriva om starthanteraren om avbildningen inte innehåller någon sådan.
När installationen är klar kommer du att få ett meddelande om att allt gick bra.
Du kan nu starta om och starta upp din distribuerade version av Windows.