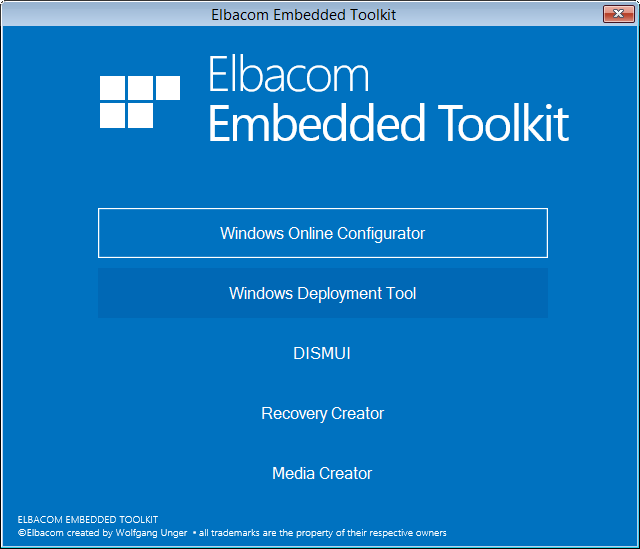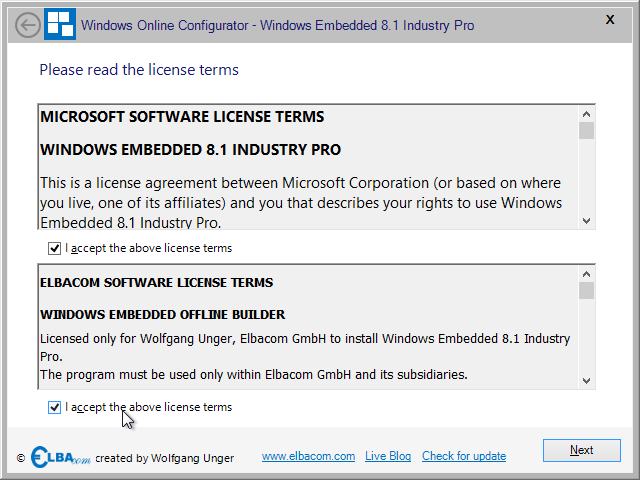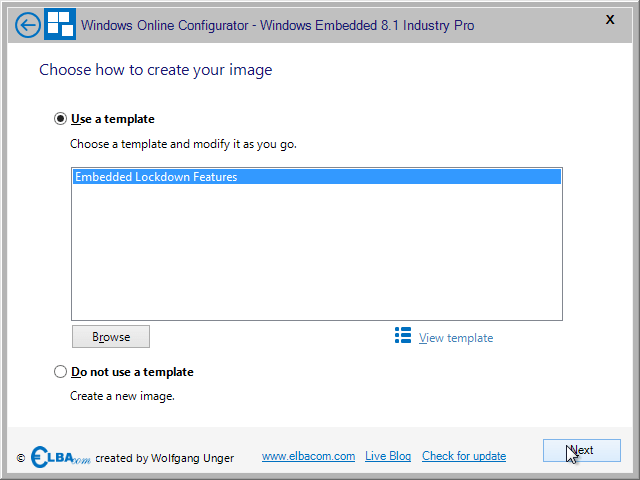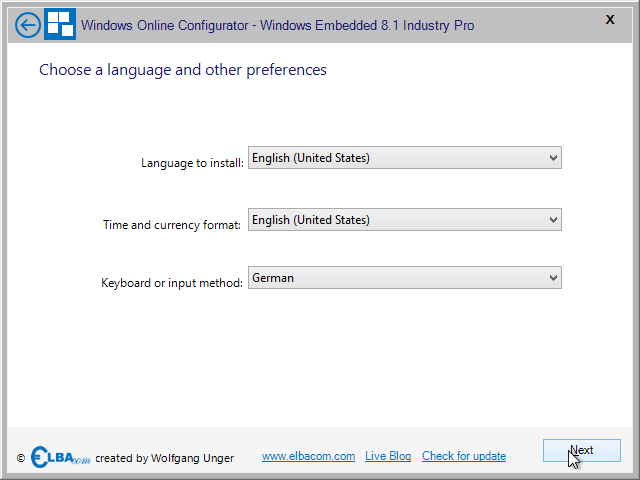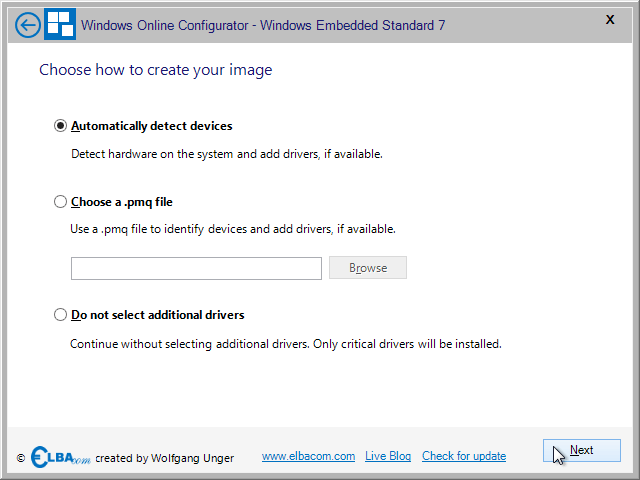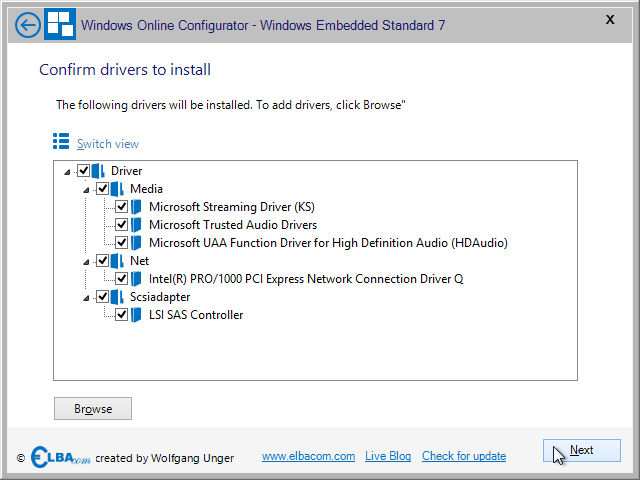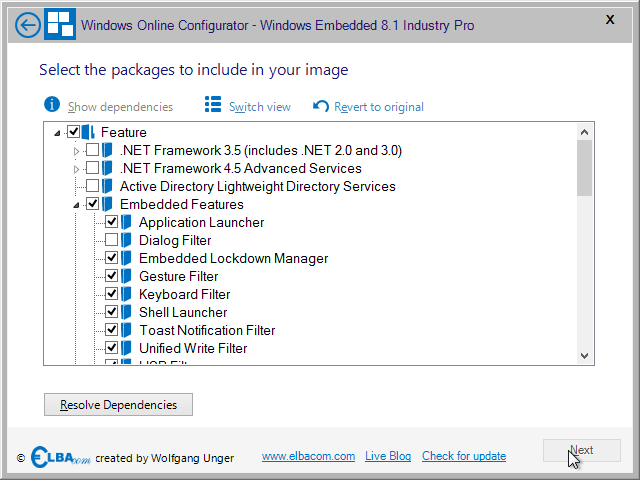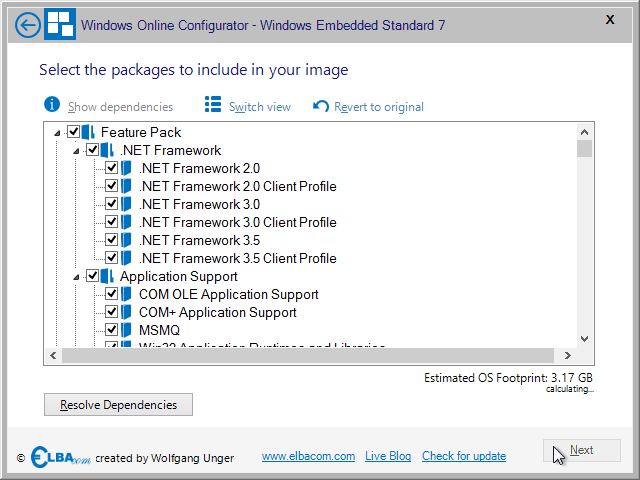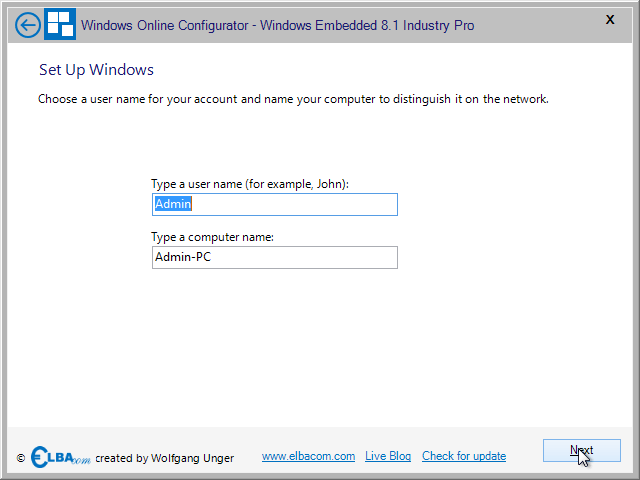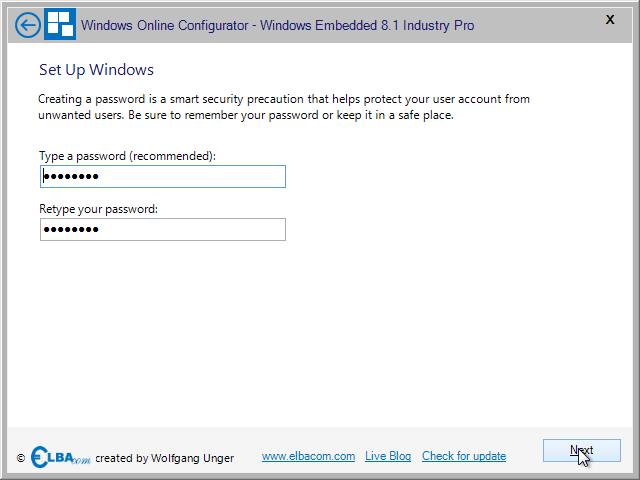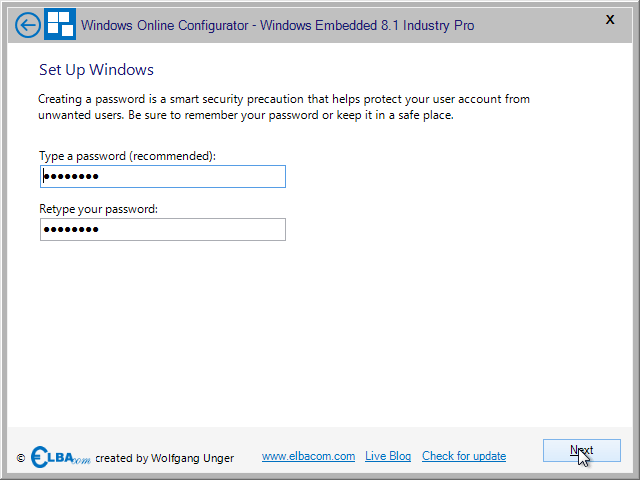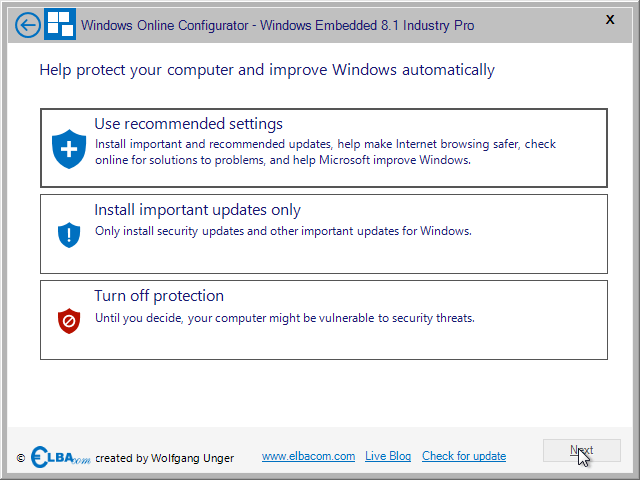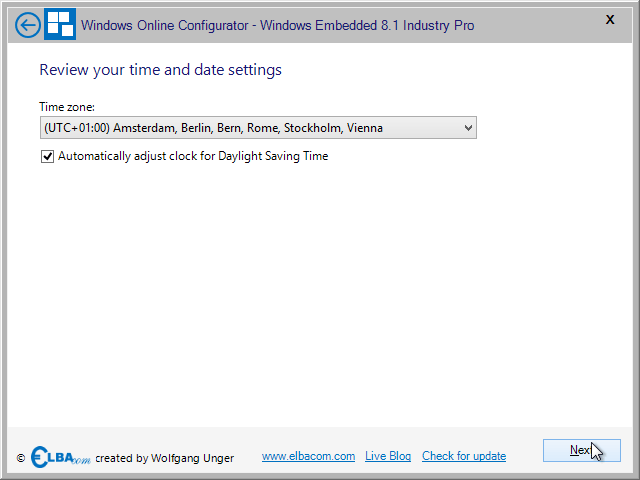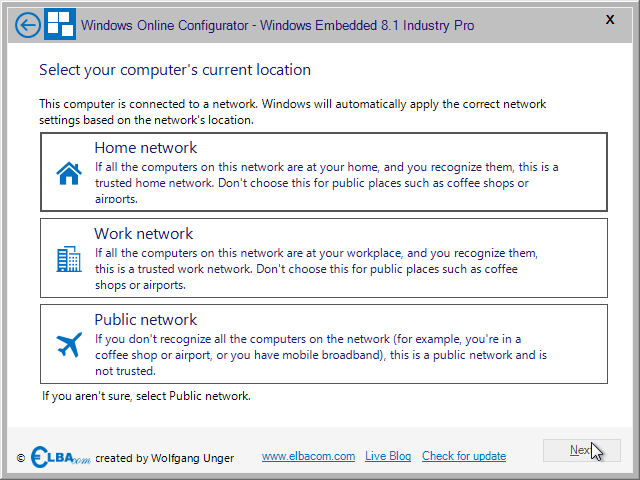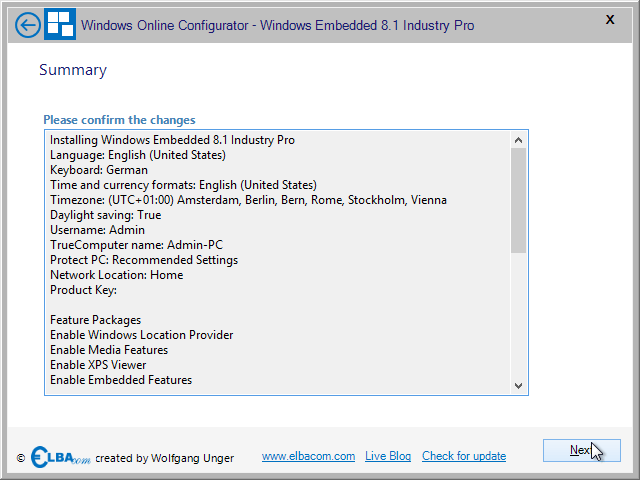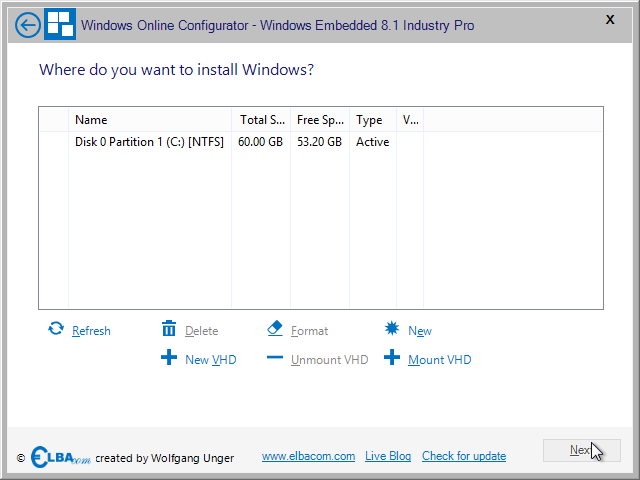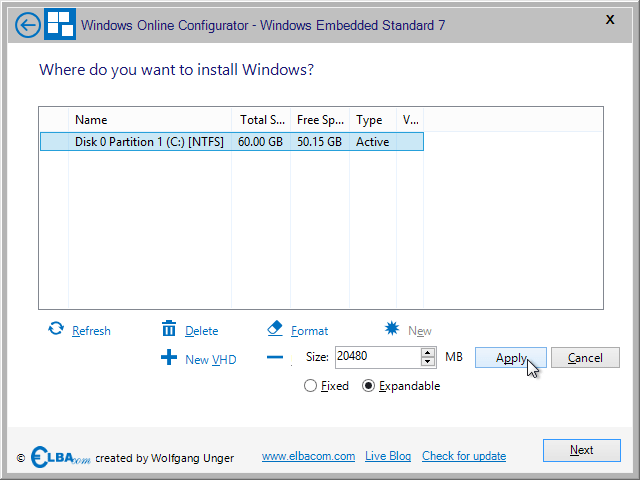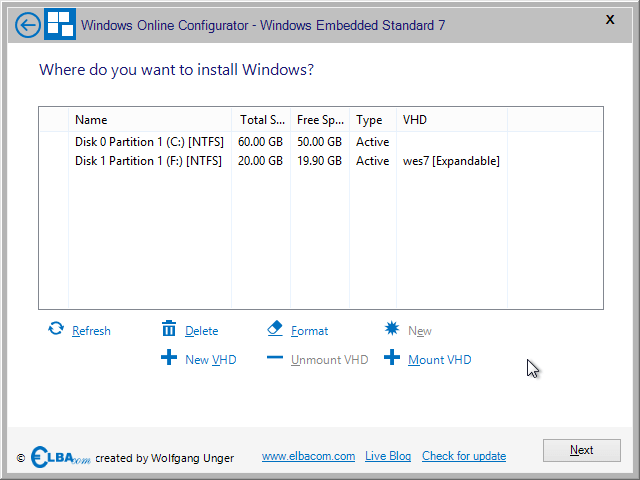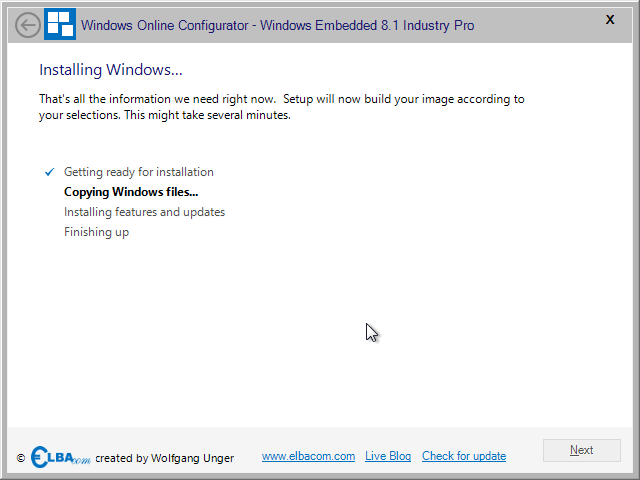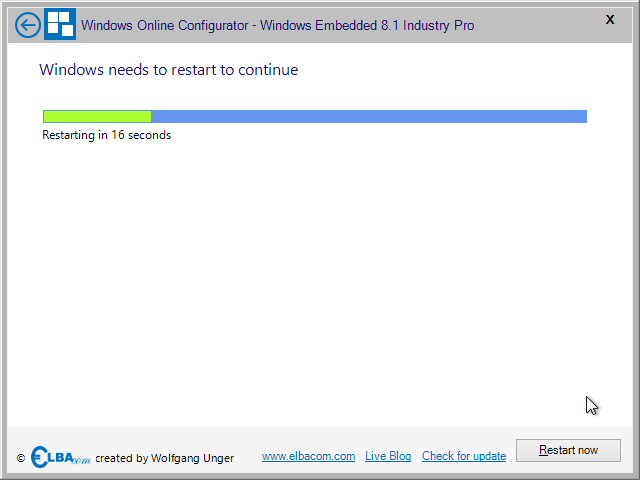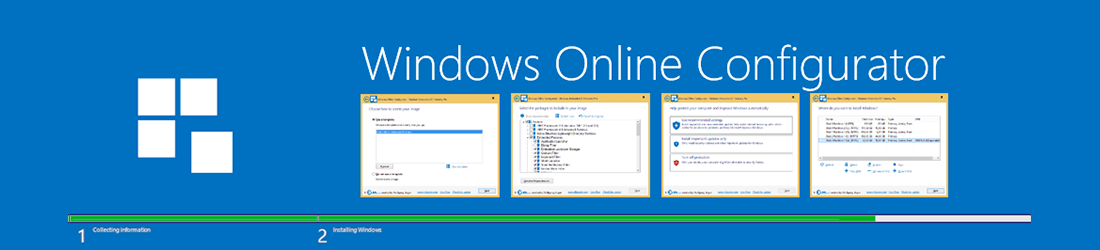
Windows Online-konfigurator
Med Windows Online Configurator kan du skapa dina Windows Embedded -bilder direkt på din målhårdvara med hjälp av en avancerad installationsupplevelse.
Det gör att du helt kan anpassa Windows 10 IoT Enterprise 2016 LTSB, Windows 10 IoT Enterprise 2016 CBB, Windows 10 IoT Enterprise 2015 LTSB, Windows Embedded 8.1 Industry Pro och Windows Embedded POSReady 7 före installationen och även förbättra upplevelsen för Windows Embedded Standard 7 och Windows Embedded 8 Standard.
De viktigaste funktionerna listas nedan:
Produkter som stöds
Hur det fungerar
Windows Online Configurator är utformad för att köras på din målenhet och låter dig installera ett embedded -operativsystem därifrån.
Komma igång
För att starta installationen av ett inbyggt operativsystem sätter du i installationsmediet (IBW eller OPK installationsskiva) i din målenhet och sätter även i Elbacom Embedded Toolkit (USB eller DVD). Starta sedan din målenhet från Elbacom Embedded Toolkit .
Välj "Windows Online Configurator" från startprogrammet.
Windows Online Configurator hittar automatiskt installationsmediet och startar installationsguiden.
Om installationsmediet ligger på en speciell sökväg och inte kan hittas automatiskt, kan följande kommandoradsargument användas:
WOC.exe -SetupMediaPath:
Installera Windows Embedded med Windows Online Configurator
Installationsupplevelsen kommer att se mycket likadan ut som den ursprungliga installationen. Den kommer dock att erbjuda ytterligare alternativ som kan konfigureras under hela processen.
Läs igenom och acceptera båda EULA:erna och klicka på "Nästa".
Beroende på operativsystemmedia visar Windows Online Configurator olika mallar som du kan välja mellan.
Ytterligare eller anpassade mallar kan sparas i katalogen EET\Tools\WOC\Templates\.
Om du vill visa detaljerna för en vald mall klickar du på "Visa mall".
Fortsätt genom att antingen välja en mall eller välja "Använd inte en mall" och klicka på "Nästa".
Välj standardspråk för operativsystemet och välj inställningar för tangentbordslayout och tidszon. Klicka sedan på "Nästa".
Obs: Ytterligare språk kan läggas till senare för Windows Embedded Standard-produkter!
För att installera drivrutiner kan du antingen välja att automatiskt upptäcka drivrutinerna för det system som körs för närvarande, eller så kan du importera en PMQ-fil som innehåller maskinvaruinformationen för målsystemet.
För att skapa en PMQ-fil kan du följa stegen som beskrivs på MSDN (proceduren är ganska lik i Windows Embedded 8 Standard):
http://msdn.microsoft.com/en-US/library/ff794097(v=winembedded.60).aspx
Du kan också välja att inte inkludera några ytterligare förare.
Gör ditt val och klicka på "Nästa".
Om du inte har valt "Välj inte ytterligare drivrutiner" kommer Windows Online Configurator att försöka hitta de drivrutiner som krävs automatiskt.
Om vissa drivrutiner inte ingår i installationsmediet kan du använda knappen "Bläddra" för att inkludera dem manuellt. För att göra det behöver du den extraherade drivrutinen och bläddra efter INF-filen.
När du har gjort det klickar du på "Nästa".
Välj de funktioner som ska ingå i den resulterande Windows-installationen.
Längst ner till höger hittar du en uppskattning av bilderna footprint (utom för Windows Embedded 8.1 Industry).
Dubbelklicka på en komponent eller klicka på "Show dependencies" för att öppna visning av beroendeträdet. Den visar en komponents beroenden och även beroendena, dvs. alla komponenter som kräver den här komponenten.
När du har gjort ditt val klickar du på "Resolve Dependencies".
Lös eventuella konflikter genom att följa instruktionerna i konfliktdialogen.
Om allt har lösts klickar du på "Nästa".
Nu kan du konfigurera användarnamn och datornamn. Klicka på "Nästa".
Du kan skapa ett lösenord om du vill. Klicka sedan på "Nästa".
Ange produktnyckeln för den produkt som du installerar. Windows Online Configurator kommer att validera nyckeln och visa resultatet. Klicka sedan på "Nästa".
Konfigurera även uppdateringsinställningar, tidszon och välj nätverksplats för brandväggsinställningarna.
Windows Online Configurator kommer att visa en sammanfattning av din konfiguration. Kontrollera den och klicka på "Nästa".
Välj den målenhet som du vill installera avbildningen på. Du kan antingen ansluta lagringsmediet för din målenhet till datorn och installera direkt på det. Eller så kan du skapa en virtuell hårddisk (VHD) och installera på den.
För att skapa en VHD klickar du på "New VHD". Välj sedan om du vill skapa en VHD med en fast storlek (det maximala utrymme som anges kommer att tilldelas fullt ut), eller om du vill skapa en expanderbar VHD (filen kommer att växa beroende på dess innehåll).
Välj målenhet och klicka på "Nästa".
Windows Online Configurator kommer nu att bygga Windows-bilden enligt dina val. Vänta tills den är klar.
När installationen är klar kommer den att starta om automatiskt efter 20 sekunder. Du kan starta omstarten omedelbart genom att klicka på "Starta om nu".