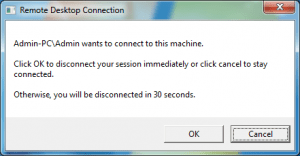Om du har konfigurerat ditt Windows Embedded -system så att det har ett användarkonto som används för att köra embedded -programmet och du vill använda ett annat administratörskonto för att serva maskinen via RDP kanske du har sett den här meddelanderutan:
Administratören vill ansluta till den här maskinen.
Klicka på OK för att koppla bort sessionen omedelbart eller klicka på Avbryt för att behålla anslutningen.
Annars kommer du att kopplas bort inom 30 sekunder.
Tyvärr kommer detta meddelande att visas varje gång du behöver komma åt din enhet via RDP. Du kommer att behöva vänta i 30 sekunder för att ansluta och en eventuell slutanvändare kan se en oönskad Windows-prompt.
Om du använder Windows Embedded Standard 7 eller Windows Embedded POSReady 7 finns det en enkel lösning för att bli av med denna bekräftelseprompt:
Du kan använda Dialogfilter för att filtrera bort bekräftelsedialogen - på så sätt kan du ansluta direkt till fjärrdatorn utan att någon meddelanderuta visas.
Konfiguration
För att konfigurera Dialog Filter måste du först se till att du har inkluderat Feature Package i din image. Om det inte finns där kan du använda mitt gratisverktyg DISMUI för att enkelt lägga till det.
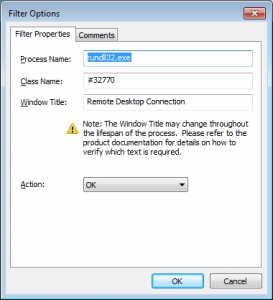 Kör dialogfiltereditor.exe i katalogen Windows\system32 (om du använder Windows Embedded Standard 7 finns den här filen i mappen "Windows Embedded Standard 7\EmbeddedSDK\bin\" på DVD:n med WES7 ICE toolkit).
Kör dialogfiltereditor.exe i katalogen Windows\system32 (om du använder Windows Embedded Standard 7 finns den här filen i mappen "Windows Embedded Standard 7\EmbeddedSDK\bin\" på DVD:n med WES7 ICE toolkit).
Lägg nu till ett valfritt fönster och öppna egenskaperna för det tillagda fönstret genom att dubbelklicka.
Ändra värdena till följande:
Processnamn: rundll32.exe
Klassnamn: #32770
Fönstertitel: Anslutning till fjärrskrivbord
Åtgärd: OK
(Du kan behöva anpassa fönstertiteln för olika språk)
Klicka på File / Save och lagra konfigurationen i C:\ProgramData\Microsoft\DialogFilter\configurationlist.xml
Starta om tjänsten "Dialog Box Filter" eller starta om enheten för att tillämpa den nya konfigurationen.
Om du har konfigurerat allt kan du ansluta till din enhet utan bekräftelseprompten.
Här är mitt exempel på XML-konfiguration:
<?xml version=”1.0″ encoding=”utf-8″?>
<CL:dialogs xmlns:CL=”urn:Dialogs”>
<dialog>
<ProcessImageName>rundll32.exe</ProcessImageName>
<Title>Remote Desktop Connection</Title>
<Class>#32770</Class>
<Buttons>
<Button>OK</Button>
<Button>Cancel</Button>
<Button>Close</Button>
</Buttons>
<Actions>
<Action>OK</Action>
</Actions>
</dialog>
</CL:dialogs>