DISMUI kan användas som en lättanvänd ersättning för DISM-kommandoraden. Sedan version 1.4.1 stöder DISMUI även POSReady 7.
Varför ska jag använda DISMUI i stället för DISM?
- DISMUI tar hand om beroenden, vilket innebär att om du lägger till en ny funktion kommer DISMUI också att inkludera andra nödvändiga funktionspaket automatiskt.
- DISMUI kontrollerar för konflikter, vilket innebär att du inte kan förstöra din bild genom att lägga till en komponent som är i konflikt med en annan.
- DISMUI kontrollerar minimikraven för bilden, vilket innebär att du inte kan ta bort funktioner som behövs för systemet.
- DISMUI återanvänder installerade språkpaket automatiskt. Detta behövs efter varje ändring - annars kan du lägga till en applikation som inte har några språksträngar inkluderade och därför inte visar några texter!
Använda DISMUI
För att modifiera din POSReady 7-image behöver du bara sätta i POSReady 7-DVD:n som innehåller Distribution Share (DS) och starta DISMUI.
Verktyget visar dig omedelbart vilka funktioner som för närvarande är installerade i systemet.
Om du avmarkerar en funktion kommer den att tas bort från systemet.
Lägga till funktionspaket på rätt sätt
Observera att Microsoft endast stöder tillägg av funktioner till systemet när det är offline.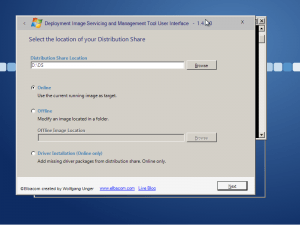
Detta innebär att du bör starta från POSReady 7-installations-DVD:n och lägga till funktioner därifrån medan avbildningen inte körs.
Du kan också använda DISMUI där, men eftersom DISMUI behöver .NET Framework för att köras måste du göra ytterligare förberedelser en gång.
Skapa en portabel version av DISMUI
Jag har redan beskrivit hur man gör DISMUI portabelt med hjälp av open source-implementationen av .NET som heter Mono. Här är en anpassad guide speciellt för POSReady 7:
- Gå till http://www.go-mono.com/mono-downloads/download.html och ladda ner Windows-versionen.
- Kör den nedladdade installationsfilen på en utvecklingsmaskin.
- Kopiera installationsmappen som innehåller Mono Framework till en USB-enhet.
- Ladda ner den senaste versionen av DISMUI (1.4.1 eller nyare)
- Kopiera DISMUI till en USB-enhet
- Skapa en batchfil eller genväg för att köra följande kommando
"MonoDirectory"\bin\mono "DISMUIDirectory\DISMUI.exe"
Använda portabel DISMUI från POSReady 7-installationen
Du kan nu använda USB-nyckeln som innehåller DISMUI och Mono för att köra verktyget i POSReady 7-installationsmiljön.
För detta startar du POSReady 7 setup DVD och trycker på Shift+F10 när som helst.
Navigera till din USB-nyckel och starta den tidigare skapade batchfilen eller genvägen.
I DISMUI väljer du alternativet "Offline" och anger sökvägen till din POSReady 7-bild.
Nu kan du enkelt lägga till funktioner genom att bara följa guiden.
