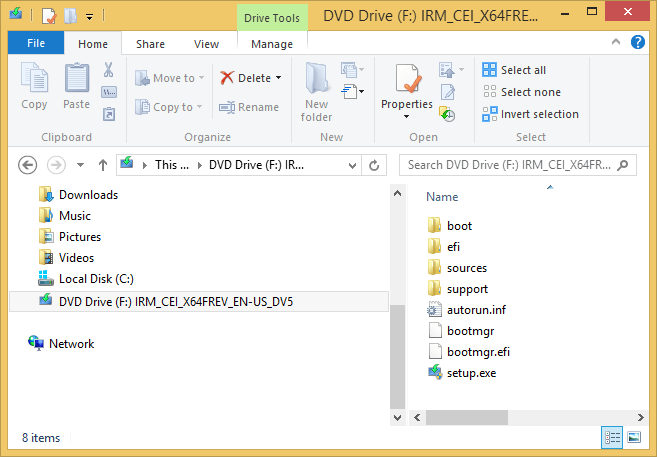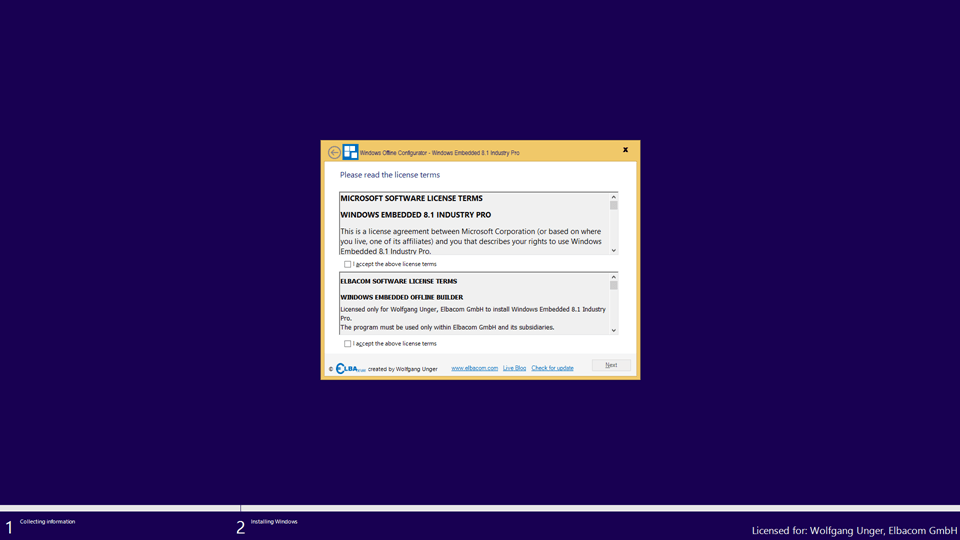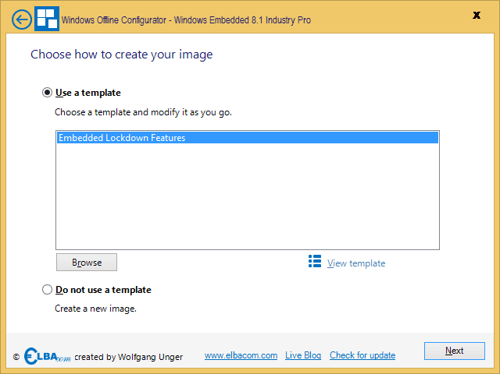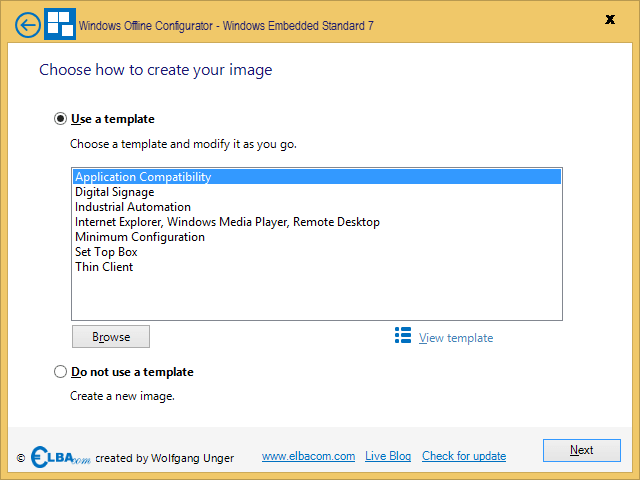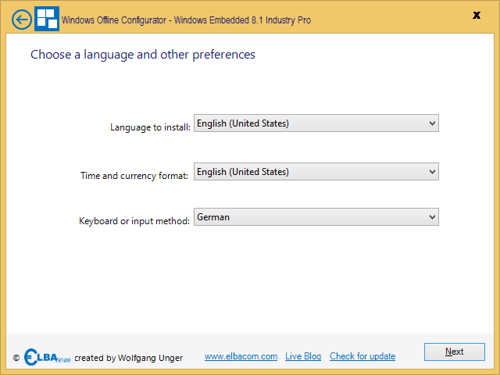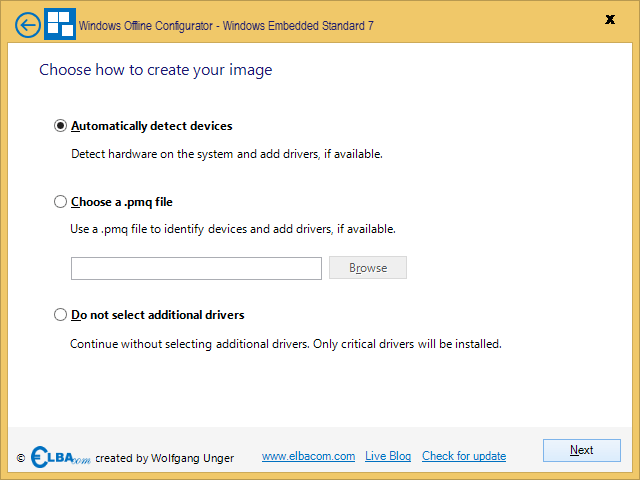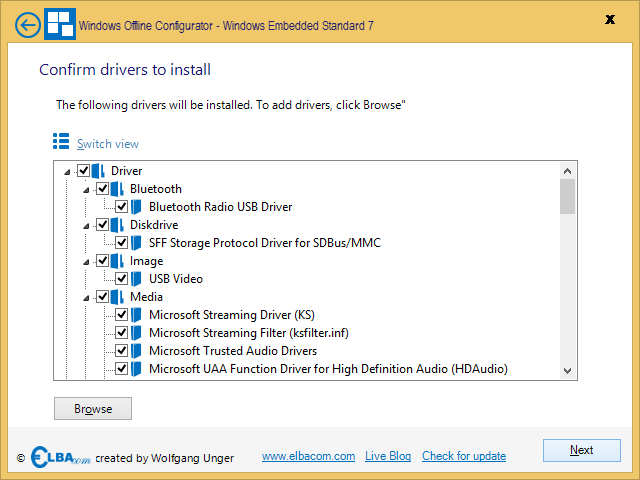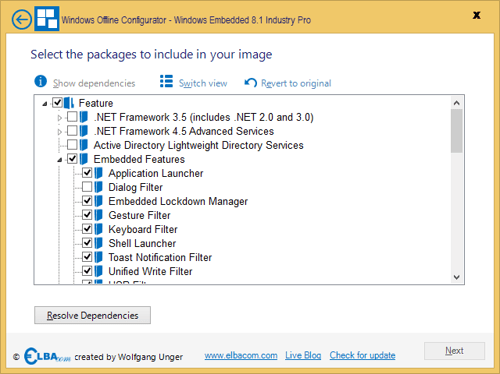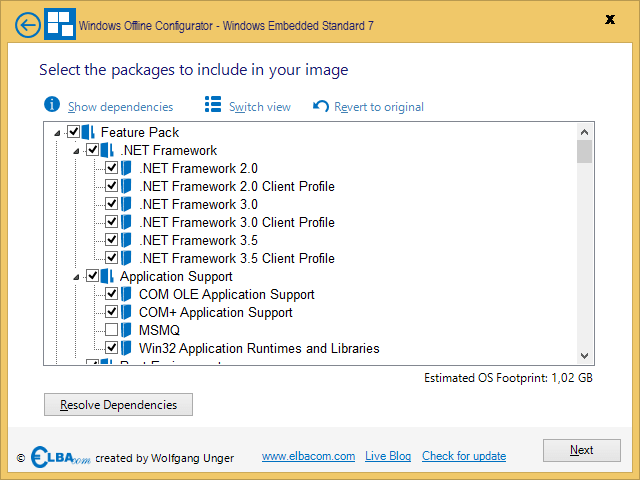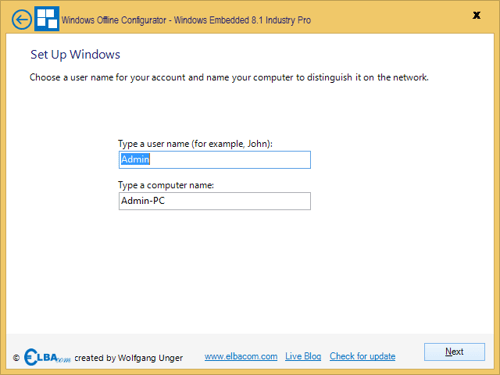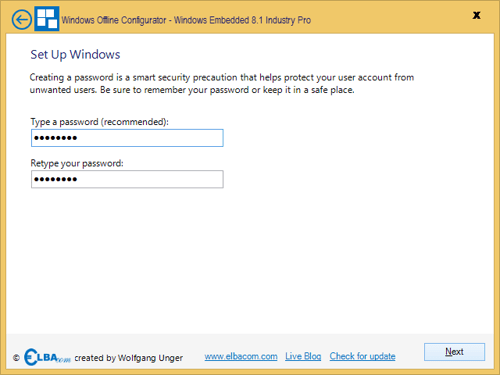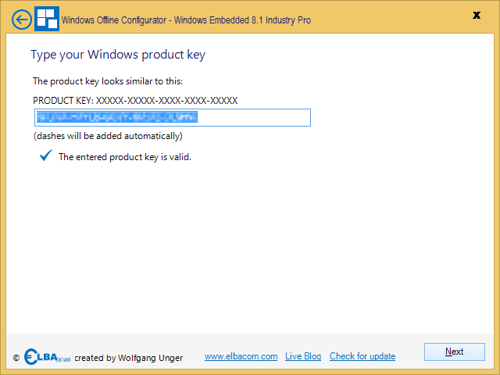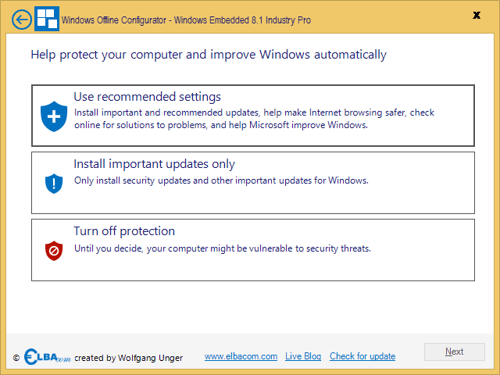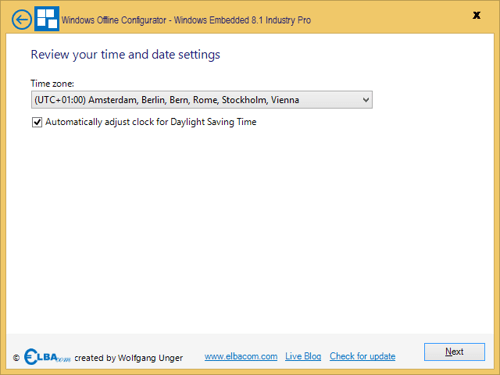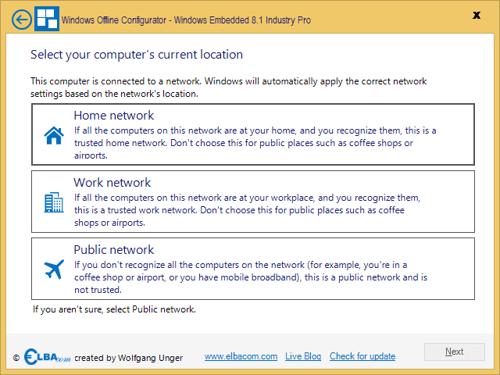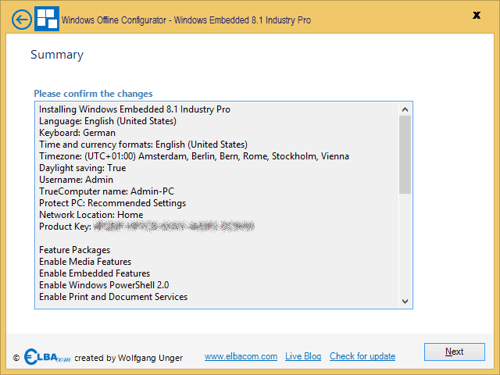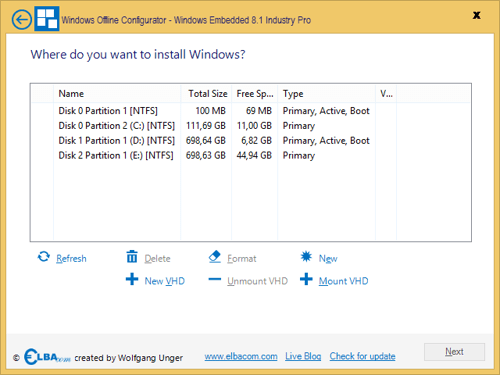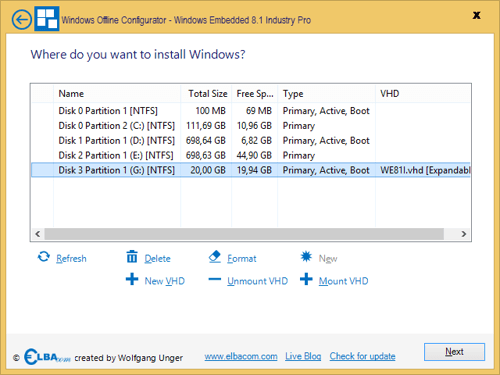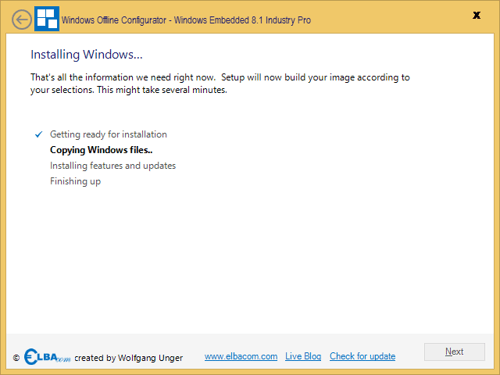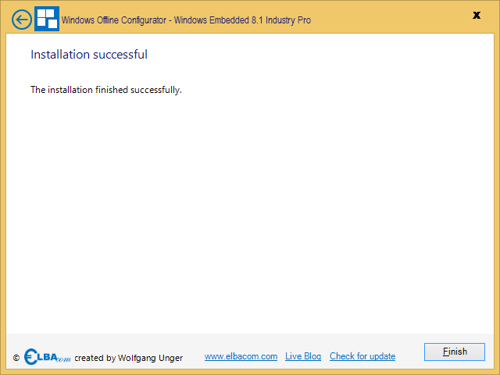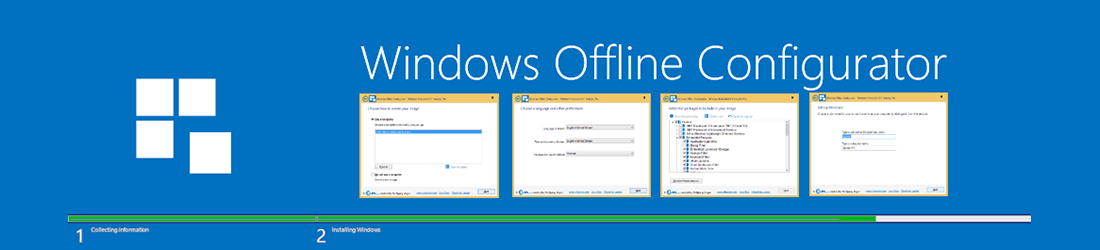
Configurador de Windows sin conexión
Windows Offline Configurator le permite crear imágenes sin conexión en su máquina de desarrollo y le permite personalizar completamente Windows Embedded 8.1 Industry Pro y Windows Embedded POSReady 7 antes de la instalación.
Las características más importantes se enumeran a continuación:
Productos compatibles
Cómo funciona
Windows Offline Configurator está diseñado para ejecutarse en su máquina de desarrollo y le permite instalar un sistema operativo embebido desde allí. La imagen se puede escribir directamente en el medio de almacenamiento de destino (si puede conectarlo a la máquina de desarrollo), o puede crear un VHD (disco duro virtual) desde la configuración, para escribir la imagen en un único archivo.
Primeros pasos
Para iniciar la instalación de un sistema operativo embebido, inserte el medio de instalación (disco de instalación IBW u OPK) en su máquina de desarrollo.
A continuación, inicie Windows Offline Configurator desde Elbacom Embedded Toolkit .
Windows Offline Configurator encontrará automáticamente el soporte de instalación e iniciará el asistente de instalación.
Si el soporte de instalación se encuentra en una ruta especial y no se puede localizar automáticamente, se puede utilizar el siguiente argumento de línea de comandos:
WOC.exe -SetupMediaPath:
Instalación de Windows Embedded con Windows Offline Configurator
La experiencia de configuración será muy similar a la configuración original. Sin embargo, ofrecerá opciones adicionales que pueden configurarse a lo largo del proceso.
Para empezar, lea y acepte ambos CLUF y haga clic en "Siguiente".
Dependiendo del soporte del sistema operativo, Windows Offline Configurator mostrará varias plantillas entre las que elegir.
Se pueden almacenar plantillas adicionales o personalizadas en el directorio EET\Tools\WOC\Templates\.
Para ver los detalles de una plantilla seleccionada, haga clic en "Ver plantilla".
Para continuar, seleccione una plantilla o seleccione "No utilizar plantilla" y haga clic en "Siguiente".
Elija el idioma predeterminado para el sistema operativo y seleccione la distribución del teclado y la configuración de la zona horaria. A continuación, haga clic en "Siguiente".
Nota: Es posible añadir idiomas adicionales más adelante para los productos Windows Embedded Standard.
Para instalar los controladores, puede optar por detectar automáticamente los controladores del sistema en ejecución o importar un archivo PMQ, que contiene la información de hardware del sistema de destino.
Para crear un archivo PMQ, puede seguir los pasos descritos en MSDN (el procedimiento es bastante similar en Windows Embedded 8 Standard):
http://msdn.microsoft.com/en-US/library/ff794097(v=winembedded.60).aspx
También puede optar por no incluir ningún controlador adicional.
Haga su selección y pulse "Siguiente".
Si no ha seleccionado "No seleccionar controladores adicionales", Windows Offline Configurator intentará encontrar automáticamente los controladores necesarios.
En caso de que algunos controladores no estén incluidos en el medio de instalación, puede utilizar el botón "Examinar" para incluirlos manualmente. Para ello, necesitará el controlador extraído y buscar el archivo INF.
Una vez hecho esto, haga clic en "Siguiente".
Seleccione las características que deben incluirse en la instalación de Windows resultante.
En la parte inferior derecha encontrará una estimación de las imágenes footprint (excepto para Windows Embedded 8.1 Industry).
Haga doble clic en un componente o en "Mostrar dependencias" para abrir el visor del árbol de dependencias. Mostrará las dependencias de un componente y también las dependencias, es decir, todos los componentes que requieren este componente.
Una vez finalizada la selección, haga clic en "Resolver dependencias".
Resuelva los posibles conflictos siguiendo las instrucciones del cuadro de diálogo de conflictos.
Si todo está resuelto, haga clic en "Siguiente".
Ahora puede configurar el nombre de usuario y el nombre del ordenador. Haga clic en "Siguiente".
Si lo desea, puede crear una contraseña. A continuación, haga clic en "Siguiente".
Introduzca la clave del producto que está instalando. Windows Offline Configurator validará la clave y mostrará el resultado. A continuación, haga clic en "Siguiente".
Configure también los ajustes de actualización, la zona horaria y seleccione la ubicación de red para los ajustes del cortafuegos.
Windows Offline Configurator le mostrará un resumen de su configuración. Compruébelo y haga clic en "Siguiente".
Seleccione la unidad de destino en la que desea instalar la imagen. Puede conectar el medio de almacenamiento de su dispositivo de destino a su PC e instalarlo directamente en él. O puede crear un disco duro virtual (VHD) e instalarlo en él.
Para crear un VHD, haz clic en "Nuevo VHD". A continuación, seleccione si desea crear un VHD con un tamaño fijo (el espacio máximo introducido se asignará por completo), o si desea crear un VHD ampliable (el archivo crecerá en función de su contenido).
Seleccione la unidad de destino y haga clic en "Siguiente".
Windows Offline Configurator creará la imagen de Windows de acuerdo con sus selecciones. Espere a que finalice.
Una vez finalizada la configuración, puedes conectar el medio de almacenamiento directamente al dispositivo de destino y arrancarlo.
O, en caso de que haya utilizado un archivo VHD, copie el VHD en la unidad de disco de destino y escriba el gestor de arranque. Entonces podrás arrancar directamente desde el archivo VHD.
Puedes utilizar los siguientes comandos:
diskpart
select vdisk file=C:\myvhd.vhd
adjuntar vdisk
lista de volúmenes
salida
bcdboot v:\Windows /s c:
Esto escribirá el gestor de arranque para permitir el arranque desde el archivo VHD. Tenga en cuenta que debe cambiar la letra de unidad a las letras de unidad reales.